Tento postup vám ukáže, jak migrovat soubory, e-maily, kontakty a položky kalendáře z vašeho školního sponzorovaného Microsoft 365 Apps pro podniky účtu do nového účtu Microsoft 365 pro jednotlivce pro Windows 7.
Požadavky a postupy migrace
Tyto kroky předpokládají, že máte následující:
-
Účet Microsoft 365 Apps pro podniky
-
Účet Microsoft 365 pro jednotlivce
-
Windows zařízení s dostatečným volným úložným prostorem pro uložení všech souborů, e-mailů, kontaktů a položek kalendáře, které přesouváte.
Před zahájením procesu migrace zastavte existující OneDrive pro práci nebo školusynchronizační aplikace a odinstalujte ho. Tyto kroky představují podmnožinu přechodu z předchozí synchronizační aplikace OneDrive pro firmy.
Nejprve ověřte, že stávající OneDrive pro práci nebo školusynchronizační aplikace aktivně nesynchronizuje soubory. Pokud ano, je nejlepší počkat, až se tyto aktualizace dokončí, než budete pokračovat, abyste těmto změnám poskytli čas na rozšíření do cloudu.
Pokud chcete zastavit synchronizaci všech webů OneDrive a připravit se na nastavení nové synchronizační aplikace, postupujte takto:
-
Ověřte, že se všechny aktivní nahrání nebo úpravy souborů dokončily a plně se projevily na webu.
-
V oznamovací oblasti hlavního panelu klikněte pravým tlačítkem myši na modrou ikonu OneDrive pro firmy cloudu.
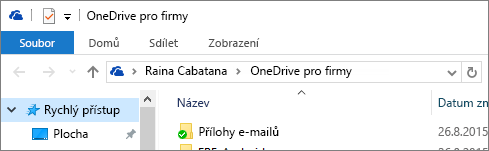
(Možná budete muset vedle oznamovací oblasti vybrat šipku Zobrazit skryté ikony, aby se zobrazila ikona OneDrive pro firmy.)
-
Pokud je možnost Zastavit synchronizaci složky neaktivní, přejděte ke kroku 5.
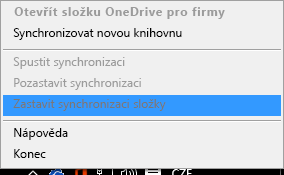
-
Pokud je dostupná možnost Zastavit synchronizaci složky , vyberte ji a ujistěte se, že se složka OneDrive [OrganizationName] v seznamu nezobrazí. Pokud se zobrazí, vyberte ji a zvolte Zastavit synchronizaci. Až se složka pro OneDrive pro práci nebo školu v tomto seznamu nezobrazí, budete hotovi.
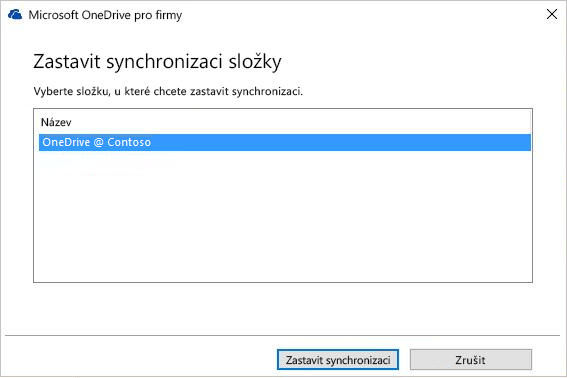
-
Pokud chcete groove.exe ukončit, klikněte pravým tlačítkem na modrou ikonu cloudu v oznamovací oblasti na hlavním panelu a vyberte Ukončit.
Poznámka: Kromě zachování místních souborů má poslední krok přidanou výhodu úmyslného zneplatnění všech odkazů na dokumenty v této složce v některém ze seznamů Poslední v aplikacích Office. V opačném případě uživatelé riskují aktualizaci těchto souborů a očekávají, že se synchronizují, a nepamatují si, že odpojili synchronizaci pro danou složku.
Ponechte a jednoduše přejmenujte místní složku dříve vytvořenou existujícím OneDrive pro práci nebo školusynchronizační aplikace.
-
Otevřete průzkumníka Windows a přejmenujte místní složku, kterou dříve používal existující OneDrive pro práci nebo školusynchronizační aplikace (například OneDrive – Contoso.old).
-
Otevřete Ovládací panely a vyberte Programy, Programy a funkce.
-
V seznamu programů klikněte pravým tlačítkem na OneDrive a vyberte Odinstalovat.
-
Zavřete Ovládací panely.
V této části migrace exportujete e-mailové informace do souboru na zařízení. Ujistěte se, že máte na zařízení dostatek místa pro uložení všech e-mailů, kontaktů a položek kalendáře v poštovní schránce.

-
Pokud je na pásu karet v levém horním rohu možnost Soubor, používáte desktopovou verzi Outlook a jste na správném místě!
-
Pokud na pásu karet není v levém horním rohu možnost Soubor, přečtěte si, jakou verzi Outlook mám? Pokud chcete zjistit, jakou verzi Outlook máte a jak se dostat ke správným pokynům k exportu.
-
Otevřete Microsoft 365 Apps pro podniky školní poštovní schránku v Outlook a exportujte e-maily, kontakty a kalendář podle Outlook 2013 a 2016: Export Outlook položek do souboru .pst, který najdete v části Export nebo zálohování e-mailu, kontaktů a kalendáře do souboru .pst Outlook.
Po dokončení migrace a používání poštovní schránky Microsoft 365 pro jednotlivce bude vaše školní poštovní schránka nadále moct přijímat poštu. Pokud chcete zajistit, aby se po migraci všechny vaše e-maily po migraci odesílají do vaší školní poštovní schránky, vytvořte pravidlo přesměrování. Pravidlo přeposílání odešle všechny e-maily do nové poštovní schránky Microsoft 365 pro jednotlivce a pak ho odstraní ze školní poštovní schránky.
Nakonfigurujte pravidlo takto:
-
Použít toto pravidlo po doručení zprávy
-
kde mé jméno je v poli Komu nebo Kopie
-
přeposlat ji na <Microsoft 365 pro jednotlivce e-mailovou adresu>
-
a odstraňte ho.
-
V Outlook vyberte Soubor > Spravovat pravidla & upozornění.
-
V poli Pravidla a upozornění vyberte na kartě Pravidla e-mailumožnost Nové pravidlo.
-
V části Krok 1: Vyberte šablonu, vyberte Použít pravidlo u zpráv, které obdržím > Další.
-
V části Krok 1: Vyberte podmínky, vyberte, kde se mé jméno nachází v poli Komu nebo Kopie > Další.
-
V kroku 1: Vyberte akce, vyberte přeposlat je lidem nebo veřejné skupině > odstranit.
-
V části Krok 2: Upravte popis pravidla (klikněte na podtrženou hodnotu) vyberte osoby nebo veřejnou skupinu a zadejte e-mailovou adresu Microsoft 365 pro jednotlivce do pole To -> . Vyberte Ok > Další.
-
Pojmenujte pravidlo. Například "Přeposlat veškerou poštu na osobní účet" a vyberte Zapnout toto pravidlo.
-
Vyberte Dokončit > Použít > OK.
Nejjednodušší způsob, jak dát vědět lidem, kteří vám e-mailem znají, že máte novou e-mailovou adresu, je použít zprávu automatické odpovědi (mimo Office). Nezapomeňte vybrat tyto možnosti:
-
Posílání automatických odpovědí
-
Umístěte zprávu, kterou mají všichni odesílatelé přijímat, na kartách Uvnitř organizace i Mimo organizaci .
-
Na kartě Mimo organizaci vyberte Automaticky odpovídat lidem mimo organizaci a Komukoli mimo organizaci, abyste měli jistotu, že všichni dostanou vaši novou e-mailovou adresu.
-
Nastavte u svého školního e-mailového účtu pravidlo automatické odpovědi (Mimo Office), které všem odesílatelům oznámí vaši novou e-mailovou adresu podle postupu v části Odesílání automatických odpovědí typu Mimo Office z Outlook pro Windows.
-
V Outlook se od Microsoft 365 Apps pro podniky odhlaste výběrem možnosti Soubor > Office účet > Odhlásit se.
-
Zavřete Outlook a všechny ostatní aplikace Microsoft 365.
Teď, když máte všechny svoje e-maily, kontakty a položky kalendáře v souboru .pst Outlook a záložní složku školních OneDrive pro práci nebo školu složek, můžete počítač připravit na nové Microsoft 365 pro jednotlivce aplikace a služby.
-
Odeberte z počítače všechny Microsoft 365 Apps pro podniky aplikace podle postupu v části Odinstalace Office 2013, Office 2016 nebo Office 365 z počítače.
-
Restartujte počítač.
Synchronizační aplikace OneDrivu nahradíOneDrive a OneDrive pro práci nebo školu synchronizační aplikace a umožní vám přidat osobní a obchodní účet. V tomto kroku nainstalujete Synchronizační aplikace OneDrivu a připojíte ho ke svému účtu Microsoft 365 pro jednotlivce. Pokud máte ve školním Microsoft 365 Apps pro podnikyOneDrive sdílené složky a je možné, že je někdo po synchronizaci a přejmenování školní Microsoft 365 Apps pro podnikyOneDrive složky v kroku 2: Vyčistí místní složku ze stávající aplikace OneDrive_for_Business a odinstaluje OneDrive_for_Business, můžete se připojit k oběma účtům a synchronizovat aktuální verze souborů.
-
Nainstalujte nový Synchronizační aplikace OneDrivu do počítače podle kroků instalace v části Synchronizace souborů s OneDrive v Windows prostřednictvím metody 1: Pokud nemáte k OneDrive přihlášené žádné účty. Přihlaste se pomocí nového účtu Microsoft 365 pro jednotlivce.
-
V Průzkumník souborů zkopírujte a vložte obsah ze školní složky Microsoft 365 Apps pro podniky do struktury složek Microsoft 365 pro jednotlivceOneDrive.
Musíte znovu nainstalovat Microsoft 365 aplikace, které jste dostali s vaším předplatným Microsoft 365 pro jednotlivce.
-
Nainstalujte Office 2016 na počítač s Windows 7 podle pokynů v části Instalace Office na počítač PC nebo Mac.
Posledním krokem při migraci ze školního Microsoft 365 Apps pro podniky účtu na vlastní Microsoft 365 pro jednotlivce je konfigurace profilu Outlook 2016 a import e-mailů, kontaktů a položek kalendáře ze souboru .pst, který jste vytvořili.
-
V Ovládací panely otevřete Mail.
Pošta se zobrazuje v různých umístěních Ovládací panely v závislosti na verzi operačního systému Microsoft Windows, vybraném zobrazení Ovládací panely a tom, jestli je nainstalovaný 32bitová nebo 64bitová verze operačního systému nebo verze microsoft Outlook.
Nejjednodušší způsob, jak najít Poštu, je otevřít Ovládací panely v Windows a prohledat poštu v horní části okna. V Ovládací panely pro Windows XP zadejte pošta do pole Adresa.
Poznámka: Ikona Pošta se zobrazí po prvním spuštění aplikace Outlook.
V záhlaví dialogového okna Nastavení pošty je uveden název aktuálního profilu. Pokud chcete vybrat jiný existující profil, vyberte Zobrazit profily, zvolte název profilu a pak vyberte Vlastnosti.
-
Pokud je v něm pořád uvedený váš starý školní e-mail, zvolte ho a vyberte Odebrat.
-
Vyberte Přidat.
-
Zadejte název profilu a pak vyberte OK.
-
Zadejte název profilu (například O365 Personal) a pak vyberte OK.
-
Zadejte svoje jméno.
-
Zadejte e-mailovou adresu Microsoft 365 pro jednotlivce a pak vyberte Další.
-
Pokud se zobrazí výzva, zadejte heslo.
-
Vyberte Dokončit > Použít > OK.
-
Postupujte podle kroků v Outlook 2013 a 2016: Import Outlook položek z oddílu souboru .pst v článku o importu e-mailů, kontaktů a kalendáře ze souboru .pst Outlook. Importujte soubor .pst, který jste uložili v kroku 3: Export školní poštovní schránky .










