Pokud při pokusu o instalaci Microsoft 365 dojde k chybě, která obsahuje kód 30145, tady jsou některé možnosti, kterými se můžete pokusit problém vyřešit. Na začátku jsou nejčastější řešení, proto je vyzkoušejte v tomto pořadí.
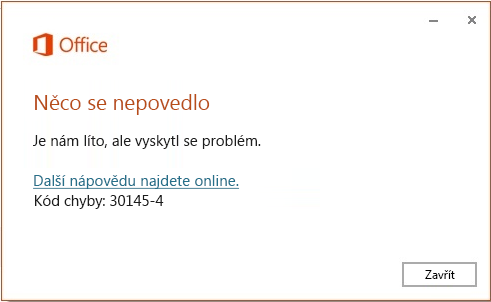
1 – Restartujte zařízení a zkuste Office znovu nainstalovat.
V prohlížeči si uložte tento článek do záložek, abyste se k němu mohli snadno vrátit, protože budete muset restartovat počítač, na který Microsoft 365 instalujete.
-
Uložte si rozdělanou práci a zavřete všechny otevřené programy. Potom restartujte počítač.
-
Po restartování počítače otevřete webový prohlížeč, jako je Internet Explorer, a přihlaste se pomocí účtu spojeného s Microsoft 365. Potom vyberte Nainstalovat.
2 – Opravte aplikaci Office z Ovládacích panelů.
Postup, jak získat přístup k nástroji pro opravu, se liší v závislosti na vašem operačním systému. Z možností dole vyberte svůj operační systém.
-
Klikněte pravým tlačítkem na tlačítko Start


-
Vyberte produkt Microsoft Office, který chcete opravit, a vyberte Změnit. Pokud nevidíte žádné možnosti, vyberte tři tečky na pravé straně.
Poznámka: I když chcete opravit jenom jednu aplikaci, například Word nebo Excel, opravíte celou sadu Office. Pokud máte nainstalovanou samostatnou aplikaci, vyhledejte ji podle názvu.
-
V závislosti na tom, jestli je vaše kopie Office založená na technologii Klikni a spusť nebo na instalační službě MSI, uvidíte následující možnosti, jak pokračovat v opravě. Postupujte podle pokynů pro typ vaší instalace.
Klikni a spusť
V části Jak chcete aplikace Office opravit vyberte Online oprava, aby proběhly všechny potřebné opravy, a pak vyberte Opravit. (K dispozici je také možnost Rychlá oprava, která ale jenom rozpozná a nahradí poškozené soubory.)
Instalační služba MSI
V části pro změnu instalace produktu vyberte Opravit a pak klikněte na Pokračovat.
-
Opravu dokončete podle pokynů na obrazovce.
-
Klikněte pravým tlačítkem na tlačítko Start

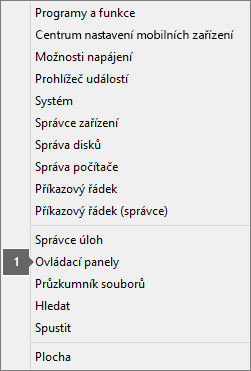
-
V zobrazení Kategorie zvolte v části Programy možnost Odinstalovat program.
-
Klikněte pravým tlačítkem na aplikaci Microsoft Office, kterou chcete opravit, a v rozevírací nabídce vyberte Změnit.
Poznámka: Pokud máte sadu, jako je například Microsoft 365 pro rodiny, Office 2016 pro domácnosti nebo Office 2013 pro domácnosti, vyhledejte název sady, i když chcete opravit jenom konkrétní aplikaci, například Word nebo Excel. Pokud máte jenom samostatnou aplikaci, například Word nebo Excel, vyhledejte název této aplikace.
-
Podle toho, jestli je vaše kopie Office nainstalovaná pomocí Klikni a spusť, nebo pomocí Instalační služby MSI, proveďte následující postup pro příslušný typ instalace Office:
Typ instalace Klikni a spusť:
V části Jak chcete aplikace Office opravit vyberte Online oprava, aby proběhly všechny potřebné opravy, a pak vyberte Opravit. (K dispozici je také možnost Rychlá oprava, která ale jenom rozpozná a nahradí poškozené soubory.)
Typ instalace založené na Instalační službě MSI:
V části pro změnu instalace produktu vyberte Opravit a pak klikněte na Pokračovat.
-
Opravu dokončete podle zbývajících pokynů na obrazovce.
-
Klikněte na tlačítko Start

-
V zobrazení Kategorie zvolte v části Programy možnost Odinstalovat program.
-
Klikněte na produkt Office, který chcete opravit, a pak klikněte na Změnit.
Poznámka: Pokud máte sadu, jako je například Microsoft 365 pro rodiny, Office 2016 pro domácnosti nebo Office 2013 pro domácnosti, vyhledejte název sady, i když chcete opravit jenom konkrétní aplikaci, například Word nebo Excel. Pokud máte jenom samostatnou aplikaci, například Word nebo Excel, vyhledejte název této aplikace.
-
Podle toho, jestli je vaše kopie Office nainstalovaná pomocí Klikni a spusť, nebo pomocí Instalační služby MSI, proveďte následující postup pro příslušný typ instalace Office:
Typ instalace Klikni a spusť:
V části Jak chcete aplikace Office opravit vyberte Online oprava, aby proběhly všechny potřebné opravy, a pak vyberte Opravit. (K dispozici je také možnost Rychlá oprava, která ale jenom rozpozná a nahradí poškozené soubory.)
Typ instalace založené na Instalační službě MSI:
V části pro změnu instalace produktu vyberte Opravit a pak klikněte na Pokračovat.
-
Opravu dokončete podle zbývajících pokynů na obrazovce.
3 – Odinstalujte a znovu nainstalujte Office.
-
Vybráním tlačítka níže stáhněte a nainstalujte nástroj pro odinstalaci Office.
-
Podle níže uvedených kroků pro svůj prohlížeč stáhněte nástroj pro odinstalaci.
Tip: Stažení a instalace nástroje může trvat několik minut. Po dokončení instalace se otevře okno pro odinstalaci produktů Office.
Microsoft Edge nebo Chrome
-
V levém dolním nebo pravém horním rohu klikněte pravým tlačítkem na SetupProd_OffScrub.exe > Otevřít.
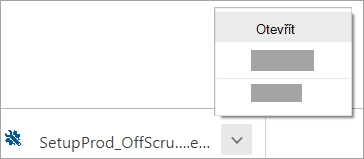
Microsoft Edge (starší) nebo Internet Explorer
-
V dolní části okna prohlížeče výběrem tlačítka Spustit spusťte soubor SetupProd_OffScrub.exe.

Firefox
-
V místním okně vyberte Uložit soubor a pak v pravém horním rohu okna prohlížeče vyberte šipku a v seznamu stažených souborů > SetupProd_OffScrub.exe.
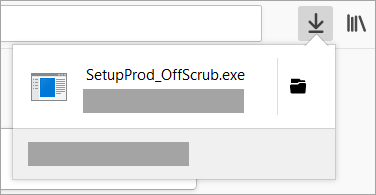
-
-
Vyberte verzi, kterou chcete odinstalovat, a potom vyberte Další.
-
Postupujte podle pokynů na zbývajících obrazovkách a po zobrazení výzvy restartujte počítač.
Po restartování počítače se nástroj pro odinstalaci automaticky znovu otevře, aby dokončil poslední krok procesu odinstalace. Postupujte podle zbývajících pokynů.
-
Vyberte kroky pro verzi Office, kterou chcete nainstalovat nebo přeinstalovat. Zavřete nástroj pro odinstalaci.
4 – Ručně odeberte Office.
-
Pokud nástroj Easy Fix v předchozím kroku neodinstaluje Microsoft 365 kompletně ze zařízení, zkuste odinstalovat Office ručně.











