Někdy se stane, že požadovaný obrazec mezi předdefinovanými nebo výchozími obrazci nenajdete. Pokud chcete vytvořit požadovaný obrázek, můžete obrazce sloučit. K úpravě obrazce můžete použít také funkci Upravit body .

Trvání: 4:07. Navrhněte si vlastní obrázek sloučením a seskupením obrazců.
Sloučení obrazců
-
Vyberte obrazce, které chcete sloučit: Stiskněte a podržte klávesu Ctrl a pak vyberte jednotlivé obrazce.
(Pokud nevyberete žádné obrazce, bude tlačítko Sloučit obrazce v kroku 2 neaktivní.)
-
Na kartě Formát obrazce vyberte ve skupině Vložit obrazcemožnost Sloučit obrazce . Zobrazí se nabídka možností sloučení.
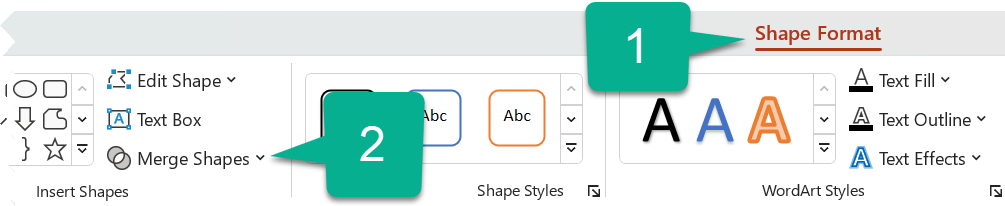
-
Vyberte požadovanou možnost Sloučit. Následující tabulka znázorňuje vliv jednotlivých možností na výběr dvou kruhů, které se mírně překrývají, například takto:
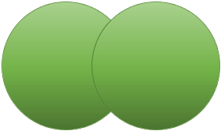
Možnost
Výsledek
Unie
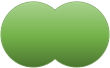
Protínají
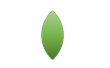
Fragment
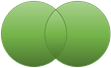
Odečíst
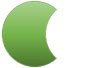
Kombinovat
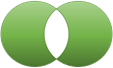
Všimněte si, že pořadí, ve kterém vyberete obrazce, které chcete sloučit, může mít vliv na zobrazené možnosti. Pokud nejste spokojení s možnostmi, které se vám zobrazí, začněte znovu zrušením výběru obrazců a pak tento postup zopakujte a nejprve vyberte jiný obrazec, než jste to udělali při předchozím pokusu.
Změna obrazce pomocí funkce Upravit body
-
Vyberte obrazec, který chcete změnit.
-
Na panelu nástrojů vyberte kartu Formát obrazce a ve skupině Vložit obrazec vyberte Upravit obrazec > Upravit body.
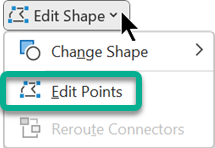
-
Obrazec lze změnit přetažením černých bodů úprav. Pomocí bílých čtvercových bodů úprav můžete změnit zakřivení čáry mezi dvěma černými body úprav.

Upravit body je jednodušší, pokud není pro obrazec použitá žádná výplň nebo styl. Barevnou výplň nebo efekty doplňte, až dokončíte úpravy.
Tady je podrobné video ukazující různé způsoby použití bodů pro úpravy. Byl vytvořen pomocí starší verze PowerPoint, ale proces je stejný.
Opakované použití vlastního obrazce v jiné aplikaci Office
Pokud budete chtít obrazec později použít, klikněte na něj pravým tlačítkem a vyberte Uložit jako obrázek. Pojmenujte obrázek a uložte ho do počítače.
Pokud chcete vložit obrázek do jiného Office programu, otevřete tuto aplikaci a vyberte Vložit > obrázky. Vyhledejte obrázek v počítači, vyberte ho a pak vyberte Vložit.
Sloučení obrazců
-
Vyberte obrazce, které chcete sloučit. Stisknutím a podržením klávesy Shift vyberte více obrazců.
Zobrazí se karta Formát obrazce . Všimněte si, že se zobrazí pouze při výběru obrazce.
-
Na kartě Formát obrazce klikněte na Sloučit obrazce a vyberte požadovanou možnost.
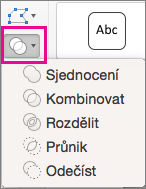
Pořadí, ve kterém vyberete obrazce ke sloučení, může mít vliv na zobrazené možnosti. Pokud nejste spokojení s možnostmi, které se vám zobrazí, začněte znovu zrušením výběru obrazců a pak tento postup zopakujte a nejprve vyberte jiný obrazec, než jste to udělali při předchozím pokusu.
Změna obrazce pomocí funkce Upravit body
-
Vyberte obrazec, který chcete změnit.
Zobrazí se karta Formát obrazce . Všimněte si, že se zobrazí pouze při výběru obrazce.
-
Na kartě Formát obrazce klikněte na Upravit obrazec > Upravit body.
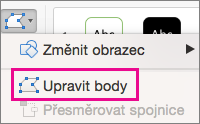
-
Obrazec lze změnit přetažením černých bodů úprav. Pomocí bílých čtvercových bodů úprav můžete změnit zakřivení čáry mezi dvěma černými body úprav.

Tip: Použití bodů pro úpravy je jednodušší, pokud obrazec nemá žádnou výplň nebo styl, takže po dokončení úprav bodů přidejte libovolnou barvu nebo efekty výplně.
Opakované použití vlastního obrazce v jiné aplikaci Office
Pokud budete chtít obrazec použít později:
-
Klikněte na něj pravým tlačítkem a pak vyberte Uložit jako obrázek. Uložte soubor do složky v zařízení.
-
Pokud chcete vložit obrázek do jiného dokumentu, otevřete ho, vyberte Vložit > obrázky, vyhledejte obrázek a vyberte Vložit.










