OneNote umožňuje kreslit, načrtnout nebo psát poznámky prstem, perem nebo dokonce myší. Můžete si také vybrat z galerie obrazců místo kreslení od ruky.
Kreslení a náčrtky na počítači
-
Klepněte na kartu Kreslení.
-
Klepněte na Kreslení dotykem, klepněte na libovolné pero nebo zvýrazňovače zobrazené na pásu karet a pak prstem, perem nebo myší kreslete nebo skicujte na stránce. Můžete zvolit tloušťku, efekt a barvu pera a zvýrazňovače.
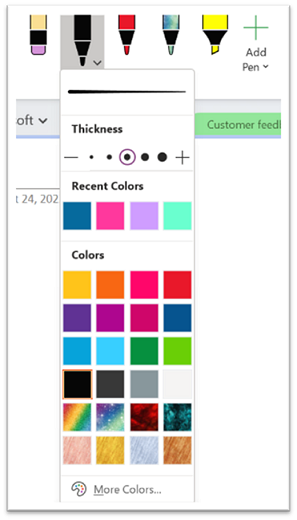
Tipy:
-
Pokud má vaše zařízení s podporou dotykového ovládání malou obrazovku, klikněte nebo klepněte na panelu nástrojů Rychlý přístup na příkaz Režim dotykového ovládání/ovládání myší a potom klikněte na Dotykové ovládání. Mezi příkazy tak bude víc místa, takže se vám na ně bude jednodušeji klepat prstem. Až přestanete kreslit, můžete tento režim vypnout.
-
Pokud má váš počítač dotykovou obrazovku, můžete taky pořizovat ručně psané poznámky a převádět je na text.
-
-
Pokud chcete režim kreslení zrušit, stiskněte klávesu Esc na klávesnici, pokud používáte myš, nebo znovu klikněte na tlačítko Kreslení dotykem.
Kreslení obrazce
-
Klikněte nebo klepněte na kartu Kreslení, vyberte položku v galerii Obrazce a pak pohybem myší nebo prstem na stránce nakreslete obrazec.
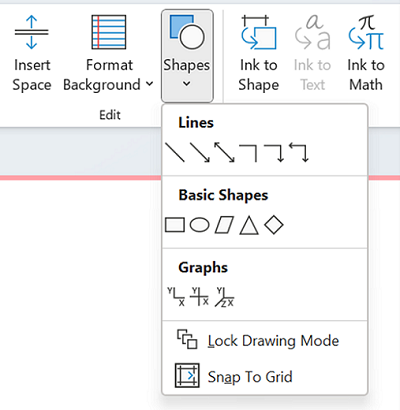
-
Dokud je obrazec vybraný, můžete tažením změnit jeho velikost nebo ho můžete přesunout na jiné místo na stránce.
-
Pokud chcete režim kreslení zrušit, stiskněte na klávesnici klávesu Esc nebo znovu klikněte na tlačítko Kreslení dotykem.
Kreslení víc obrazců za sebou
-
Klikněte nebo klepněte na kartu Kreslení a potom klikněte na tlačítko Obrazce.
-
V nabídce, která se zobrazí, klikněte na Zamknout režim kreslení. OneNote zůstane v režimu kreslení, ze které ho přepnete.
-
Vyberte v seznamu Obrazce nějakou položku a pak kliknutím a tažením na stránce nakreslete požadovaný obrazec. Tento krok opakujte pro libovolný počet dalších obrazců.
-
Pokud chcete režim kreslení zrušit, stiskněte klávesu Esc na klávesnici nebo znovu klikněte na tlačítko Kreslení dotykem.
Odebrání nakreslených obrazců nebo poznámek
-
Klikněte na Kreslení > Guma a potom poznámky vymažte.
-
Poznámky a obrazce také můžete vybrat a odstranit stisknutím klávesy Delete na klávesnici.
Přidání pozadí do poznámek
-
Klikněte nebo klepněte na kartu Kreslení a potom klikněte na tlačítko Formát pozadí .
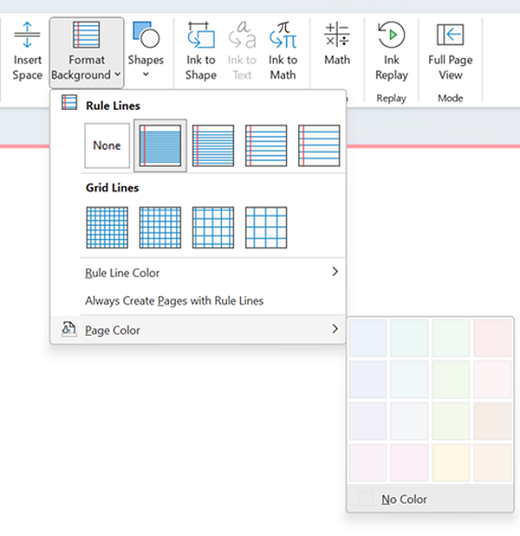
-
Zvolte mřížku, která vám pomůže s rukopisem. Můžete také změnit barvu stránky.
-
Pokud chcete režim kreslení zrušit, stiskněte klávesu Esc na klávesnici nebo znovu klikněte na tlačítko Kreslení dotykem.
Kreslení přímky
-
Klikněte nebo klepněte na kartu Kreslení a pak klepněte na Kreslení dotykovým ovládáním. Zvolte libovolné pero.
-
Klikněte na tlačítko Pravítko . Upravte úhel.
-
Nakreslete čáru a bude rovná.











