Pokud nemáte seznam adresátů jako zdroj jmen a adres pro hromadnou korespondenci, můžete si ho ve Wordu vytvořit.
Vytvoření nového seznamu hromadné korespondence
-
Na kartě Soubor vyberte Nový a zvolte Prázdný dokument.
-
Na kartě Korespondence zvolte Vybrat příjemce a vyberte Zadat nový seznam.
-

-
V dialogovém okně Nový seznam adres zadejte do příslušných sloupců informace o příjemcích. Více informací o používání dialogového okna Upravit zdroj dat najdete v tomto článku.
-
Pro zadání nového záznamu vyberte Přidat nový.
-
Pokud potřebujete přidat další sloupce, třeba pro číslo objednávky, postupujte takto:
-
V dialogovém okně Nový seznam adres zvolte Vlastní nastavení sloupců.
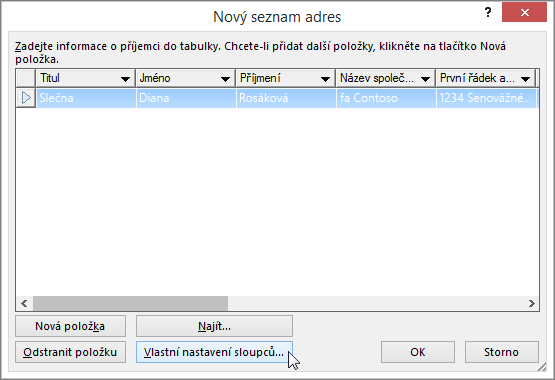
-
Zvolte Add (Přidat).
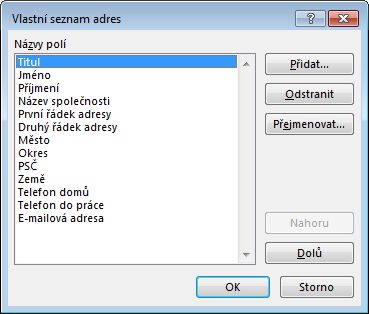
-
Zadejte název pole a potom vyberte OK.
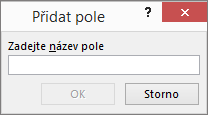
-
Kroky B a C zopakujte pro každý přidaný sloupec nebo pole zvlášť.
-
-
Až budete s přidáváním lidí do seznamu hotoví, zvolte OK.
-
V dialogovém okně Uložit seznam adres zadejte název nového souboru a pak zvolte Uložit.
Teď můžete do dokumentu vložit slučovací pole. Další informace najdete v článku Vložení polí hromadné korespondence.
Vytvoření seznamu adresátů ve Wordu
Ve Wordu můžete vytvořit seznam adresátů pro odeslání hromadné pošty během procesu hromadné korespondence.
-
Na kartě Soubor vyberte Nový a zvolte Nový dokument.
-
Na kartě Korespondence zvolte Vybrat příjemce a vyberte Vytvořit nový seznam.
-
V dialogovém okně Upravit pole seznamu vám Word vám nabídne automaticky vytvořený seznam polí. Pokud budete chtít nové pole, zadejte název do Nový název pole a přidejte je do seznamu.
-
Pokud chcete změnit pořadí polí, použijte tlačítka Nahoru


-
Zvolte Vytvořit.
-
V dialogovém okně Uložit seznam pojmenujte a uložte.
-
V dialogovém okně Upravit položky seznamu zadejte do každého sloupce seznamu adresátů data.
-
Nový záznam přidáte tlačítkem +. Pokud chcete záznam odstranit, přejděte na něj a stiskněte tlačítko -
-
Až budete s přidáváním lidí do seznamu hotoví, zvolte OK.
Když budete chtít seznam později upravit, postupujte takto:
-
Přejděte na Korespondence > Vybrat příjemce.
-
Vyberte Použít existující seznam, zvolte seznam, který jste vytvořili dříve, a vyberte Otevřít.
-
Záznamy můžete přidávat nebo upravovat v dialogovém okně Upravit položky seznamu.










