V tomto kurzu můžete pomocí Editor Power Query Power Query importovat data z místního excelového souboru, který obsahuje informace o produktu, a z datového kanálu OData, který obsahuje informace o objednávce produktů. Provedete kroky transformace a agregace a zkombinujete data z obou zdrojů, abyste vytvořili sestavu "Total Sales per Product and Year" (Celkové prodeje za produkt a rok).
K provedení tohoto kurzu potřebujete sešit Produkty. V dialogovém okně Uložit jako soubor pojmenujte Výrobky a objednávky.xlsx.
V tomto úkolu naimportujete produkty ze souboru Produkty a Orders.xlsx (stažený a přejmenovaný výše) do excelového sešitu, zvýšíte úroveň řádků na záhlaví sloupců, odeberete některé sloupce a načtete dotaz do listu.
Krok 1: Připojení k excelovému sešitu
-
Vytvořte excelový sešit.
-
Vyberte Data > Získat data > ze souboru > ze sešitu.
-
V dialogovém okně Importovat data vyhledejte a vyhledejte soubor Products.xlsx, který jste stáhli, a pak vyberte Otevřít.
-
V podokně Navigátor poklikejte na tabulku Products (Produkty ). Zobrazí se Editor Power Query napájení.
Krok 2: Prozkoumání kroků dotazu
Ve výchozím nastavení Power Query automaticky přidá několik kroků, které jsou pro vás pohodlné. Další informace najdete v jednotlivých krocích v části Použitý postup v podokně Nastavení dotazů .
-
Klikněte pravým tlačítkem na krok Zdroj a vyberte Upravit nastavení. Tento krok byl vytvořen při importu sešitu.
-
Klikněte pravým tlačítkem na krok Navigace a vyberte Upravit nastavení. Tento krok byl vytvořen, když jste v dialogovém okně Navigace vybrali tabulku.
-
Klikněte pravým tlačítkem na krok Změněný typ a vyberte Upravit nastavení. Tento krok vytvořil Power Query, který odvodil datové typy jednotlivých sloupců. Výběrem šipky dolů napravo od řádku vzorců zobrazíte úplný vzorec.
Krok 3: Odebrání dalších sloupců tak, aby se zobrazovaly jen potřebné sloupce
V tomto kroku odeberete všechny sloupce kromě IDProduktu, NázevProduktu, IDKategorie a MnožstvíNaJednotku.
-
V náhledu dat vyberte sloupce ProductID (IDproduktu), ProductName (Názevproduktu), CategoryID (Id kategorie) a QuantityPerUnit (použijte ctrl+kliknutí nebo shift+kliknutí).
-
Vyberte Odebrat sloupce > Odebrat další sloupce.
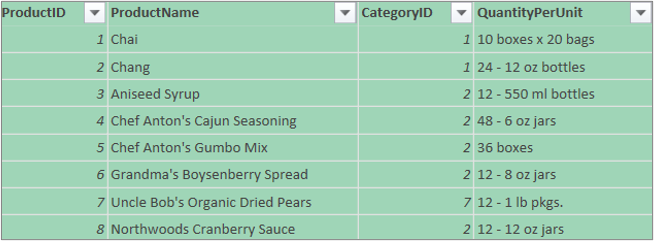
Krok 4: Načtení dotazu na produkty
V tomto kroku načtete dotaz Produkty do excelového listu.
-
Vyberte Domů > Zavřít & načtení. Dotaz se zobrazí v novém excelovém listu.
Shrnutí: Power Query kroky vytvořené v úloze 1
Při provádění aktivit dotazů v Power Query se kroky dotazu vytvoří a zobrazí v podokně Nastavení dotazů v seznamu Použitý postup. Každý krok dotazu má odpovídající vzorec Power Query známý taky jako jazyk „M“. Další informace o Power Query vzorcích najdete v tématu Vytvoření Power Query vzorců v Excelu.
|
Úkol |
Krok dotazu |
Vzorec |
|---|---|---|
|
Import excelového sešitu |
Zdroj |
= Excel.Workbook(File.Contents("C:\Products and Orders.xlsx"), null, true) |
|
Vyberte tabulku Products (Produkty). |
Navigace: |
= Source{[Item="Products",Kind="Table"]}[Data] |
|
Power Query automaticky rozpozná datové typy sloupců |
Změněný typ |
= Table.TransformColumnTypes(Products_Table;{{"Idproduktu"; Int64.Type}, {"NázevProduktu", zadejte text}, {"SupplierID", Int64.Type}, {"CategoryID", Int64.Type}, {"QuantityPerUnit", type text}, {"UnitPrice", type number}, {"UnitsInStock", Int64.Type}, {"UnitsOnOrder", Int64.Type}, {"ReorderLevel", Int64.Type}, {"Discontinued", type logical}}) |
|
Odebrání ostatních sloupců tak, aby se zobrazovaly jenom potřebné sloupce |
Odebrané ostatní sloupce |
= Table.SelectColumns(FirstRowAsHeader,{"ProductID"; "ProductName", "CategoryID", "QuantityPerUnit"}) |
V tomto úkolu importujete data do excelového sešitu z ukázkového datového kanálu Northwind OData v http://services.odata.org/Northwind/Northwind.svc,rozbalíte tabulku Order_Details, odeberete sloupce, vypočítáte součet řádků, transformujete datumObjednávky, seskupíte řádky podle IDproduktu a roku, přejmenujete dotaz a zakážete stahování dotazů do excelového sešitu.
Krok 1: Připojení k datovému kanálu OData
-
Vyberte Data > Získat data > z jiných zdrojů > z datového kanálu OData.
-
V dialogu Datový kanál OData zadejte Adresu URL datového kanálu Northwind OData.
-
Vyberte OK.
-
V podokně Navigátor poklikejte na tabulku Objednávky .
Krok 2: Rozšíření tabulky Podrobnosti_objednávky
V tomto kroku rozšíříte tabulku Podrobnosti_objednávky související s tabulkou Objednávky a zkombinujete sloupce IDProduktu, JednotkováCena a Množství z tabulky Podrobnosti_objednávky do tabulky Objednávky. Operace rozšíření kombinuje sloupce ze související tabulky do tabulky předmětu. Po spuštění dotazu se řádky ze související tabulky (Order_Details) zkombinují do řádků s primární tabulkou (Objednávky).
V Power Query má sloupec obsahující související tabulku v buňce hodnotu Record (Záznam) nebo Table (Tabulka). Tyto sloupce se nazývají strukturované sloupce. Záznam označuje jeden související záznam a představujerelaci 1:1 s aktuálními daty nebo primární tabulkou. Tabulka označuje související tabulku a představuje relaci 1:N s aktuální nebo primární tabulkou. Strukturovaný sloupec představuje relaci ve zdroji dat, který má relační model. Například strukturovaný sloupec označuje entitu s přidružením cizího klíče v datovém kanálu OData nebo relaci cizího klíče v databázi SQL Server.
Po rozšíření tabulky Podrobnosti_objednávky se do tabulky Objednávky přidají tři nové sloupce a další řádky, pokaždé jeden za každý řádek ve vnořené nebo související tabulce.
-
V náhledu dat se vodorovně posuňte na sloupec Order_Details .
-
Ve sloupci Order_Details vyberte ikonu rozbalení (

-
V rozevíracím seznamu Rozšířit:
-
Pokud chcete vymazat všechny sloupce, vyberte (Vybrat všechny sloupce).
-
Vyberte ProductID( ID produktu), UnitPrice (Cena za jednotku) a Quantity (Množství).
-
Vyberte OK.
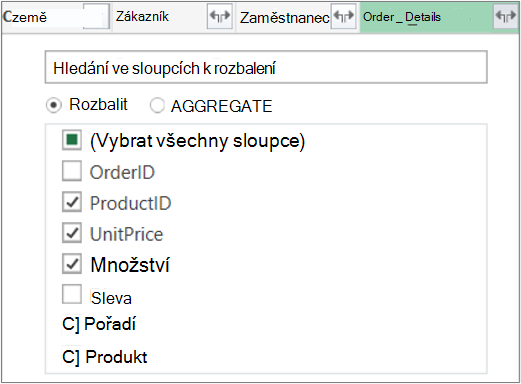
Poznámka: V Power Query můžete rozbalit tabulky propojené ze sloupce a agregovat sloupce propojené tabulky před rozbalením dat v tabulce předmětu. Další informace o provádění agregačních operací najdete v tématu Agregace dat ze sloupce.
-
Krok 3: Odebrání dalších sloupců tak, aby se zobrazovaly jen potřebné sloupce
V tomto kroku odeberete všechny sloupce kromě DatumObjednávky, IDProduktu, JednotkováCena a Množství.
-
V náhledu dat vyberte následující sloupce:
-
Vyberte první sloupec , OrderID (ID objednávky).
-
Shift+Klikněte na poslední sloupec Odesílatel.
-
Podržte klávesu Ctrl a klikněte na sloupce Datum_objednávky, Podrobnosti_objednávky.IDProduktu, Podrobnosti_objednávky.JednotkováCena a Podrobnosti_objednávky.Množství.
-
-
Klikněte pravým tlačítkem na záhlaví vybraného sloupce a vyberte Odebrat další sloupce.
Krok 4: Výpočet součtů pro každý řádek tabulky Podrobnosti_objednávky
V tomto kroku vytvoříte vlastní sloupec k výpočtu součtu řádku pro každý řádek tabulky Podrobnosti_objednávky.
-
V náhledu dat vyberte ikonu tabulky (

-
Klikněte na Přidat vlastní sloupec.
-
V dialogovém okně Vlastní sloupec zadejte do pole Vzorec vlastního sloupce[Order_Details.UnitPrice] * [Order_Details.Quantity].
-
Do pole Nový název sloupce zadejte Součet řádků.
-
Vyberte OK.
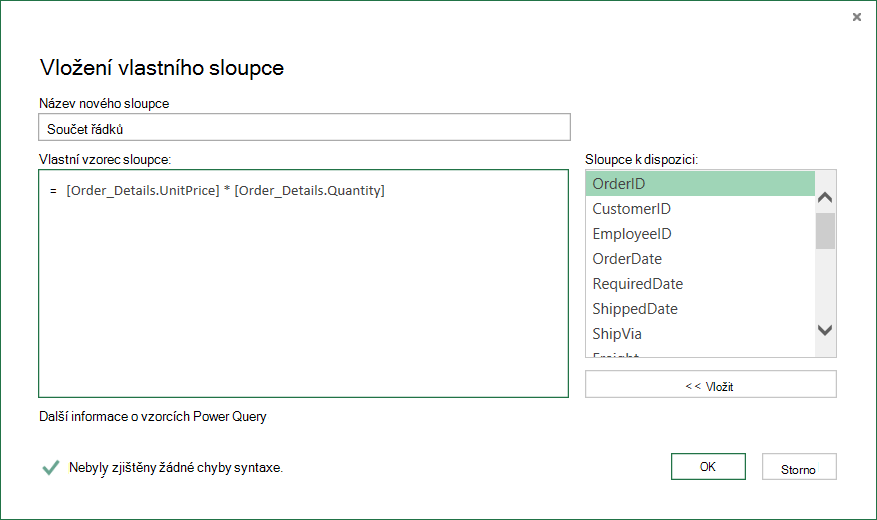
Krok 5: Transformace sloupce roku DatumObjednávky
V tomto kroku transformujete sloupec DatumObjednávky tak, aby zobrazoval rok data objednávky.
-
V náhledu dat klikněte pravým tlačítkem na sloupec OrderDate (DatumObjednávky ) a vyberte Transformovat > Year (Transformovat > Year).
-
Přejmenujte sloupec DatumObjednávky na Rok:
-
dvakrát klikněte na sloupec DatumObjednávky a zadejte Rok nebo
-
Right-Click ve sloupci Datumobjednávky vyberte Přejmenovat a zadejte Rok.
-
Krok 6: Seskupení řádků podle IDProduktu a Roku
-
V náhledu dat vyberte Rok a Order_Details.ProductID.
-
Right-Click jedno ze záhlaví a vyberte Seskupovat podle.
-
V dialogu Seskupit podle:
-
Do textového pole Nový název sloupce zadejte Celkové prodeje.
-
V rozevíracím seznamu Operace vyberte Součet.
-
V rozevíracím seznamu Sloupec vyberte Součet za řádek.
-
-
Vyberte OK.
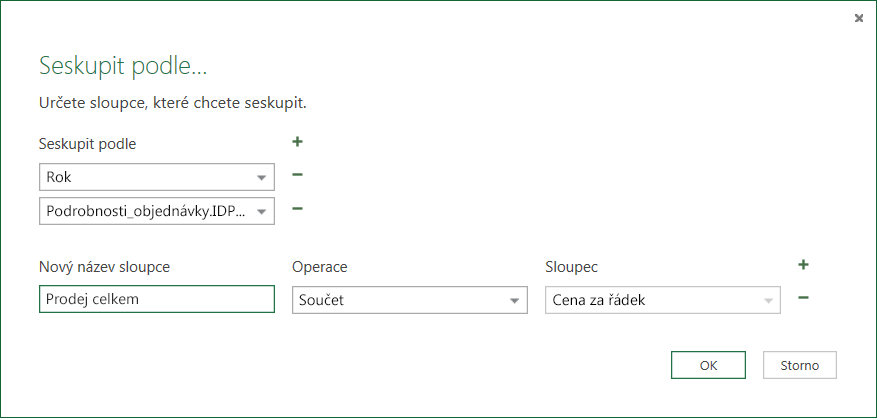
Krok 7: Přejmenování dotazu
Před importem dat o prodeji do Excelu přejmenujte dotaz:
-
V podokně Nastavení dotazu do pole Název zadejte Total Sales (Celkové prodeje).
Výsledky: Konečný dotaz pro úkol 2
Po provedení všech kroků budete mít dotaz Celkové prodeje pro datový kanál Northwind OData.
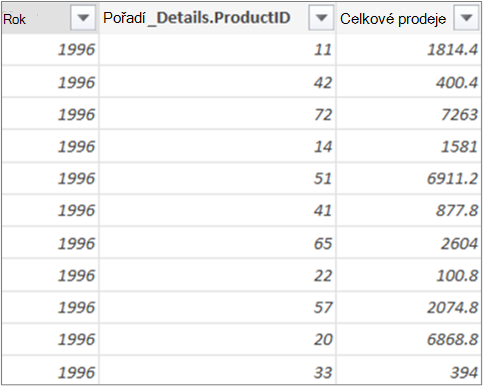
Shrnutí: Power Query kroky vytvořené v úloze 2
Při provádění aktivit dotazů v Power Query se kroky dotazu vytvoří a zobrazí v podokně Nastavení dotazů v seznamu Použitý postup. Každý krok dotazu má odpovídající vzorec Power Query známý taky jako jazyk „M“. Další informace o Power Query vzorcích najdete v tématu Informace o Power Query vzorcích.
|
Úkol |
Krok dotazu |
Vzorec |
|---|---|---|
|
Připojení k datovému kanálu OData |
Zdroj |
= OData.Feed("http://services.odata.org/Northwind/Northwind.svc"; null; [Implementation="2.0"]) |
|
Výběr tabulky |
Navigace |
= Source{[Name="Orders"]}[Data] |
|
Rozšíření tabulky Podrobnosti_objednávky |
Rozšíření tabulky Podrobnosti_objednávky |
= Table.ExpandTableColumn(Orders; "Order_Details"; {"IdProduktu"; "Cena za jednotku"; "Quantity"}; {"Order_Details.ProductID"; "Order_Details.UnitPrice"; "Order_Details.Quantity"}) |
|
Odebrání ostatních sloupců tak, aby se zobrazovaly jenom potřebné sloupce |
RemovedColumns |
= Table.RemoveColumns(#"Expand Order_Details",{"OrderID", "CustomerID", "EmployeeID", "RequiredDate", "ShippedDate", "ShipVia", "Freight", "ShipName", "ShipAddress", "ShipCity", "ShipRegion", "ShipPostalCode", "ShipCountry", "Customer", "Employee", "Shipper"}) |
|
Výpočet součtů pro každý řádek tabulky Podrobnosti_objednávky |
Přidání vlastního |
= Table.AddColumn(RemovedColumns, "Vlastní", každý [Order_Details.UnitPrice] * [Order_Details.Quantity]) = Table.AddColumn(#"Expanded Order_Details"; "Line Total", each [Order_Details.UnitPrice] * [Order_Details.Quantity]) |
|
Změna na smysluplnější název, Lne Total |
Přejmenované sloupce |
= Table.RenameColumns(InsertedCustom;{{"Custom"; "Line Total"}}) |
|
Transformace sloupce DatumObjednávky na zobrazení roku |
Extrahovaný rok |
= Table.TransformColumns(#"Seskupené řádky",{{"Year", Date.Year, Int64.Type}}) |
|
Změnit na smysluplnější názvy, OrderDate a Year |
Přejmenované sloupce 1 |
(TransformedColumn,{{"DatumObjednávky", "Rok"}}) |
|
Seskupení řádků podle IDProduktu a Roku |
GroupedRows |
= Table.Group(RenamedColumns1; {"Year"; "Order_Details.ProductID"}; {{"Total Sales", each List.Sum([Line Total]), type number}}) |
Power Query vám umožňuje zkombinovat několik dotazů prostřednictvím jejich sloučení nebo připojení. Operace sloučení se provádí u jakéhokoli dotazu Power Query, který má formát tabulky, bez ohledu na zdroj dat, ze kterého data pochází. Další informace o kombinování zdrojů dat najdete v tématu Kombinování víc dotazů.
V tomto úkolu zkombinujete dotazy Products (Produkty) a Total Sales (Celkové prodeje ) pomocí operace Merge (Sloučení) a Expand (Rozbalit ) a pak načtete dotaz Total Sales per Product (Celkové prodeje za produkt) do datového modelu Excelu.
Krok 1: Sloučení IDProduktu a dotazu Celkové prodeje
-
V excelovém sešitu přejděte na dotaz Produkty na kartě Listu Produkty .
-
Vyberte buňku v dotazu a pak vyberte Dotaz > Sloučit.
-
V dialogovém okně Sloučit vyberte produkty jako primární tabulku a jako sekundární nebo související dotaz, který chcete sloučit, vyberte Total Sales (Celkové prodeje ). Total Sales se stane novým strukturovaným sloupcem s ikonou rozbalení.
-
Aby Celkové prodeje odpovídaly Produktům podle IDProduktu, vyberte sloupec IDProduktu z tabulky Produkty a sloupec Podrobnosti_objednávky.IDProduktu z tabulky Celkové prodeje.
-
V dialogu Úrovně ochrany osobních údajů:
-
Pro oba zdroje dat vyberte jako úroveň izolace osobních údajů hodnotu Organizační.
-
Vyberte Uložit.
-
-
Vyberte OK.
Poznámka zabezpečení: Úrovně ochrany osobních údajů brání uživateli neúmyslně kombinovat data z víc zdrojů dat, které by mohly být soukromé nebo firemní. V závislosti na dotazu by uživatel mohl neúmyslně odesílat data ze soukromého zdroje dat jinému zdroji dat, který by mohl být škodlivý. Power Query analyzuje každý zdroj dat a klasifikuje ho do definované úrovně ochrany osobních údajů: Veřejné, organizační a soukromé. Další informace o úrovních ochrany osobních údajů najdete v tématu Nastavení úrovní ochrany osobních údajů.
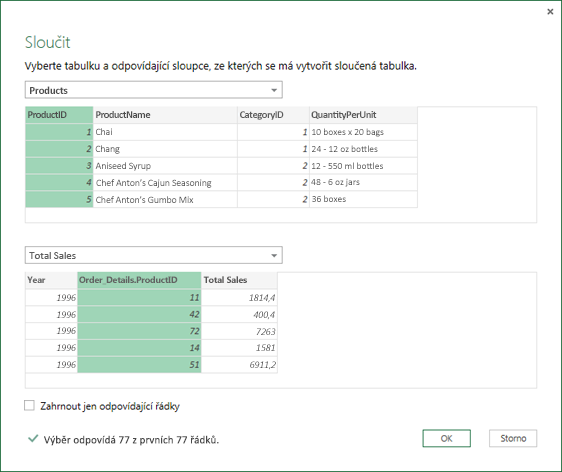
Výsledek
Operace sloučení vytvoří dotaz. Výsledek dotazu obsahuje všechny sloupce z primární tabulky (Produkty) a jeden strukturovaný sloupec tabulky do související tabulky (Celkové prodeje). Výběrem ikony Rozbalit přidejte nové sloupce do primární tabulky ze sekundární nebo související tabulky.
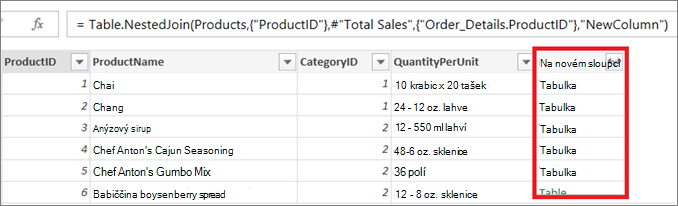
Krok 2: Rozbalení sloučeného sloupce
V tomto kroku rozbalíte sloučený sloupec s názvem NewColumn a v dotazu Products (Produkty) vytvoříte dva nové sloupce: Year (Rok) a Total Sales (Celkové prodeje).
-
V náhledu dat vyberte Rozbalit ikonu (

-
V rozevíracím seznamu Rozbalit :
-
Pokud chcete vymazat všechny sloupce, vyberte (Vybrat všechny sloupce).
-
Vyberte Year (Rok) a Total Sales (Celkové prodeje).
-
Vyberte OK.
-
-
Přejmenujte tyto dva sloupce na Rok a Celkové prodeje.
-
Pokud chcete zjistit, které produkty a ve kterých letech dosáhly nejvyššího objemu prodeje, vyberte Seřadit sestupně podle celkového prodeje.
-
Přejmenujte dotaz na Celkové prodeje za produkt.
Výsledek
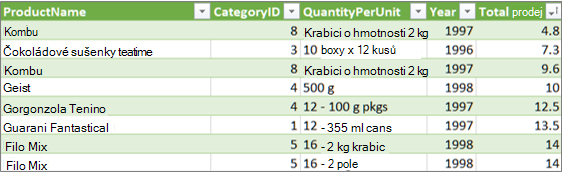
Krok 3: Načtení dotazu Celkové prodeje za produkt do datového modelu Excelu
V tomto kroku načtete dotaz do datového modelu Excelu, abyste vytvořili sestavu připojenou k výsledku dotazu. Po načtení dat do datového modelu Excelu můžete k další analýze dat použít Power Pivot.
-
Vyberte Domů > Zavřít & načtení.
-
V dialogovém okně Importovat data vyberte Přidat tato data do datového modelu. Pokud chcete získat další informace o používání tohoto dialogového okna, vyberte otazník (?).
Výsledek
Máte dotaz Total Sales za produkt , který kombinuje data ze souboru Products.xlsx a datového kanálu Northwind OData. Tento dotaz se použije na model Power Pivotu. Kromě toho změny dotazu upraví a aktualizují výslednou tabulku v datovém modelu.
Shrnutí: Power Query kroky vytvořené v úloze 3
Při provádění aktivit sloučení dotazů v Power Query se kroky dotazu vytvoří a zobrazí v podokně Nastavení dotazu v seznamu Použitý postup. Každý krok dotazu má odpovídající vzorec Power Query známý taky jako jazyk „M“. Další informace o Power Query vzorcích najdete v tématu Informace o Power Query vzorcích.
|
Úkol |
Krok dotazu |
Vzorec |
|---|---|---|
|
Sloučení IDProduktu a dotazu Celkové prodeje |
Zdroj (zdroj dat pro operaci sloučení) |
= Table.NestedJoin(Products, {"ProductID"}, #"Total Sales"; {"Order_Details.ProductID"}; "Total Sales", JoinKind.LeftOuter) |
|
Rozšíření sloučeného sloupce |
Rozbalený celkový prodej |
= Table.ExpandTableColumn(Source, "Total Sales"; {"Year"; "Total Sales"}; {"Total Sales.Year"; "Total Sales.Total Sales"}) |
|
Přejmenování dvou sloupců |
Přejmenované sloupce |
= Table.RenameColumns(#"Expanded Total Sales",{{"Total Sales.Year"; "Year"}; {"Total Sales.Total Sales"; "Total Sales"}}) |
|
Seřadit celkové prodeje ve vzestupném pořadí |
Seřazené řádky |
= Table.Sort(#"Renamed Columns",{{"Total Sales", Order.Ascending}}) |










