I když novější verze PowerPoint vypadat úplně jinak než starší verze, příkazy a funkce, na které jste zvyklí, tu jsou. Všechny jsou teď na pásu karet, což je druh nabídky, která je vizuálně uspořádá.
Nejprve si ukážeme, jak pás karet funguje, a potom se dozvíte, kde hledat potřebné funkce.
Jak se používá pás karet
Když otevřete dokument PowerPoint, pás karet se zobrazí jako řádek popisků nebo jako karty.
Když přejdete na kartu, otevře se pás karet pro tuto kartu a uvidíte nástroje a funkce, které byly dříve v nabídkách a panelech nástrojů v dřívějších verzích PowerPoint.
Pokud uvidíte funkci se šipkou 
Můžete si také všimnout, že spouštěče 
Co obsahují karty
Karty sdružují nástroje a funkce podle jejich účelu. Pokud například chcete, aby snímky vypadaly lépe, hledejte možnosti na kartě Návrh . Nástroje, které použijete k animaci položek na snímku, budou na kartě Animace .
Tady je rychlý přehled toho, co najdete na jednotlivých kartách pásu karet aplikace PowerPoint.
1. Domů
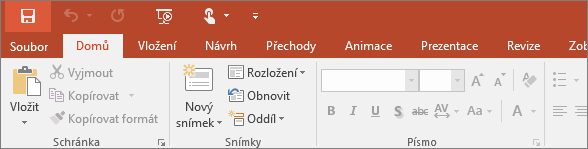
Karta Domů obsahuje funkce Vyjmout a Vložit, skupinu nastavení Písmo a Odstavec a všechno potřebné pro přidávání a organizaci snímků.
2. Vložení
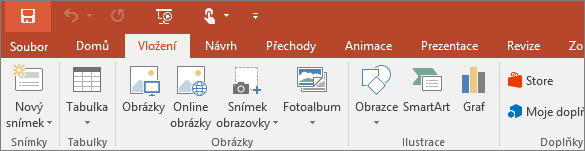
Kartu Vložení využijete, pokud potřebujete do snímku něco přidat. Vložit můžete obrázky, obrazce, diagramy, odkazy, textová pole, videa a další věci.
3. Návrh
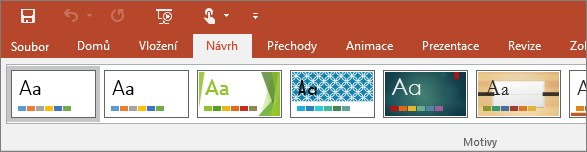
Na kartě Návrh můžete přidat motiv nebo barevné schéma nebo nastavit formát pozadí snímku.
4. Přechody
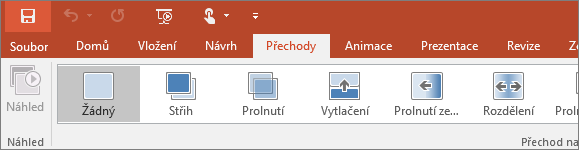
Na kartě Přechody můžete nastavit, jak se budou snímky měnit z jednoho na další. Vyhledejte galerii možných přechodů ve skupině Přechod na tento snímek – kliknutím na Další 
5. Animace
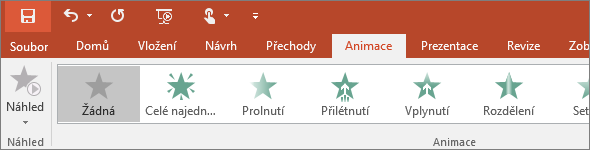
Pomocí karty Animace můžete vytvořit pohyb věcí na snímcích. Všimněte si, že mnoho možných animací můžete zobrazit v galerii ve skupině Animace a další z nich můžete zobrazit kliknutím na Další 
6. Prezentace
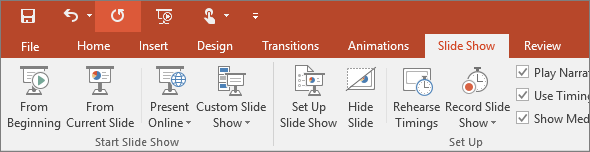
Na kartě Prezentace můžete nastavit způsob, jakým chcete prezentaci předvést ostatním.
7. Revize
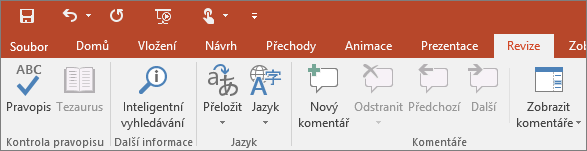
Karta Revize umožňuje přidávat komentáře, provádět kontrolu pravopisu nebo vzájemně porovnat dvě prezentace (například porovnání s předchozí verzí).
8. Zobrazení
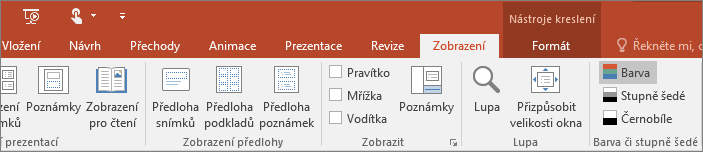
Zobrazení poskytují různé způsoby náhledu na prezentaci určené pro různé fáze vytváření a k prohlížení.
9. Soubor
Na jednom konci pásu karet se nachází karta Soubor, která slouží k práci se souborem jako takovým – k otevírání, ukládání, exportu, sdílení, tisku a správě prezentace. Kliknutím na kartu Soubor se otevře zobrazení označované jako Backstage.
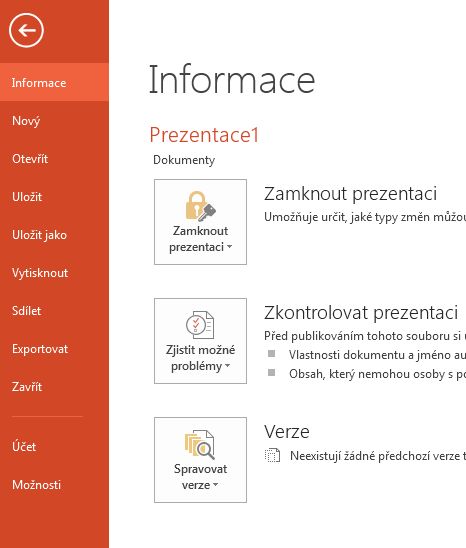
Klikněte ze seznamu na straně a udělejte to, co chcete udělat; Klikněte například na Tisk a vyhledejte možnosti a nastavení pro tisk prezentace. Kliknutím na Zpět 
10. Karty nástrojů
Když vyberete určité položky na snímku , například obrázek, obrazec, obrázek SmartArt nebo textové pole, zobrazí se dočasně další karta.
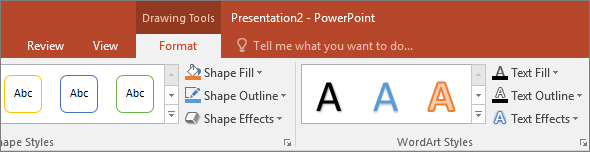
Ve výše uvedeném příkladu je vybraný obrazec nebo textové pole, takže se zobrazí karta Nástroje kreslení . Pokud vyberete obrázek, zobrazí se karta Nástroje obrázku . Mezi další takové karty patří Nástroje obrázku SmartArt, Nástroje grafu, Nástroje tabulky a Nástroje videa. Abyste ušetřili místo na pásu karet, jsou tyto karty viditelné jenom v případě, že je na snímku vybraná odpovídající položka.










