Jak najít ztracené nebo chybějící soubory na OneDrivu
Pokud jste ztratili OneDrive soubory nebo složky, zvolte jednu z níže uvedených možností nebo použijte našeho poradce při potížích s asistencí, který vám pomůže soubory vyhledat a obnovit.
Jak najít soubory
V těchto oddílech vám poradíme:
Vyhledání souborů na webu OneDrive.com
Pokud potřebujete prohledat všechny složky a soubory, ale máte povolenou funkci Soubory na vyžádání nebo máte zapnutou synchronizaci jen některých složek, můžete vyhledávání provést online.
-
Přihlaste se k webovým stránkám OneDrivu na adrese https://www.onedrive.com.
-
Zkuste soubory najít přes volbu Hledat všude. Soubor můžete buď vyhledat podle názvu nebo můžete projít seznam všech zobrazených souborů.
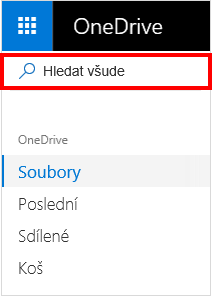
Poznámka: Soubory v osobním trezoru se nezobrazují ve výsledcích hledání. Váš osobní trezor představuje umístění na cloudu, které je chráněné ověřením identity a dostupné jen pro plány pro domácnosti a jednotlivce. Pokud máte trezor k dispozici, uvidíte ho na OneDrivu ve složce Moje soubory.
Vyhledání souborů v koši
-
Na levé straně stránky vyberte Koš.
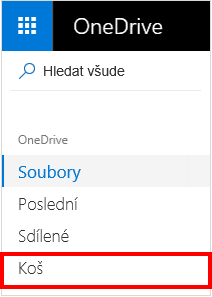
-
Pokud najdete položku, kterou hledáte, vyberte ji a v horní části stránky klikněte na Obnovit. Pokud je seznam příliš dlouhý a položku v něm nemůžete najít, můžete v horní části stránky zvolit možnost Obnovit všechny položky.
Poznámka: Soubory odstraněné z osobního trezoru se v koši zobrazí jenom v případě, že máte před zkontrolováním koše odemčený osobní trezor. Když v koši vyberete Zobrazit položky z osobního trezoru, můžete tím trezor odemknout a na dotčené položky se podívat. Pokud tuto možnost nevidíte, váš osobní trezor už může být odemčený.
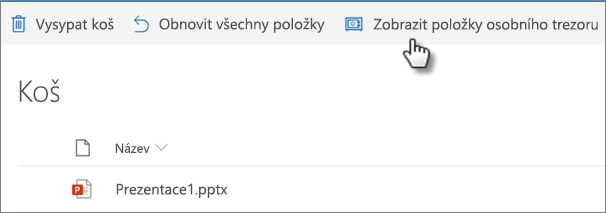
-
Předplatitelé Microsoft 365 mohou svůj OneDrive kompletně obnovit do předchozího stavu. Funkce pro obnovení souborů umožňuje vrátit všechny akce, ke kterým u souborů nebo složek došlo během posledních 30 dnů. Zjistěte více o obnovení OneDrivu.
Pokud něco odstraníte z koše, váš správce to možná bude moct obnovit. Podívejte se na téma Správa koše webu služby SharePoint.
Vyhledání souborů v osobním trezoru
Soubory z vašeho osobního trezoru se ve výsledcích hledání nezobrazí, takže možná bude potřeba ověřit, jestli nejsou soubory, které postrádáte, uložené v osobním trezoru.
Když v koši vyberete Zobrazit položky z osobního trezoru, můžete tím trezor odemknout a na dotčené položky se podívat. Pokud tento příkaz nevidíte, možná máte osobní trezor už odemčený.
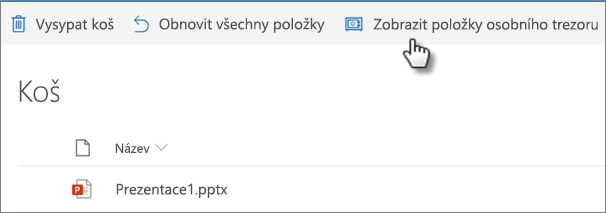
Vyhledejte soubory na jiném účtu Microsoft
Jestli nemůžete odstraněné soubory najít, zkontrolujte, jestli jste přihlášení ke správnému Účet Microsoft – vaše soubory můžou být v bezpečí na jiném účtu OneDrive.
Pokud používáte OneDrive pro firmy, možná jste soubory omylem uložili na firemní účet a ne na svůj osobní účet. Pokud chcete vyhledat soubory ve OneDrive pro práci nebo školu, podívejte se na kartu OneDrive pro práci nebo školu v horní části tohoto článku.
Nepoužili jste při ukládání souboru počítač nebo účet někoho jiného? Pokud ano, odhlaste se ze svéhoOneDrive a přihlaste se znovu pomocí jiného účtu.
Pokud se vám stále nedaří soubory najít
Vaše soubory se možná ještě nesynchronizovaly. Soubory uložené přes Office 2016 se napřed nahrají na OneDrive a pak se synchronizují s místním počítačem. Pokud máte problémy se synchronizací souborů Office, může se synchronizací úložiště OneDrive kolidovat mezipaměť Office pro nahrávání. Váš soubor se možná ještě nesynchronizoval. Informace o tom, jak vyřešit potíže se synchronizací najdete v tématu Řešení problémů se synchronizací OneDrivu.
Pokud máte zařízení s IOSem a fotkami optimalizovanými pro iCloud, fotografie se neukládají v zařízení a není možné je nahrát na OneDrive. Pokud chcete optimalizaci pro iCloud na svém zařízení s iOSem zakázat, klepněte na Nastavení > iCloud > Fotky a zrušte zaškrtnutí políčka Optimalizovat úložiště.
Poznámka: Pokud byl účet OneDrive dva roky neaktivní, soubory mohly být odstraněny.
Složka byla odebrána z vašeho OneDrive
Pokud se vám zobrazí e-mail nebo oznámení "Složka [Název složky] byla odebrána z vašeho OneDrivu" znamená to, že byla odstraněna sdílená složka.
Poznámky:
-
Složku, která je s vámi sdílena, nebudete moct obnovit ani obnovit.
-
Pokud jste složku sdíleli s jinými lidmi a oni odstranili její obsah, najdete obsah v koši.
Další kroky
Pokud soubory nejde vyhledat nebo nejsou v koši služby OneDrive, nejspíš už je nebude možné získat nazpět. Pokud chcete, aby tento problém prošetřil pracovník podpory, uveďte prosím následující informace:
-
Názvy souborů nebo složek, které se snažíte najít. Pokud jsou těmito soubory fotky nebo videa, řekněte nám, kdy jste je pořídili.
-
Přibližné datum, kdy jste k souborům naposledy přistoupili, a na kterém zařízení (např. počítač PC, Android, iPhone).
-
Vyjádřete svůj souhlas s tím, že vám můžeme prohledat historii souborů.
-
Pokud jste se řídili postupem v tomto článku, ale přesto potřebujete pomoct, pošlete e-mail týmu podpory OneDrivu.
Potřebujete další pomoc?
|
|
Kontaktovat podporu
Pokud potřebujete technickou podporu, přejděte na Kontaktovat podporu Microsoftu, zadejte svůj problém a vyberte Získat pomoc. Pokud stále potřebujete pomoc, vyberte Kontaktovat podporu, čímž získáte nejlepší možnost podpory. |
|
|
|
Správci
|
Jak najít soubory
V těchto oddílech vám poradíme:
Online vyhledání souborů na webu OneDrive
Pokud potřebujete prohledat všechny složky a soubory, ale máte povolenou funkci Soubory na vyžádání nebo máte zapnutou synchronizaci jen některých složek, můžete vyhledávání provést online.
-
Přihlaste se na OneDrive přes svůj pracovní nebo školní účet.
-
Zkuste soubory najít přes volbu Hledat na OneDrivu.
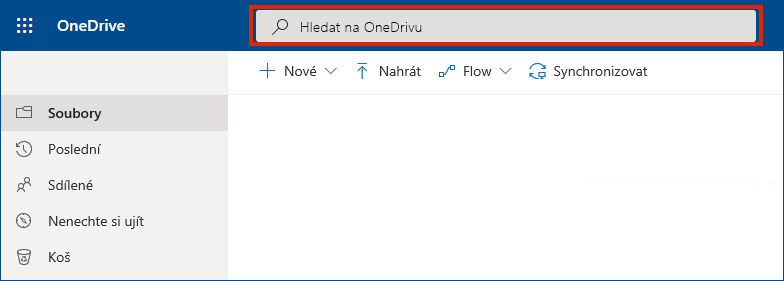
Vyhledání souborů v koši
-
Na levé straně stránky vyberte Koš.
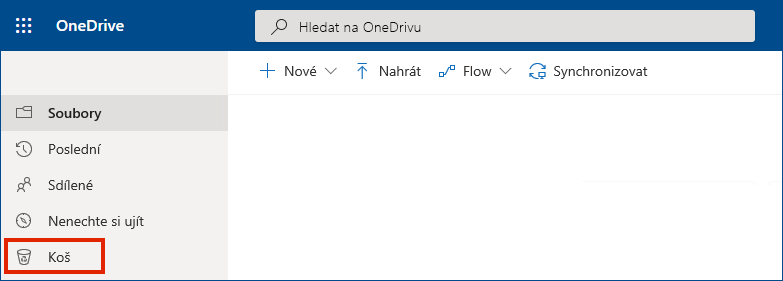
-
Pokud najdete položku, kterou hledáte, vyberte ji a v horní části stránky klikněte na Obnovit. Pokud je seznam příliš dlouhý a položku v něm nemůžete najít, můžete v horní části stránky zvolit možnost Obnovit všechny položky.
-
Uživatelé OneDrivu pro firmy mohou svůj OneDrive kompletně obnovit do předchozího stavu. Přejděte do online Nastavení na OneDrivu a vraťte všechny akce, ke kterým u souborů nebo složek došlo během posledních 30 dnů.
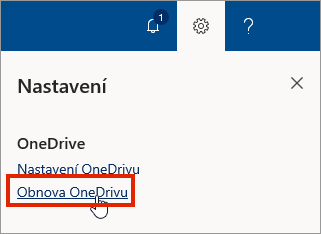
Zjistěte více o obnovení OneDrivu.
Najděte své soubory služby SharePoint ve službě OneDrive
Další informace najdete v tématu Vyhledání souborů aplikací Sharepoint nebo Teams na OneDrivu pro školní nebo pracovní účty.
Vyhledejte soubory na jiném účtu Microsoft
Jestli nemůžete odstraněné soubory najít, zkontrolujte, jestli jste přihlášení ke správnému Účet Microsoft – vaše soubory můžou být v bezpečí na jiném účtu OneDrive, třeba na vašem osobním účtu OneDrive. Pokud to chcete zkontrolovat, odhlaste se ze svého účtu OneDrive a znovu se přihlaste pod jiným účtem.
Pokud se vám stále nedaří soubory najít
Vaše soubory se možná ještě nesynchronizovaly. Soubory uložené přes Office 2016 se napřed nahrají na OneDrive a pak se synchronizují s místním počítačem. Pokud máte problémy se synchronizací souborů Office, může se synchronizací úložiště OneDrive kolidovat mezipaměť Office pro nahrávání. Zkuste vypnout příslušné nastavení OneDrivu.
Pokud máte zařízení s IOSem a fotkami optimalizovanými pro iCloud, fotografie se neukládají v zařízení a není možné je nahrát na OneDrive. Pokud chcete optimalizaci pro iCloud na svém zařízení s iOSem zakázat, klepněte na Nastavení > iCloud > Fotky a zrušte zaškrtnutí políčka Optimalizovat úložiště.
Složka byla odebrána z vašeho OneDrive
Pokud se vám zobrazí e-mail nebo oznámení "Složka [Název složky] byla odebrána z vašeho OneDrivu" znamená to, že byla odstraněna sdílená složka.
Poznámky:
-
Složku, která je s vámi sdílena, nebudete moct obnovit ani obnovit.
-
Pokud jste složku sdíleli s jinými lidmi a oni odstranili její obsah, najdete obsah v koši.
Další kroky
Pokud soubory nejde vyhledat nebo nejsou v koši služby OneDrive, nejspíš už je nebude možné získat nazpět. Pokud chcete, aby situaci prošetřil pracovník podpory nebo správce IT, uveďte prosím následující informace.
-
Názvy souborů nebo složek, které se snažíte najít. Pokud jde o fotky nebo videa, řekněte nám, kdy jste je pořídili.
-
Přibližné datum, kdy jste k souborům naposledy přistoupili, a na kterém zařízení (např. počítač PC, Android, iPhone).
-
Vyjádřete svůj souhlas s tím, že vám můžeme prohledat historii souborů.
Pokud hledáte soubory v mobilní aplikaci, přejděte na hledání souborů na OneDrivu pro Android.
Pokud hledáte soubory v mobilní aplikaci, přejděte na Hledání souborů na OneDrivu pro iOS.












