Řádky z jedné tabulky do druhé můžete sloučit jednoduše tak, že vložíte data do prvních prázdných buněk pod cílovou tabulku. Tabulka se zvětší, aby obsahovala nové řádky. Pokud se řádky v obou tabulkách shodují, můžete sloučit sloupce jedné tabulky s jinou – vložením do prvních prázdných buněk napravo od tabulky. V tomto případě se tabulka zvětší tak, aby vyhovovala novým sloupcům.
Sloučení řádků je ve skutečnosti poměrně jednoduché, ale sloučení sloupců může být složité, pokud řádky jedné tabulky neodpovídají řádkům v druhé tabulce. Pomocí funkce SVYHLEDAT se můžete vyhnout některým problémům se zarovnáním.
Sloučení dvou tabulek pomocí funkce SVYHLEDAT
V následujícím příkladu uvidíte dvě tabulky, které dříve měly nové názvy : "Blue" a "Orange". V modré tabulce je každý řádek řádkovou položkou pro objednávku. Id objednávky 20050 má tedy dvě položky, ID objednávky 20051 má jednu položku, ID objednávky 20052 tři položky a tak dále. Chceme sloučit sloupce Sales ID a Region s modrou tabulkou na základě odpovídajících hodnot ve sloupcích ID objednávky v tabulce Orange.
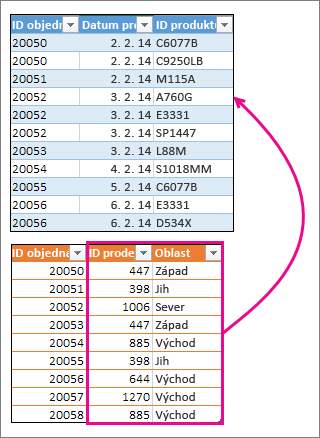
Hodnoty ID objednávky se v modré tabulce opakují, ale hodnoty ID objednávky v oranžové tabulce jsou jedinečné. Kdybychom data jednoduše zkopírovali a vložili z tabulky Orange, hodnoty Sales ID a Region pro druhou položku řádku objednávky 20050 by byly o jeden řádek vypnuté, což by změnilo hodnoty v nových sloupcích v modré tabulce.
Tady jsou data pro modrou tabulku, která můžete zkopírovat do prázdného listu. Až ho vložíte do listu, převeďte ho stisknutím ctrl+T na tabulku a potom přejmenujte excelovou tabulku na Modrou.
|
ID objednávky |
Datum prodeje |
Product ID |
|---|---|---|
|
20050 |
2/2/14 |
C6077B |
|
20050 |
2/2/14 |
C9250LB |
|
20051 |
2/2/14 |
M115A |
|
20052 |
2/3/14 |
A760G |
|
20052 |
2/3/14 |
E3331 |
|
20052 |
2/3/14 |
SP1447 |
|
20053 |
2/3/14 |
L88M |
|
20054 |
2/4/14 |
S1018MM |
|
20055 |
2/5/14 |
C6077B |
|
20056 |
2/6/14 |
E3331 |
|
20056 |
2/6/14 |
D534X |
Tady jsou data pro oranžovou tabulku. Zkopírujte ho do stejného listu. Až ho vložíte do listu, převeďte ho stisknutím ctrl+T na tabulku a potom tabulku přejmenujte na Orange.
|
ID objednávky |
ID prodeje |
Oblast |
|---|---|---|
|
20050 |
447 |
Západ |
|
20051 |
398 |
Jih |
|
20052 |
1006 |
Sever |
|
20053 |
447 |
Západ |
|
20054 |
885 |
Východ |
|
20055 |
398 |
Jih |
|
20056 |
644 |
Východ |
|
20057 |
1270 |
Východ |
|
20058 |
885 |
Východ |
Musíme zajistit, aby hodnoty Sales ID a Region pro každou objednávku správně odpovídaly každé jedinečné položce řádku objednávky. Uděláte to tak, že vložíme záhlaví tabulky Sales ID a Region do buněk napravo od modré tabulky a pomocí vzorců SVYHLEDAT získáme správné hodnoty ze sloupců Sales ID a Region tabulky Orange.
Tady je postup:
-
Zkopírujte nadpisy Sales ID (ID prodeje) a Region (oblast) v tabulce Orange (pouze tyto dvě buňky).
-
Vložte záhlaví do buňky napravo od záhlaví Id produktu v modré tabulce.
Modrá tabulka má teď pět sloupců na šířku, včetně nových sloupců Sales ID (Id prodeje) a Region (Oblast).
-
V modré tabulce začněte v první buňce pod ID prodeje psát tento vzorec:
=SVYHLEDAT(
-
V modré tabulce vyberte první buňku ve sloupci ID objednávky 20050.
Částečně dokončený vzorec vypadá takto:

Část [@[ID objednávky]] znamená "získat hodnotu na stejném řádku ze sloupce ID objednávky".
Zadejte čárku a vyberte celou oranžovou tabulku myší, aby se do vzorce přidala hodnota Orange[#All].
-
Zadejte další čárku, 2, další čárku a 0 – například: ,2,0
-
Stiskněte Enter a dokončený vzorec vypadá takto:

Oranžová[#All] část znamená "podívejte se do všech buněk v tabulce Orange". Hodnota 2 znamená "získat hodnotu z druhého sloupce" a hodnota 0 znamená "vrátit hodnotu pouze v případě, že existuje přesná shoda".
Všimněte si, že Excel vyplnil buňky v daném sloupci pomocí vzorce SVYHLEDAT.
-
Vraťte se ke kroku 3, ale tentokrát začněte psát stejný vzorec v první buňce pod oblastí.
-
V kroku 6 nahraďte 2 3, takže dokončený vzorec vypadá takto:

Mezi tímto vzorcem a prvním vzorcem je jen jeden rozdíl – první získá hodnoty ze sloupce 2 tabulky Orange a druhý ze sloupce 3.
Teď uvidíte hodnoty v každé buňce nových sloupců v modré tabulce. Obsahují vzorce SVYHLEDAT, ale zobrazí hodnoty. Vzorce FUNKCE SVYHLEDAT v těchto buňkách budete chtít převést na jejich skutečné hodnoty.
-
Vyberte všechny buňky hodnot ve sloupci Sales ID (ID prodeje) a stisknutím Ctrl+C je zkopírujte.
-
Klikněte na Domů > šipku pod vložit.
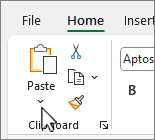
-
V galerii vložení klikněte na Vložit hodnoty.
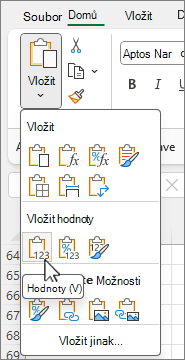
-
Vyberte všechny buňky s hodnotou ve sloupci Oblast, zkopírujte je a opakujte kroky 10 a 11.
Teď byly vzorce FUNKCE SVYHLEDAT v těchto dvou sloupcích nahrazeny hodnotami.
Další informace o tabulkách a funkci SVYHLEDAT
Potřebujete další pomoc?
Kdykoli se můžete zeptat odborníka z komunity Excel Tech nebo získat podporu v komunitách.










