Jak se databáze rozrůstá, bude vyhledání konkrétních záznamů vyžadovat víc než jen rychlý pohled na datový list. V tomto článku se dozvíte o pěti způsobech, jak vyhledat konkrétní záznamy podle svých potřeb.
V tomto článku
Procházet všechny záznamy
Pomocí klávesy TAB můžete procházet záznamy, když se chcete pohybovat po jednotlivých záznamech v pořadí, abyste našli konkrétní záznam. Můžete také procházet záznamy v tabulce v Zobrazení Datový list pomocí navigačních tlačítek záznamů. Navigační tlačítka záznamů jsou k dispozici v dolní části tabulky nebo formuláře.

1. Přechod na první záznam
2. Přechod na předchozí záznam
3. Pole aktuálního záznamu
4. Přechod na další záznam
5. Přechod na poslední záznam
6. Otevření nového (prázdného) záznamu
7. Indikátor filtru
8. Vyhledávací pole
Poznámky:
-
Když kliknete do pole Aktuální záznam , můžete zadat číslo záznamu a stisknutím klávesy ENTER přejít na tento záznam. Číslo záznamu se počítá postupně od začátku formuláře nebo datového listu. Neodpovídá žádné hodnotě pole.
-
Pokud chcete zjistit, jestli byl použit filtr, podívejte se na tlačítko indikátoru filtru. Pokud není použit žádný filtr nebo byly všechny filtry vymazány, zobrazí se bez filtru. Když se zobrazí Filtrováno, můžete kliknutím na toto tlačítko filtr odebrat. Podobně když se zobrazí Nefiltrováno, můžete kliknutím na toto tlačítko použít poslední filtr, který jste použili, pokud existuje.
-
Když do vyhledávacího pole zadáte text, zvýrazní se při zadávání jednotlivých znaků v reálném čase první odpovídající hodnota. Pomocí této funkce můžete rychle vyhledat záznam s odpovídající hodnotou.
Přechod na konkrétní záznam
Když víte, který záznam chcete najít, můžete v Accessu přejít na konkrétní záznam. Pole Přejít na umožňuje vybrat konkrétní záznam z rozevíracího seznamu a obvykle se přidá do formulářů.

-
Pokud chcete přejít na konkrétní záznam, klikněte na šipku napravo od pole Přejít na a pak vyberte záznam z rozevíracího seznamu.
Poznámka: Pokud znáte několik prvních znaků záznamu, ke kterému chcete přejít, můžete tyto znaky zadat do pole Přejít na a rychle ho najít.
Pole Přejít na zobrazuje pouze dostatek dat k jedinečné identifikaci každého záznamu. Když vyberete záznam ze seznamu, Access zobrazí zbývající data tohoto záznamu v hlavní oblasti formuláře.
Vyhledání konkrétního záznamu
Konkrétní záznam můžete vyhledat v tabulce nebo formuláři pomocí karty Najít v dialogovém okně Najít a nahradit . Jedná se o efektivní volbu pro vyhledání konkrétního záznamu, pokud záznam, který chcete vyhledat, splňuje určitá kritéria, jako jsou hledané termíny a relační operátory, například "rovná se" nebo "obsahuje".
Poznámka: Dialogové okno Najít a nahradit můžete použít jenom v případě, že tabulka nebo formulář aktuálně zobrazují data. To platí i v případě, že neexistují žádné viditelné záznamy, protože byl použit filtr.
-
Otevřete tabulku nebo formulář a klikněte na pole, které chcete prohledat.
-
Na kartě Domů klikněte ve skupině Najít na Najít nebo stiskněte kombinaci kláves CTRL+F.
Zobrazí se dialogové okno Najít a nahradit s vybranou kartou Najít .
-
Do pole Najít zadejte hodnotu, pro kterou chcete hledat.
-
Pokud chcete změnit pole, které chcete prohledat, nebo prohledat celou podkladovou tabulku, klikněte na příslušnou možnost v seznamu Oblast hledání .
Tip: Seznam Shoda představuje váš relační operátor (například "rovná se" nebo "obsahuje"). Pokud chcete hledání rozšířit, klikněte v seznamu Shoda na Libovolná část pole.
-
V seznamu Hledat vyberte Vše a pak klikněte na Najít další.
-
Když je položka, pro kterou hledáte, zvýrazněná, zavřete dialogové okno kliknutím na Tlačítko Storno v dialogovém okně Najít a nahradit . Záznamy, které vyhovují vašim podmínkám, jsou zvýrazněné.
Další informace o používání dialogového okna Najít a nahradit najdete v článku Použití dialogového okna Najít a nahradit ke změně dat.
Filtrem zobrazíte omezený počet záznamů.
Filtrováním můžete zobrazit omezený počet záznamů, pokud chcete zobrazit pouze záznamy, které splňují konkrétní kritéria a relační operátory. Pokud například chcete rychle zúžit zobrazené záznamy, klikněte pravým tlačítkem myši na pole, jehož hodnotu chcete porovnat, a pak v dolní části místní nabídky vyberte Rovná se, Nerovná se, Obsahuje nebo Neobsahuje . Filtr je možné zapnout nebo vypnout, což usnadňuje přepínání mezi filtrovanými a nefiltrovanými zobrazeními stejných dat. Na rozdíl od vyhledávání filtr omezuje jenom to, které záznamy se zobrazí.
-
Pokud chcete použít filtr založený na výběru, otevřete tabulku nebo formulář.
-
Pokud chcete mít jistotu, že tabulka nebo formulář ještě nejsou filtrované, klikněte na kartě Domů ve skupině Seřadit & Filtr na Upřesnit a potom klikněte na Vymazat všechny filtry, pokud je tento příkaz dostupný.
-
Přejděte na záznam obsahující hodnotu, kterou chcete použít jako součást filtru, a klikněte do sloupce (v zobrazení Datový list) nebo ovládací prvek (ve formulářovém, sestavovém nebo rozložení). Pokud chcete filtrovat podle částečného výběru, vyberte jenom požadované znaky.
-
Na kartě Domů klikněte ve skupině Seřadit & Filtr na Výběr a potom klikněte na filtr, který chcete použít.
-
Pokud chcete k filtrování výběru použít další pole, opakujte kroky 3 a 4.
Další informace o použití filtru najdete v článku Použití filtru k zobrazení vybraných záznamů v accessové databázi.
Vytvoření dotazu pro vyhledání konkrétního záznamu
Techniky, které můžete použít k vyhledávání a filtrování záznamů, jsou velmi užitečné při hledání konkrétních záznamů pro daný případ. Můžete ale chtít provádět stejnou operaci vyhledávání nebo filtrování pravidelně. Místo toho, abyste pokaždé reprodukovat sadu kroků vyhledávání a filtrování, můžete vytvořit Dotaz. Dotaz je výkonný a flexibilní způsob, jak najít konkrétní záznamy, protože umožňuje provádět přizpůsobená hledání, používat přizpůsobené filtry a řadit záznamy. Můžete vytvořit vlastní dotazy, které vám pomůžou soustředit se na konkrétní záznamy a zodpovědět konkrétní otázky. Po vytvoření je možné dotaz uložit a znovu použít při vytváření formulářů a sestav.
Při hledání nebo filtrování pomocí dotazu se používají kritéria založená na typu dat, která hledáte. Různé druhy informací se ukládají jako různé typy dat. Například narozeniny se ukládají jako data data a času, zatímco jména se ukládají jako textová data.
Někdy nemůžete najít konkrétní záznam, o který víte, že existuje. K tomu může dojít, pokud si prohlížíte záznamy ve formuláři nebo v dotazu, který nezobrazuje určité záznamy kvůli hodnotě určitého pole. Následující příklad ukazuje, jak pomocí dotazu najít záznamy.
Předpokládejme, že ke sledování problémů používáte databázi vytvořenou pomocí šablony Problémy s přístupem. Tabulka Problémy obsahuje pole s názvem Stav, které označuje, jestli je konkrétní problém aktivní, vyřešený nebo uzavřený. Pomocí následujícího postupu můžete vytvořit dotaz, který zobrazí problémy, jejichž stav je uzavřen:
-
Na kartě Vytvoření klikněte ve skupině Dotazů na tlačítko Návrh dotazu.
-
Poklikejte na Problémy a potom klikněte na Zavřít.
-
V návrháři dotazů poklikejte na hvězdičku (*) v tabulce Issues . To pomáhá zajistit, aby dotaz zobrazil všechna pole ze záznamů, které vrací.
Problémy.* se zobrazí v prvním sloupci návrhové mřížky v řádku Pole . To znamená, že by se měla vrátit všechna pole z tabulky Issues( Problémy).
-
V návrháři dotazů poklikejte na Stav v tabulce Issues (Problémy).
Stav se zobrazí ve druhém sloupci v návrhové mřížce v řádku Pole .
-
Ve druhém sloupci návrhové mřížky zrušte zaškrtnutí políčka v řádku Zobrazit . To pomáhá zajistit, aby dotaz nezobrazovat pole Stav.
Pokud nezaškrtnete políčko Zobrazit ve sloupci Stav, pole Stav se ve výsledcích dotazu zobrazí dvakrát.
-
Do druhého sloupce návrhové mřížky zadejte do řádku Kritéria="Uzavřeno". Toto je vaše kritérium hledání. Tímto způsobem zajistíte, že dotaz vrátí jenom ty záznamy, u kterých je hodnota Stav "Uzavřeno".
Poznámka: V tomto příkladu se používá pouze jedno kritérium hledání. Pro libovolné hledání můžete použít mnoho kritérií hledání tak, že kritéria přidáte do více polí a použijete řádek nebo a další řádky pod nebo.
Váš dotaz je připravený ke spuštění a vypadá nějak takto:
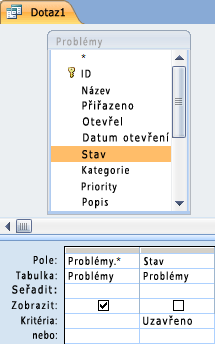
-
Na kartě Návrh klikněte ve skupině Výsledky na tlačítko Spustit.
Poznámka: Pokud jste již nezačali sledovat problémy, a proto nemáte data v tabulce Issues (a nenastavili jste stav alespoň jednoho problému na Uzavřeno), dotaz nevrátí žádné výsledky. Dotaz ale můžete uložit a použít ho kdykoliv v budoucnu.
-
Stisknutím CTRL+S dotaz uložte.
-
V dialogovém okně Uložit jako zadejte název dotazu do pole Název dotazu , například Uzavřené problémy, a klikněte na OK.
Teď máte dotaz, který zobrazuje problémy, jejichž stav je uzavřený.
Další informace o vytváření dotazů, které vám pomůžou najít záznamy, najdete v článku Vytvoření jednoduchého výběrového dotazu.
Další informace o kritériích vyhledávání a filtrování najdete v článku Příklady kritérií dotazu.










