Do Excelu můžete importovat data z nejrůznějších zdrojů dat a následující části vám ukážou, jak na to. Další informace o tom, co dělat s daty po importu, najdete v článku Jak data putují přes Excel.
Dotaz můžete vytvořit z excelové tabulky, pojmenované oblasti nebo dynamického pole v aktuálním sešitu. Pokud jsou vybraná data jednoduchá oblast, převedou se na tabulku. Import dynamických polí vyžaduje předplatné Microsoftu 365. Další informace o dynamických maticích najdete v tématu Dynamické maticové vzorce a chování přelitých polí.
-
Vyberte libovolnou buňku v oblasti dat.
-
Vyberte Data > z tabulky nebo oblasti.
Tento příkaz je k dispozici také v části Data > Z jiných zdrojů > Z tabulky nebo oblasti. -
Pokud se zobrazí výzva, můžete v dialogovém okně Vytvořit tabulku vybrat tlačítko Výběr oblasti a vybrat konkrétní oblast, která se má použít jako zdroj dat.
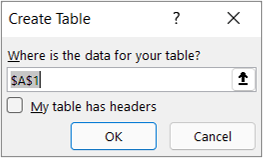
-
Pokud tabulka nebo oblast dat obsahuje záhlaví sloupců, vyberte Tabulka obsahuje záhlaví. Buňky záhlaví se používají k definování názvů sloupců pro dotaz.
-
Vyberte OK.
Další informace najdete v tématu Import z excelové tabulky.
-
Vyberte Data > Získat data > ze souboru > z excelového sešitu.
-
V dialogovém okně Procházet v Excelu vyhledejte nebo zadejte cestu k souboru, na který se chcete dotazovat.
-
Zvolte možnost Otevřít.
Pokud váš zdrojový sešit obsahuje pojmenované oblasti, bude název oblasti dostupný jako sada dat.
Další informace o rozšířených možnostech konektoru najdete v článku Excel Workbook.
Následující postup ukazuje základní kroky. Podrobnější informace najdete v tématu Import nebo export textových souborů (.txt nebo .csv).
-
Vyberte Data > Získat data > ze souboru > z textu nebo CSV.
-
V dialogovém okně Procházet hodnoty oddělené čárkami vyhledejte nebo zadejte cestu k souboru, který chcete dotazovat.
-
Zvolte možnost Otevřít.
Poznámka: Pokud budete importovat data ze souboru CSV, Power Query automaticky rozpozná oddělovače sloupců i názvy a typy sloupců. Pokud například importujete níže uvedený ukázkový soubor CSV, Power Query automaticky použije první řádek jako názvy sloupců a změní datové typy jednotlivých sloupců.
Ukázkový soubor CSV
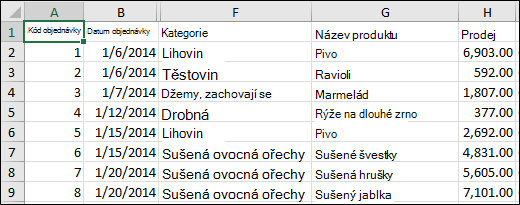
Power Query automaticky změní datové typy jednotlivých sloupců:
-
Id objednávky se změní na číslo.
-
Datum objednávky se změní na datum.
-
Kategorie zůstává textem (výchozí typ sloupce).
-
Název produktu zůstane text (výchozí typ sloupce).
-
Sales changes to number
Další informace o rozšířených možnostech konektoru najdete v tématu Text/CSV.
Následující postup ukazuje základní kroky importu dat. Podrobnější informace o pokrytí najdete v tématu Import dat XML.
-
Vyberte Data > Získat data > ze souboru > z XML.
-
V dialogovém okně Z procházení XML vyhledejte nebo zadejte adresu URL souboru, který chcete importovat nebo propojit se souborem.
-
Zvolte možnost Otevřít.
Po úspěšném připojení použijte podokno Navigátor k procházení a zobrazení náhledu kolekcí položek v souboru XML v tabulkové podobě.
Další informace o rozšířených možnostech konektoru najdete v tématu XML.
-
Vyberte Data > Získat data > ze souboru > z JSON. Zobrazí se dialogové okno Importovat data .
-
Vyhledejte soubor JSON a pak vyberte Otevřít.
Další informace o rozšířených možnostech konektoru najdete v tématu JSON.
Důležité: Při pokusu o import souboru PDF se může zobrazit následující zpráva PDF: "Tento konektor vyžaduje instalaci jedné nebo více dalších součástí, aby bylo možné ho použít." Konektor PDF vyžaduje, aby v počítači bylo nainstalované rozhraní .NET Framework 4.5 nebo novější. Nejnovější rozhraní .NET Framework si můžete stáhnoutodsud.
-
Vyberte Data > Získat data > ze souboru > z PDF.
-
Vyberte soubor PDF a klikněte na Otevřít. Dialogové okno Navigátor otevře soubor PDF a zobrazí dostupné tabulky.
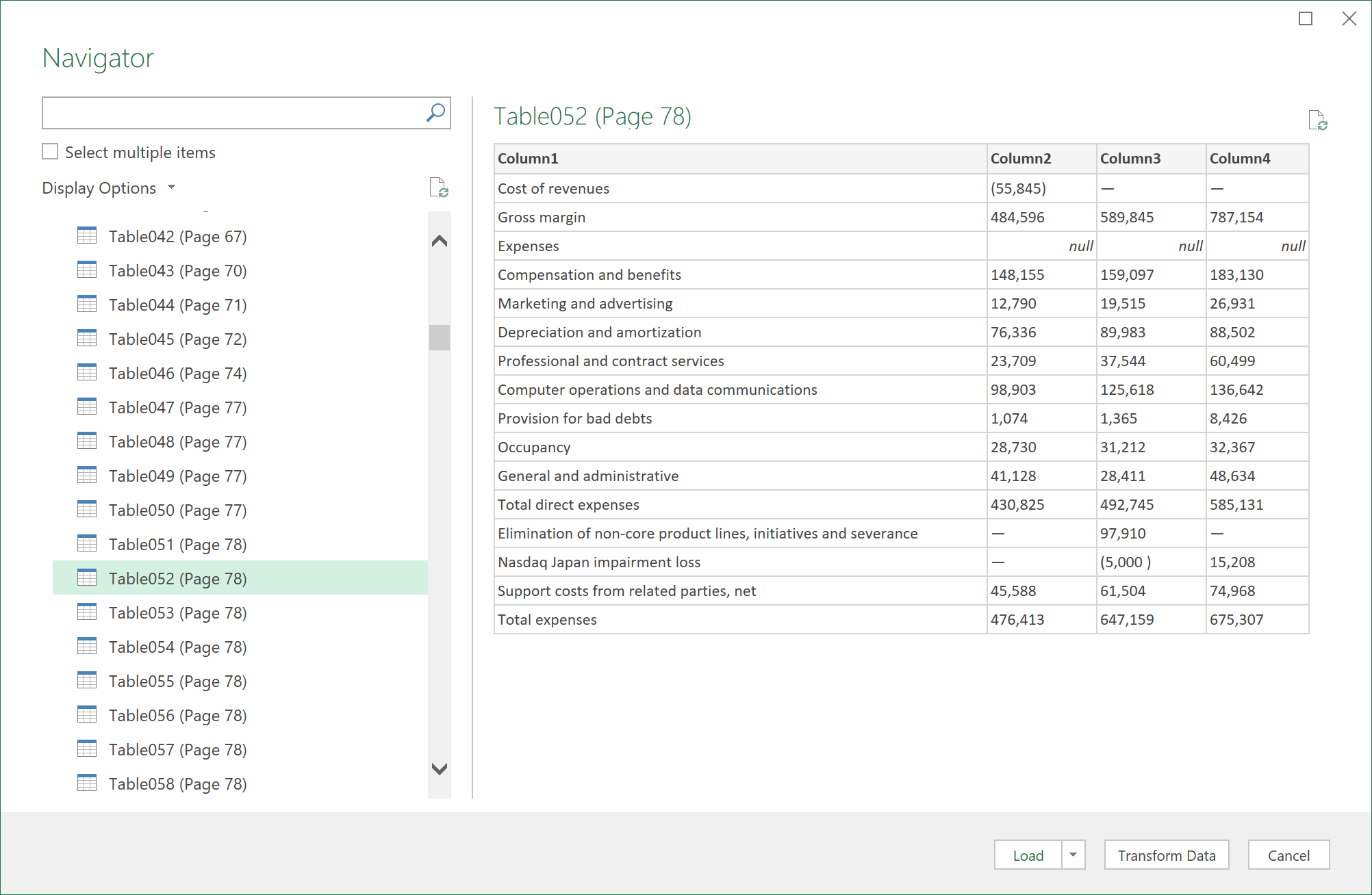
-
Vyberte tabulky, které chcete importovat, a pak udělejte jednu z těchto věcí:
-
Pokud chcete zobrazit data přímo v Excelu, vyberte Načíst > Načíst nebo pokud chcete zobrazit dialogové okno Importovat , vyberte Načíst > Načíst do.
-
Pokud chcete nejprve pracovat s daty v Power Query, vyberte Transformovat data.
-
Další informace o rozšířených možnostech konektorů najdete v pdf.
Ze složky můžete importovat data z několika souborů, které mají podobné schéma a formát. Pak můžete data připojit do jedné tabulky.
-
Vyberte Data > Získat data > ze souboru > ze složky.
-
V dialogovém okně Procházet vyhledejte složku a pak vyberte Otevřít.
-
Podrobný postup najdete v tématu Import dat ze složky s více soubory.
Další informace o rozšířených možnostech konektoru najdete v tématu Složka.
Z knihovny SharePointu můžete importovat data z několika souborů, které mají podobné schéma a formát. Pak můžete data připojit do jedné tabulky.
-
Vyberte Data > Získat data > ze souboru > ze složky SharePointu.
-
V dialogovém okně Složka SharePointu zadejte kořenovou adresu URL sharepointového webu, která neobsahuje odkazy na knihovnu, a přejděte do knihovny.
-
Podrobný postup najdete v tématu Import dat ze složky s více soubory.
Další informace o rozšířených možnostech konektoru najdete v tématu Složka SharePointu.
-
Vyberte Data > Získat data > z databáze > Z SQL Server Databáze.
-
V dialogovém okně Microsoft SQL Database zadejte do pole Název serveru SQL Server, ke kterému se chcete připojit. Volitelně můžete zadat i název databáze .
-
Pokud chcete importovat data pomocí nativního databázového dotazu, zadejte dotaz do pole Příkaz SQL . Další informace najdete v článku Import dat z databáze pomocí nativního databázového dotazu.
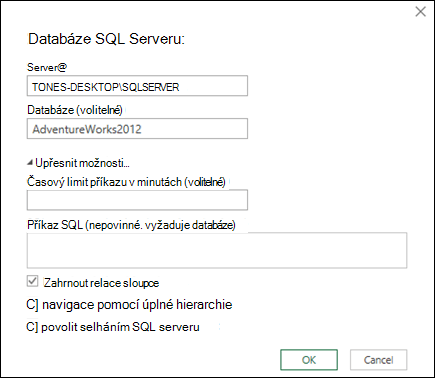
-
Vyberte OK.
-
Vyberte režim ověřování pro připojení k databázi SQL Server.
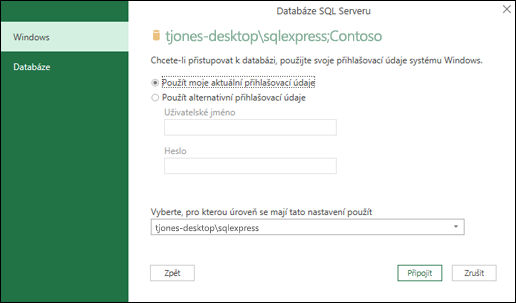
-
Windows Toto je výchozí výběr. Tuto možnost vyberte, pokud se chcete připojit pomocí ověřování systému Windows.
-
Databáze: Tuto možnost vyberte, pokud se chcete připojit pomocí ověřování SQL Server. Po výběru této možnosti zadejte uživatelské jméno a heslo pro připojení k instanci SQL Server.
-
-
Ve výchozím nastavení je zaškrtnuté políčko Šifrovat připojení, které znamená, že Power Query se k databázi připojuje pomocí šifrovaného připojení. Pokud se nechcete připojit pomocí šifrovaného připojení, zrušte zaškrtnutí tohoto políčka a klikněte na Připojit.
Pokud se připojení k vašemu SQL Server nenaváže pomocí šifrovaného připojení, Power Query vás vyzve k připojení pomocí nešifrovaného připojení. Kliknutím na OK ve zprávě se připojte pomocí nešifrovaného připojení.
Další informace o rozšířených možnostech konektoru najdete v tématu SQL Server databáze.
-
Vyberte Data > Získat data > z databáze > Z databáze Microsoft Accessu.
-
V dialogovém okně Importovat data vyhledejte a vyhledejte soubor databáze Accessu (.accdb).
-
Vyberte soubor a pak vyberte Otevřít. Zobrazí se dialogové okno Navigátor.
-
Výběrem tabulky nebo dotazu v levém podokně zobrazíte náhled dat v pravém podokně.
-
Pokud máte mnoho tabulek a dotazů, pomocí vyhledávacího pole vyhledejte objekt nebo pomocí možností zobrazení spolu s tlačítkem Aktualizovat seznam vyfiltrujte.
-
Vyberte Načíst nebo Transformovat.
Další informace o rozšířených možnostech konektoru najdete v tématu Databáze Accessu.
Poznámka Když používáte sešit připojený k databázi Služba Analysis Services serveru SQL, můžete potřebovat další informace k zodpovězení konkrétních dotazů na produkt, jako jsou referenční informace o multidimenzionálních výrazech (MDX) nebo konfigurační postupy pro server OLAP (Online Analytical Processing).
-
Vyberte Data > Získat externí data > z > databázeze služby Analysis Services. Zobrazí se první stránka Průvodce datovým připojením . Jeho název je Připojit k databázovému serveru.
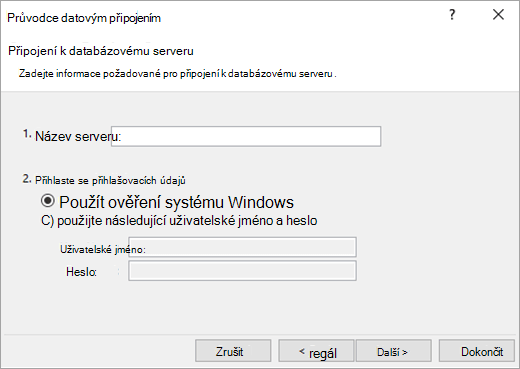
-
Do pole Název serveru zadejte název databázového serveru OLAP.
Tip: Pokud znáte název souboru offline datové krychle, ke kterému se chcete připojit, můžete zadat úplnou cestu k souboru, název souboru a příponu.
-
V části Přihlašovací údaje udělejte jednu z následujících věcí a pak klikněte na Další:
-
Pokud chcete použít aktuální uživatelské jméno a heslo systému Windows, klikněte na Použít ověřování systému Windows.
-
Pokud chcete zadat uživatelské jméno a heslo databáze, klikněte na Použít následující uživatelské jméno a heslo a potom zadejte svoje uživatelské jméno a heslo do odpovídajících polí Uživatelské jméno a Heslo .
Poznámka zabezpečení
-
Používejte silná hesla kombinující malá a velká písmena, čísla a symboly. Slabá hesla obsahují jenom některé z těchto znaků. Například Y6dh!et5 je silné heslo a House27 je slabé heslo. Hesla by měla obsahovat 8 nebo více znaků. Ještě vhodnější jsou hesla obsahující 14 nebo víc znaků.
-
Je velice důležité, abyste si své heslo zapamatovali. Pokud je zapomenete, společnost Microsoft je nemůže odnikud načíst. Pokud si heslo zapíšete, uložte je na bezpečném místě odlišném od místa uložení informací, které heslo pomáhá chránit.
-
-
-
Výběrem možnosti Další přejděte na druhou obrazovku průvodce. Jeho název je Vybrat databázi a tabulku.
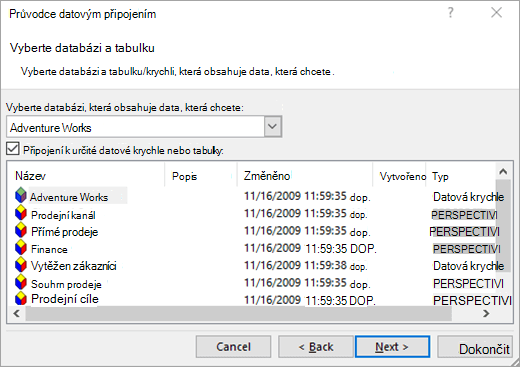
Pokud se chcete připojit ke konkrétnímu souboru datové krychle v databázi, ujistěte se, že je vybraná možnost Připojit ke konkrétní datové krychli nebo tabulce , a pak vyberte datovou krychli ze seznamu.
-
V poli Vyberte databázi obsahující požadovaná data vyberte databázi a potom klikněte na Další.
-
Kliknutím na Další přejděte na třetí obrazovku průvodce. Má název Uložit soubor datového připojení a dokončit.
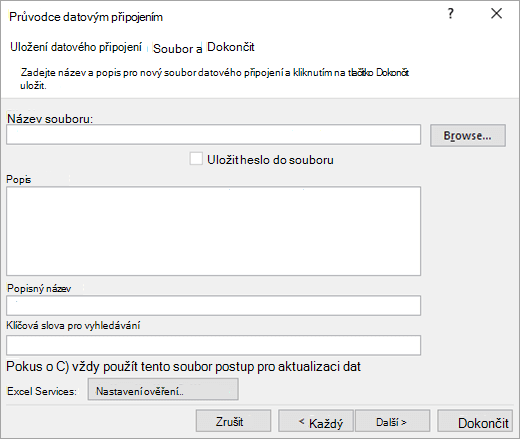
-
V poli Název souboru podle potřeby upravte výchozí název souboru (volitelné).
-
Klikněte na Procházet a změňte výchozí umístění souboru Moje zdroje dat nebo zkontrolujte názvy existujících souborů.
-
Do polí Popis, Popisný název a Hledat klíčová slova zadejte popis souboru, popisný název a běžná hledaná slova (všechna jsou volitelná).
-
Pokud chcete zajistit, aby se při aktualizaci kontingenční tabulky používal soubor připojení, klikněte na Vždy se pokusit použít tento soubor k aktualizaci těchto dat.
Zaškrtnutím tohoto políčka zajistíte, že aktualizace souboru připojení budou vždy používány všemi sešity, které tento soubor připojení používají.
-
Způsob přístupu k kontingenční tabulce můžete určit, pokud je sešit uložen do Excel Services a otevřen pomocí Excel Services.
Poznámka: Nastavení ověřování používá jenom Excel Services, nikoli Microsoft Office Excel. Pokud chcete zajistit, aby se ke stejným datům přistupovalo bez ohledu na to, jestli sešit otevřete v Excelu nebo Excel Services, ujistěte se, že je nastavení ověřování v Excelu stejné.
Vyberte Nastavení ověřování a vyberte jednu z následujících možností pro přihlášení ke zdroji dat:
-
Ověřování systému Windows Tuto možnost vyberte, pokud chcete použít uživatelské jméno a heslo systému Windows aktuálního uživatele. Jedná se o nejbezpečnější metodu, která ale může mít vliv na výkon, pokud existuje mnoho uživatelů.
-
SSO Tuto možnost vyberte, pokud chcete použít Jednotné přihlašování, a pak do textového pole ID jednotného přihlašování zadejte odpovídající identifikační řetězec. Správce webu může nakonfigurovat sharepointový web tak, aby používal Jednotné přihlašování databázi, do které lze uložit uživatelské jméno a heslo. Tato metoda může být nejúčinnější, pokud existuje mnoho uživatelů.
-
Žádný Tuto možnost vyberte, pokud chcete uživatelské jméno a heslo uložit do souboru připojení.
Důležité informace: Při připojování ke zdrojům dat se vyhněte ukládání přihlašovacích informací. Tyto informace mohou být uloženy jako prostý text a uživatel se zlými úmysly může k informacím přistupovat, aby mohl ohrozit zabezpečení zdroje dat.
-
-
Vyberte OK.
-
Výběrem možnosti Dokončitzavřete Průvodce datovým připojením. Zobrazí se dialogové okno Import dat.
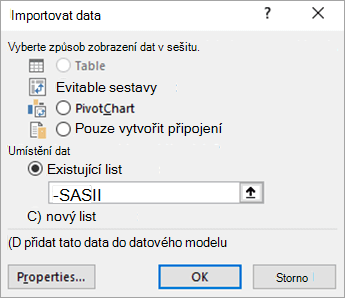
-
Rozhodněte se, jak chcete data importovat, a pak vyberte OK. Pokud chcete získat další informace o používání tohoto dialogového okna, vyberte otazník (?).
Můžete vytvořit dynamické připojení mezi excelovým sešitem a databázovým serverem OLAP (Online Analytical Processing) Služba Analysis Services serveru SQL a pak toto připojení aktualizovat při každé změně dat. Můžete se připojit ke konkrétnímu souboru offline datové krychle, pokud byl vytvořen na databázovém serveru. Data můžete také importovat do Excelu jako tabulku nebo sestavu kontingenční tabulky.
-
Vyberte Data > Získat data > z databáze > Z databáze Služba Analysis Services serveru SQL (Import).
-
Zadejte Název serveru a pak vyberte OK.
-
V podokně Navigátor vyberte databázi a pak vyberte datová krychle nebo tabulky, které chcete připojit.
-
Kliknutím na Načíst načtete vybranou tabulku do listu nebo kliknutím na Upravit provedete před načtením další datové filtry a transformace v Editor Power Query.
Další informace o rozšířených možnostech konektoru najdete v tématu Služba Analysis Services serveru SQL.
Poznámka: Než se budete moct připojit k databázi Oracle pomocí Power Query, ujistěte se, že jsou splněné všechny požadavky.
-
Vyberte Data > Získat data > z databáze > z databáze Oracle.
-
V dialogovém okně Databáze Oracle zadejte do pole Název serveru server Oracle server, ke kterému se chcete připojit. Pokud je identifikátor SID povinný, můžete ho zadat ve tvaru ServerName/SID.
-
Pokud chcete importovat data pomocí nativního databázového dotazu, zadejte dotaz do pole Příkaz SQL . Další informace najdete v tématu Import dat z databáze pomocí nativního databázového dotazu.
-
Vyberte OK.
-
Pokud server Oracle vyžaduje přihlašovací údaje uživatele databáze:
-
V dialogovém okně Přístup k databázi zadejte své uživatelské jméno a heslo.
-
Klikněte na Připojit.
-
Další informace o rozšířených možnostech konektoru najdete v tématu OracleDatabase.
Upozornění:
-
Než se budete moct připojit k databázi IBM DB2, musíte mít v počítači nainstalovaný ovladač IBM DB2 Data Server (minimální požadavek je IBM Data Server Driver Package (OVLADAČ DS)). Vyberte ovladač, který odpovídá vaší instalaci Power Query (32bitový nebo 64bitový).
-
Při instalaci ovladače IBM DB2 Data Server Driver na Windows 8 došlo k známým problémům. Pokud používáte Windows 8 a chcete se připojit k DATABÁZI IBM DB2 pomocí Power Query, musíte postupovat podle dalších kroků instalace. Další informace o ovladači IBM DB2 Data Server najdete na Windows 8.
-
Vyberte Data > Získat data > z databáze > z databáze IBM DB2.
-
V dialogovém okně Databáze IBM DB2 zadejte do pole Název serveru databázový server IBM DB2, ke kterému se chcete připojit.
-
Pokud chcete importovat data pomocí nativního databázového dotazu, zadejte dotaz do pole Příkaz SQL . Další informace najdete v tématu Import dat z databáze pomocí nativního databázového dotazu.
-
Vyberte OK.
-
Pokud server IBM DB2 vyžaduje přihlašovací údaje uživatele databáze:
-
V dialogovém okně Přístup k databázi zadejte své uživatelské jméno a heslo.
-
Klikněte na Připojit.
-
Další informace o pokročilých možnostech konektorů najdete v tématu Databáze IBM DB2.
Poznámka: Pokud se zobrazí zpráva "Tento konektor vyžaduje, aby se před jeho používáním nainstalovala jedna nebo více dalších součástí.", budete si muset stáhnout příslušný ovladač ODBC pro MySQL do zařízení s Windows odsud. Další informace najdete v tématu Konektory MySQL.
-
Vyberte Data > Získat data > z databáze > z databáze MySQL.
-
V dialogovém okně Databáze MySQL zadejte do pole Název serveru databázový server MySQL, ke kterému se chcete připojit.
-
Pokud chcete importovat data pomocí nativního databázového dotazu, zadejte dotaz do pole Příkaz SQL . Další informace najdete v tématu Import dat z databáze pomocí nativního databázového dotazu.
-
Vyberte OK.
-
Pokud server MySQL vyžaduje přihlašovací údaje uživatele databáze:
-
V dialogovém okně Přístup k databázi zadejte své uživatelské jméno a heslo.
-
Klikněte na Připojit.
-
Další informace o rozšířených možnostech konektoru najdete v tématu Databáze MySQL.
Poznámka: Než se budete moct připojit k databázi PostgreSQL v Power Query, musíte mít na počítači nainstalovaného poskytovatele dat Ngpsql pro PostgreSQL. Vyberte ovladač, který odpovídá vaší verzi Office (32bitová nebo 64bitová verze). Další informace najdete v tématu Jakou verzi Office používám? . Ujistěte se také, že máte poskytovatele zaregistrovaného v konfiguraci počítače, která odpovídá nejnovější verzi .NET na vašem zařízení.
-
Vyberte Data > Získat data > z databáze > z databáze PostgreSQL.
-
V dialogovém okně Databáze PostgreSQL v části Název serveru zadejte databázový server PostgreSQL, ke kterému se chcete připojit.
-
Pokud chcete importovat data pomocí nativního databázového dotazu, zadejte dotaz do pole Příkaz SQL . Další informace najdete v tématu Import dat z databáze pomocí nativního databázového dotazu.
-
Vyberte OK.
-
Pokud server PostgreSQL vyžaduje přihlašovací údaje uživatele databáze:
-
V dialogovém okně Přístup k databázi zadejte své uživatelské jméno a heslo.
-
Vyberte Připojit.
-
Další informace o rozšířených možnostech konektoru najdete v tématu PostgreSQL.
Poznámka: Než se budete moct připojit k databázi SAP SQL Anywhere, musíte mít na počítači nainstalovaný ovladač SAP SQL Anywhere . Vyberte ovladač, který odpovídá vaší instalaci Excelu (32bitový nebo 64bitový).
-
Vyberte Data > Získat data > z databáze > z databáze Sybase.
-
V dialogovém okně Databáze Sybase zadejte server Sybase, ke kterému se chcete připojit, do pole Název serveru . Volitelně můžete zadat i název databáze .
-
Pokud chcete importovat data pomocí nativního databázového dotazu, zadejte dotaz do pole Příkaz SQL . Další informace najdete v tématu Import dat z databáze pomocí nativního databázového dotazu.
-
Vyberte OK.
-
Ve výchozím nastavení je zaškrtnuté políčko Šifrovat připojení, aby se Power Query k databázi připojoval pomocí jednoduchého šifrovaného připojení.
-
Vyberte Připojit.
Další informace najdete v tématu Databáze Sybase.
Poznámka: Než se budete moct připojit k databázi Teradata, potřebujete na svém počítači zprostředkovatele dat .NET pro Teradata .
-
Vyberte Data > Získat data > z databáze > z databáze Teradata.
-
V dialogovém okně Databáze Teradata v poli Název serveru zadejte server Teradata, ke kterému se chcete připojit.
-
Pokud chcete importovat data pomocí nativního databázového dotazu, zadejte dotaz do pole Příkaz SQL . Další informace najdete v tématu Import dat z databáze pomocí nativního databázového dotazu.
-
Vyberte OK.
-
Pokud server Teradata vyžaduje přihlašovací údaje uživatele databáze:
-
V dialogovém okně Přístup k databázi zadejte své uživatelské jméno a heslo.
-
Klikněte na Uložit.
-
Další informace najdete v tématu Databáze Terabase.
Poznámky:
-
Tato funkce je v Excelu pro Windows dostupná jenom v případě, že máte Office 2019 nebo novější nebo předplatné Microsoftu 365. Pokud máte předplatné Microsoft 365, ujistěte se, že máte nejnovější verzi Office.
-
Abyste se mohli připojit k databázi SAP HANA pomocí Power Query, potřebujete ovladač ODBC SAP HANA na počítači. Vyberte ovladač, který odpovídá vaší instalaci Power Query (32bitový nebo 64bitový).
-
Abyste se mohli přihlásit k webu a stáhnout ovladače, budete potřebovat účet SAP. Pokud si nejste jistí, obraťte se na správce SAP ve vaší organizaci.
Připojení k databázi SAP HANA:
-
Klikněte na Data > Nový dotaz > z databáze > z databáze SAP HANA.
-
V dialogovém okně Databáze SAP HANA zadejte server, ke kterému se chcete připojit. Název serveru by měl mít formát Název_serveru:Port.
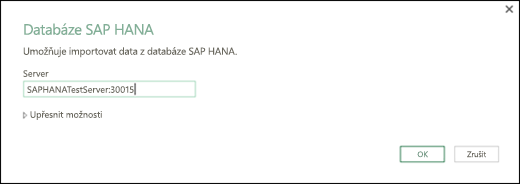
-
Pokud chcete importovat data pomocí nativního databázového dotazu, vyberte Upřesnit možnosti a do pole Příkaz SQL zadejte dotaz.
-
Vyberte OK.
-
Pokud server SAP HANA vyžaduje přihlašovací údaje uživatele databáze, pak v dialogovém okně Přístup k databázi SAP HANA postupujte takto:
-
Klikněte na kartu Databáze a zadejte své uživatelské jméno a heslo.
-
Klikněte na Připojit.
-
Další informace o rozšířených možnostech konektoru najdete v tématu Databáze SAP HANA.
Azure SQL Database je vysoce výkonná, plně spravovaná škálovatelná relační databáze vytvořená pro cloud a používaná pro klíčové aplikace. Další informace najdete v tématu Co je Azure SQL?.
-
Vyberte Data > Získat data > z Azure > Z Azure SQL Database.
-
V dialogovém okně Microsoft SQL Database zadejte do pole Název serveru SQL Server, ke kterému se chcete připojit. Volitelně můžete zadat i název databáze .
-
Pokud chcete importovat data pomocí nativního databázového dotazu, zadejte dotaz do pole Příkaz SQL . Další informace najdete v článku Import dat z databáze pomocí nativního databázového dotazu.
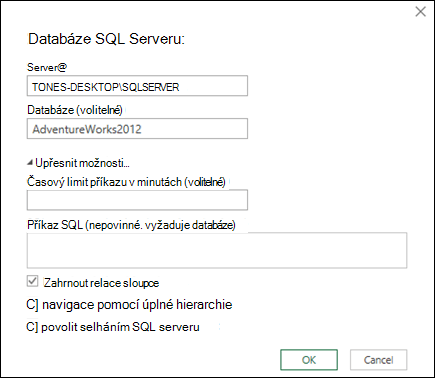
-
Vyberte OK.
-
Vyberte režim ověřování pro připojení k databázi SQL Server.
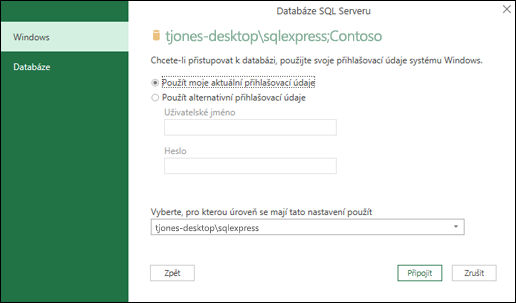
-
Windows Toto je výchozí výběr. Tuto možnost vyberte, pokud se chcete připojit pomocí ověřování systému Windows.
-
Databáze: Tuto možnost vyberte, pokud se chcete připojit pomocí ověřování SQL Server. Po výběru této možnosti zadejte uživatelské jméno a heslo pro připojení k instanci SQL Server.
-
-
Ve výchozím nastavení je zaškrtnuté políčko Šifrovat připojení, které znamená, že Power Query se k databázi připojuje pomocí šifrovaného připojení. Pokud se nechcete připojit pomocí šifrovaného připojení, zrušte zaškrtnutí tohoto políčka a klikněte na Připojit.
Pokud se připojení k vašemu SQL Server nenaváže pomocí šifrovaného připojení, Power Query vás vyzve k připojení pomocí nešifrovaného připojení. Kliknutím na OK ve zprávě se připojte pomocí nešifrovaného připojení.
Další informace o rozšířených možnostech konektoru najdete v tématu Azure SQL databáze.
Azure Synapse Analytics kombinuje nástroje pro velké objemy dat a relační dotazy pomocí Apache Sparku pro připojení k datovým službám Azure a Power Platform. Během chvilky můžete načíst miliony řádků. Pak můžete s tabulkovými daty pracovat pomocí známé syntaxe SQL pro dotazy. Další informace najdete v tématu Co je Azure Synapse Analytics (docs.com).
-
Vyberte Data > Získat data > z Azure > Z Azure Synapse Analytics.
-
V dialogovém okně Microsoft SQL Database zadejte do pole Název serveru SQL Server, ke kterému se chcete připojit. Volitelně můžete zadat i název databáze .
-
Pokud chcete importovat data pomocí nativního databázového dotazu, zadejte dotaz do pole Příkaz SQL . Další informace najdete v článku Import dat z databáze pomocí nativního databázového dotazu.
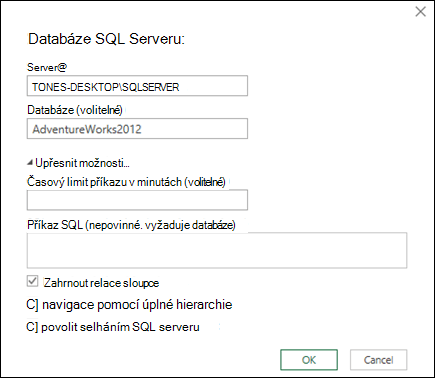
-
Vyberte OK.
-
Vyberte režim ověřování pro připojení k databázi SQL Server.
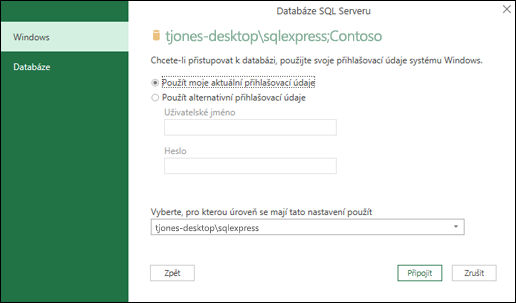
-
Windows Toto je výchozí výběr. Tuto možnost vyberte, pokud se chcete připojit pomocí ověřování systému Windows.
-
Databáze: Tuto možnost vyberte, pokud se chcete připojit pomocí ověřování SQL Server. Po výběru této možnosti zadejte uživatelské jméno a heslo pro připojení k instanci SQL Server.
-
-
Ve výchozím nastavení je zaškrtnuté políčko Šifrovat připojení, které znamená, že Power Query se k databázi připojuje pomocí šifrovaného připojení. Pokud se nechcete připojit pomocí šifrovaného připojení, zrušte zaškrtnutí tohoto políčka a klikněte na Připojit.
Pokud se připojení k vašemu SQL Server nenaváže pomocí šifrovaného připojení, Power Query vás vyzve k připojení pomocí nešifrovaného připojení. Kliknutím na OK ve zprávě se připojte pomocí nešifrovaného připojení.
Další informace o rozšířených možnostech konektoru najdete v tématu Azure Synapse Analytics.
Azure HDInsight se používá k analýze velkých objemů dat, když potřebujete zpracovat velké objemy dat. Podporuje datové sklady a strojové učení. můžete si ho představit jako modul toku dat. Další informace najdete v tématu Co je Azure HDInsight?.
-
Vyberte Data > Získat data > z Azure > Ze služby Azure HDInsight (HDFS).
-
Zadejte název účtu nebo adresu URL účtu Microsoft Azure Blob Storage přidruženého ke clusteru HDInsight a pak vyberte OK.
-
V dialogovém okně Přístup k Microsoft Azure HDInsight zadejte klíč účtu a klikněte na Připojit.
-
V dialogovém okně Navigátor vyberte cluster a pak vyhledejte a vyberte soubor obsahu.
-
Výběrem možnosti Načíst načtěte vybranou tabulku nebo upravit a před načtením tabulky proveďte další filtry dat a transformace.
Další informace o rozšířených možnostech konektoru najdete v tématu Azure HDInsight.
Microsoft Azure Blob Storage je služba pro ukládání velkých objemů nestrukturovaných dat, jako jsou obrázky, videa, zvuk a dokumenty, ke kterým můžete přistupovat odkudkoli na světě přes protokol HTTP nebo HTTPS. Další informace o službě Azure Blob Storage najdete v tématu Použití služby Blob Storage.
-
Vyberte Data > Získat data > z Azure > Z Azure Blob Storage.
-
V dialogovém okně Microsoft Azure Blob Storage zadejte název nebo adresu URL účtu úložiště Microsoft Azure a pak vyberte OK.
-
Pokud se ke službě Blob Storage připojujete poprvé, zobrazí se výzva k zadání a uložení přístupového klíče k úložišti. V dialogovém okně Access Microsoft Azure Blob Storage zadejte přístupový klíč k úložišti do pole Klíč účtu a klikněte na Uložit.
Poznámka: Pokud potřebujete načíst přístupový klíč k úložišti, přejděte na portálMicrosoft Azure, vyberte svůj účet úložiště a pak v dolní části stránky vyberte ikonu Spravovat přístupový klíč . Vyberte ikonu kopírování napravo od primárního klíče a vložte hodnotu do pole Klíč účtu .
-
V Editor Power Query jsou uvedeny všechny dostupné kontejnery v microsoft Azure Blob Storage. V navigátoru vyberte kontejner, ze kterého chcete importovat data, a pak vyberte Použít & Zavřít.
Další informace najdete v tématu Azure Blob Storage.
Azure Storage poskytuje služby úložiště pro různé datové objekty. Komponenta Table Storage cílí na data NoSQL uložená jako páry klíč/atribut. Další informace najdete v tématu Úvod do služby Table Storage.
-
Vyberte Data > Získat data > z Azure > Z Azure Synapse Analytics.
-
Zadejte název účtu nebo adresu URL účtu Microsoft Azure Table Storage a pak vyberte OK.
Další informace o rozšířených možnostech konektoru najdete v tématu Azure Table Storage.
Důležité informace: Azure Data Lake Storage Gen1 se vyřazuje. Další informace najdete v tématu Vyžaduje se akce: Přechod na Azure Data Lake Storage Gen2 do 29. února 2024.
-
Vyberte Data > Získat data > z Azure > Z Azure Data Lake Storage.
-
Zadejte název účtu nebo adresu URL účtu Microsoft Azure Data Lake Storage a pak vyberte OK.
Příklad: swebhdfs://contoso.azuredatalake.net/ -
Volitelně můžete zadat hodnotu do pole Velikost stránky v bajtech .
Další informace najdete v tématu Azure Data Lake Storage.
Azure Data Lake Storage Gen2 kombinuje různé datové sklady do jediného uloženého prostředí. Pomocí nové generace nástrojů pro dotazy můžete zkoumat a analyzovat data a pracovat s petabajty dat. Další informace najdete v tématu Azure Data Lake Storage.
-
V dialogovém okně Azure Data Lake Storage Gen2 zadejte adresu URL účtu. Adresy URL pro Data Lake Storage Gen2 mají následující vzor:
https://<accountname>.dfs.core.windows.net/<>podsložky kontejneru /<>
Například https://contosoadlscdm.dfs.core.windows.net/ -
Vyberte, jestli chcete použít zobrazení systému souborů nebo zobrazení složky Modelu CDM (Common Data Model).
-
Vyberte OK.
-
Možná budete muset zvolit metodu ověřování.
Pokud například vyberete metodu účtu organizace , vyberte Přihlásit se a přihlaste se ke svému účtu úložiště. Budete přesměrováni na přihlašovací stránku vaší organizace. Podle pokynů se přihlaste k účtu. Po úspěšném přihlášení vyberte Připojit. -
V dialogovém okně Navigátor ověřte informace a pak vyberte transformovat data v Power Query transformovat data nebo Načíst, aby se data načetla.
Další informace najdete v tématu Azure Data Lake Storage.
Azure Data Explorer je rychlá a vysoce škálovatelná služba zkoumání dat pro data protokolů a telemetrie. Dokáže zpracovávat velké objemy různorodých dat z libovolného zdroje dat, jako jsou weby, aplikace, zařízení IoT a další. Další informace najdete v tématu Co je Azure Data Explorer.
-
Vyberte Data > Získat data > z Azure > Z Azure Data Explorer.
-
V dialogovém okně Azure Data Explorer (Kusto) zadejte příslušné hodnoty.
Každá výzva obsahuje užitečné příklady, které vás celým procesem provedou. -
Vyberte OK.
Datové sady můžete importovat z vaší organizace s příslušnými oprávněními tak, že je vyberete v podokně Datové sady Power BI a pak vytvoříte kontingenční tabulku v novém listu.
-
Vyberte Data > Získat data > z Power BI (<Název tenanta>). Zobrazí se podokno Datové sady Power BI . <Název tenanta> se liší v závislosti na vaší organizaci, například Power BI (Contoso).
-
Pokud je k dispozici mnoho datových sad, použijte vyhledávací pole. Výběrem šipky vedle pole zobrazíte filtry klíčových slov pro verze a prostředí, na které se má hledání zaměřit.
-
Vyberte datovou sadu a vytvořte kontingenční tabulku v novém listu. Další informace najdete v tématu Přehled kontingenčních tabulek a kontingenčních grafů.
Další informace o Power BI najdete v nápovědě k Office 365 v tématu Vytvoření kontingenční tabulky z datových sad Power BIa Správa dat Prostředí v Power BI.
Tok dat je technologie přípravy dat, která umožňuje ingestování, transformaci a načítání dat do prostředí Microsoft Dataverse, pracovních prostorů Power BI nebo Azure Data Lake. Toky dat můžete aktivovat tak, aby se spouštěly buď na vyžádání, nebo automaticky podle plánu, aby se data vždy udržovala v aktualizovaném stavu.
-
Vyberte Data > Získat data > z Power Platform > Z toků dat.
-
Pokud se zobrazí výzva, zadejte požadované přihlašovací údaje nebo se přihlaste jako jiný uživatel. Zobrazí se podokno Navigátor .
-
Výběrem toku dat v levém podokně zobrazte jeho náhled v pravém podokně.
-
Udělejte jednu z těchto věcí:
-
Pokud chcete přidat data do listu, vyberte Načíst.
-
Pokud chcete data přidat do Editor Power Query, vyberte Transformovat data.
-
Další informace najdete v tématu Přehled toků dat napříč platformou Microsoft Power Platform.
Dataverse můžete použít k bezpečnému ukládání a správě dat v cloudu. Můžete vytvářet nebo importovat vlastní tabulky specifické pro vaši organizaci, naplnit je daty pomocí Power Query a pak pomocí Power Apps nebo Microsoft Accessu vytvářet bohaté podnikové aplikace.
-
Vyberte Data > Získat data > z Power Platform > Z Dataverse.
-
Pokud se zobrazí výzva, zadejte požadované přihlašovací údaje nebo se přihlaste jako jiný uživatel. Zobrazí se podokno Navigátor.
-
Výběrem dat v levém podokně zobrazte jejich náhled v pravém podokně.
-
Udělejte něco z tohoto:
-
Pokud chcete přidat data do listu, vyberte Načíst.
-
Pokud chcete data přidat do Editor Power Query, vyberte Transformovat data.
-
Další informace najdete v tématu Co je Microsoft Dataverse.
-
Vyberte Data > Získat data > z online služeb > ze seznamu SharePointu Online.
-
V dialogovém okně Složka SharePointu zadejte kořenovou adresu URL sharepointového webu, která neobsahuje odkazy na knihovnu, a přejděte do knihovny.
-
Vyberte implementaci SharePointu 2.0 Beta, která umožňuje upřesnit možnosti, abyste mohli vybrat režim zobrazení:
Vše Načte všechny sloupce ze seznamu SharePointu.
Výchozí Načte sloupce nastavené ve výchozím zobrazení sharepointového seznamu. -
Jako alternativu k verzi 2.0 Beta můžete vybrat verzi 1.0, která odpovídá dřívější verzi SharePointu.
Další informace o rozšířených možnostech konektorů najdete v seznamu SharePointu Online.
-
Vyberte Data > Získat data > z online služeb ze seznamu SharePointu Online.
-
V dialogovém okně Microsoft Exchange zadejte svoji e-mailovou adresu ve tvaru aliasu <>@<organizace>.com
-
Pokud máte mnoho objektů, vyhledejte ho pomocí vyhledávacího pole nebo pomocí možností zobrazení spolu s tlačítkem Aktualizovat seznam vyfiltrujte.
-
Zaškrtněte nebo zrušte zaškrtnutí políčka Přeskočit soubory s chybami v dolní části dialogového okna.
-
Vyberte požadovanou tabulku: Kalendář, Pošta, Žádosti o schůzku, Lidé a Úkoly.
-
Udělejte jednu z těchto věcí:
-
Pokud chcete vytvořit dotaz a pak ho načíst do listu, vyberte Načíst > Načíst.
-
Pokud chcete vytvořit dotaz a pak zobrazit dialogové okno Importovat data , vyberte Načíst > Načíst do.
-
Pokud chcete vytvořit dotaz a pak spustit Editor Power Query, vyberte Transformovat data.
Další informace o rozšířených možnostech konektoru najdete v tématu Microsoft Exchange Online .
-
Vyberte prostředí , ke kterému se chcete připojit.
-
V nabídce vyberte ikonu Nastavení > Upřesnit přizpůsobení > prostředky pro vývojáře.
-
Zkopírujte hodnotu instance webového rozhraní API .
Poznámky:
-
Formát adresy URL bude podobnýhttps://<tenant>.crm.dynamics.com/api/data/v9.0.
-
Přesný formát adresy URL, kterou použijete k připojení, závisí na vaší oblasti a verzi služby CDS for Apps, kterou používáte. Další informace najdete v tématu Adresa URL a verze webového rozhraní API.
-
-
Vyberte Data > Získat data > z online služeb > Z Dynamics 365 (online).
-
V dialogovém okně s vybranou možností Základní zadejte adresu URL webového rozhraní API pro připojení CDS for Apps a klikněte na OK.
-
Pokud vyberete možnost Upřesnit , můžete k dotazu přidat určité další parametry, které určují, jaká data se budou vracet. Další informace najdete v tématu Dotazování na data pomocí webového rozhraní API.
-
-
Vyberte Účet organizace.
-
Pokud nejste přihlášení pomocí pracovního nebo školního účtu Microsoft, který používáte pro přístup k Dataverse for Apps, vyberte Přihlásit se a zadejte uživatelské jméno a heslo účtu.
-
-
Vyberte Připojit.
-
V dialogovém okně Navigátor vyberte data, která chcete načíst.
-
Ověřte správnost dat a pak výběrem možnosti Načíst nebo Upravit otevřete Editor Power Query.
-
Vyberte Data > Získat data > z online služeb > Z objektů Salesforce. Zobrazí se dialogové okno Objekty Salesforce .
-
Vyberte produkční nebo vlastní. Pokud vyberete Vlastní, zadejte adresu URL vlastní instance.
-
Vyberte nebo zrušte zaškrtnutí políčka Zahrnout sloupec relací.
-
Vyberte OK.
Další informace o rozšířených možnostech konektoru najdete v tématu Objekty Salesforce.
Vzhledem k tomu, že pro sestavy Salesforce platí omezení rozhraní API, která načítají jenom prvních 2 000 řádků pro každou sestavu, zvažte použití konektoru Objektů Salesforce, abyste toto omezení v případě potřeby obšli.
-
Vyberte Data > Získat data > z online služeb > Ze sestav Salesforce. Zobrazí se dialogové okno Sestavy Salesforce .
-
Vyberte produkční nebo vlastní. Pokud vyberete Vlastní, zadejte adresu URL vlastní instance.
-
Vyberte nebo zrušte zaškrtnutí políčka Zahrnout sloupec relací.
-
Vyberte OK.
Další informace o rozšířených možnostech konektoru najdete v tématu Sestavy Salesforce.
Ujistěte se, že máte nejnovější verzi konektoru Adobe Analytics. Další informace najdete v tématu Připojení k Adobe Analytics v Power BI Desktop.
-
Vyberte Data > Získat data > z online služeb > Z Adobe Analytics.
-
Vyberte Pokračovat. Zobrazí se dialogové okno Účet Adobe .
-
Přihlaste se pomocí účtu Adobe Analytics Organizational a pak vyberte Připojit.
Další informace o rozšířených možnostech konektorů najdete v tématu Adobe Analytics.
Další informace najdete v tématu Z tabulky nebo oblasti.
Důležité informace:
-
Při pokusu o import dat z webu se může zobrazit následující zpráva: "Tento konektor vyžaduje, aby se před jeho používáním nainstalovala jedna nebo více dalších komponent." Webový konektor vyžaduje, aby byl v počítači nainstalovaný WebView 2 Framework.
-
Můžete si ho stáhnout odsud.
-
Tato aktualizace se nevztahuje na multilicenční verze (např. komerční časově neomezené).
Postup
-
Vyberte Data > Nový dotaz > z jiných zdrojů > Z webu.
-
V dialogovém okně Z webu zadejte adresu URL webové stránky a klikněte na OK.
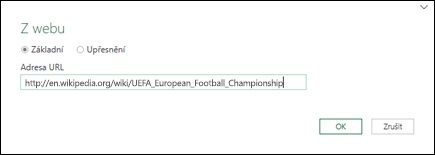
V tomto případě používáme : http://en.wikipedia.org/wiki/UEFA_European_Football_Championship.
Pokud webová stránka vyžaduje přihlašovací údaje uživatele:
-
Vyberte Upřesnit a potom v dialogovém okně Access Web zadejte svoje přihlašovací údaje.
-
Vyberte Uložit.
-
-
Vyberte OK.
-
V podokně Navigátor postupujte takto:
Vyberte Zobrazení tabulky, například Výsledky.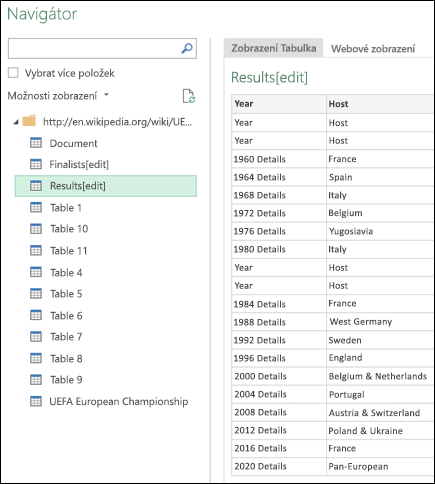
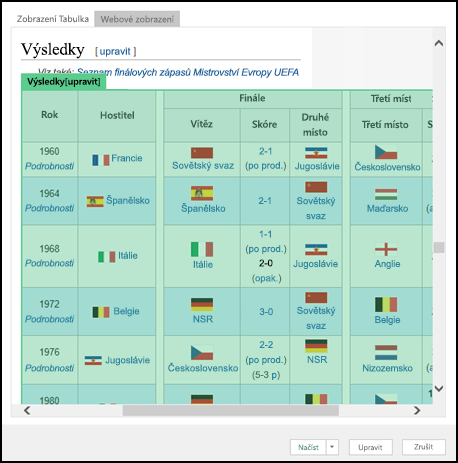
-
Výběrem možnosti Načíst načtěte data do listu.
Další informace o rozšířených možnostech konektoru najdete v tématu Web.
Microsoft Query existuje už dlouhou dobu a je stále populární. V mnoha ohledech je to předek Power Query. Další informace najdete v tématu Načtení externích dat pomocí aplikace Microsoft Query.
-
Vyberte Data > Získat data > z jiných zdrojů > ze seznamu SharePointu.
-
V dialogovém okně Microsoft SharePoint Seznamy zadejte adresu URL sharepointového webu.
Poznámka: Při připojování k sharepointovém seznamu zadejte adresu URL webu místo adresy URL seznamu. V dialogovém okně Access SharePoint vyberte nejobecnější adresu URL, která se má na webu správně ověřit. Ve výchozím nastavení je vybraná nejobecnější adresa URL.
-
Vyberte OK.
-
V dialogovém okně Access SharePoint vyberte možnost přihlašovacích údajů:
-
Pokud SharePoint Server nevyžaduje žádné přihlašovací údaje, vyberte Anonymní .
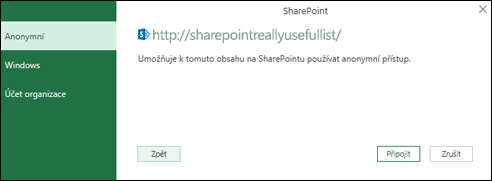
-
Pokud SharePoint Server vyžaduje vaše přihlašovací údaje windows, vyberte Windows .
-
Pokud SharePoint Server vyžaduje přihlašovací údaje účtu organizace, vyberte Účet organizace .
-
-
Vyberte Připojit.
Další informace o rozšířených možnostech konektorů najdete v seznamu SharePointu.
-
Vyberte Data > Získat data > z jiných zdrojů > z datového kanálu OData.
-
V dialogu Datový kanál OData zadejte URL datového kanálu OData.
-
Vyberte OK.
-
Pokud datový kanál OData vyžaduje přihlašovací údaje uživatele, v dialogovém okně Přístup k datovému kanálu OData :
-
Pokud datový kanál OData vyžaduje ověřování Systému Windows, vyberte Windows.
-
Pokud datový kanál OData vyžaduje vaše uživatelské jméno a heslo, vyberte Základní .
-
Pokud datový kanál OData vyžaduje klíč účtu Marketplace, vyberte Klíč Marketplace. Výběrem možnosti Získat klíč účtu Marketplace se můžete přihlásit k odběru informačních kanálů Microsoft Azure Marketplace OData. Můžete se také zaregistrovat k Microsoft Azure Marketplace v dialogovém okně Přístup k datovému kanálu OData.
-
Pokud datový kanál OData vyžaduje přihlašovací údaje pro federovaný přístup, klikněte na Účet organizace . V případě Windows Live ID se přihlaste ke svému účtu.
-
Vyberte Uložit.
-
Poznámka: Import do datového kanálu OData podporuje formát služby JSON Light Data Service.
Další informace o rozšířených možnostech konektoru najdete v tématu Datový kanál OData.
Systém souborů HDFS (Hadoop Distributed File System) je navržený tak, aby ukládal terabajty a dokonce petabajty dat. HDFS připojuje počítačové uzly v rámci clusterů, přes které se distribuují datové soubory, a k těmto datovým souborům můžete přistupovat jako k jednomu bezproblémovému datovému streamu.
-
Vyberte Data > Získat data > z jiných zdrojů > ze souboru Hadoop (HDFS).
-
Do pole Server zadejte název serveru a pak vyberte OK.
Další informace o rozšířených možnostech konektoru najdete v tématu Soubor Hadoop (HDFS).
-
Vyberte Data > Získat data > z jiných zdrojů > ze služby Active Directory.
-
V dialogovém okně Active Directory zadejte svoji doménu.
-
V dialogovém okně Doména služby Active Directory pro vaši doménu vyberte Použít moje aktuální přihlašovací údaje nebo vyberte Použít alternativní přihlašovací údaje a zadejte svoje uživatelské jméno a heslo.
-
Vyberte Připojit.
-
Po úspěšném připojení můžete v podokně Navigátor procházet všechny domény dostupné v rámci služby Active Directory a pak přejít k podrobnostem o službě Active Directory, včetně uživatelů, účtů a počítačů.
Další informace o rozšířených možnostech konektoru najdete v tématu Active Directory.
-
Vyberte Data > Získat data > z jiných zdrojů > z Microsoft Exchange.
-
V dialogovém okně Přístup k Exchange Server zadejte adresu Email a heslo.
-
Vyberte Uložit.
-
V dialogovém okně Služba automatické konfigurace serveru Microsoft Exchange vyberte Povolit , aby služba Exchange mohla důvěřovat vašim přihlašovacím údajům.
Další informace o rozšířených možnostech konektoru najdete v tématu Microsoft Exchange.
-
Vyberte Data > Získat data > z jiných zdrojů > z rozhraní ODBC.
-
V dialogovém okně From ODBC (Z rozhraní ODBC) vyberte název zdroje dat (DSN).
-
Zadejte připojovací řetězec a pak vyberte OK.
-
V dalším dialogovém okně vyberte z možností Výchozí nebo Vlastní, Windows nebo Připojení k databázi , zadejte svoje přihlašovací údaje a pak vyberte Připojit.
-
V podokně Navigátor vyberte tabulky nebo dotazy, ke kterým se chcete připojit, a pak vyberte Načíst nebo Upravit.
Další informace o rozšířených možnostech konektoru najdete v tématu Zdroj dat ODBC.
-
Vyberte Data > Získat data > z jiných zdrojů > z OLEDB.
-
V dialogovém okně Z OLE DB zadejte připojovací řetězec a pak vyberte OK.
-
V dialogovém okně Zprostředkovatel OLEDB vyberte z možností Výchozí nebo Vlastní, Windows nebo Připojení k databázi , zadejte příslušné přihlašovací údaje a pak vyberte Připojit.
-
V dialogovém okně Navigátor vyberte databázi a tabulky nebo dotazy, ke které se chcete připojit, a pak vyberte Načíst nebo Upravit.
Další informace o rozšířených možnostech konektoru najdete v tématuOLE DB.
Důležité informace: Vyřazení oznámení o Facebook datového konektoru Import a aktualizace dat z Facebook v Excelu přestane fungovat v dubnu 2020. Až do té doby budete moct používat konektor Facebook Power Query (Get & Transform), ale od dubna 2020 se nebudete moct připojit k Facebook a zobrazí se chybová zpráva. Doporučujeme co nejdříve revidovat nebo odebrat všechny existující dotazy Power Query (Get & Transform), které používají konektor Facebook, aby se zabránilo neočekávaným výsledkům.
Poznámka: Pokud se k Facebook připojujete poprvé, zobrazí se výzva k zadání přihlašovacích údajů. Přihlaste se pomocí účtu Facebook a povolte přístup k aplikaci Power Query. Další výzvy můžete vypnout tak, že kliknete na možnost Už příště neupozorňovat na tento konektor .
-
Na kartě Data klikněte na Získat data > z online služeb > Z Facebook. Pokud tlačítko Získat data nevidíte, klikněte na Nový dotaz > Z jiných zdrojů > Z Facebook.
-
V dialogu Facebook se připojte k Facebooku přes položku „Já“, vaše uživatelské jméno nebo ID objektu.
Poznámka: Vaše uživatelské jméno na Facebooku se liší od vašeho přihlašovacího e-mailu.
-
V rozevíracím seznamu Připojení vyberte kategorii, ke které se chcete připojit. Pokud například vyberete Přátelé, získáte přístup ke všem informacím dostupným v kategorii Facebook Přátelé.
-
Klikněte na OK.
-
V případě potřeby v dialogovém okně Access Facebook klikněte na Přihlásit se a pak zadejte svůj Facebook e-mail nebo telefonní číslo a heslo. Můžete zaškrtnout možnost zůstat přihlášeni. Po přihlášení klikněte na Připojit.
-
Po úspěšném připojení se budete moct podívat na náhled tabulky obsahující informace o vybrané kategorii. Pokud například vyberete kategorii Přátelé, Power Query vykreslí tabulku obsahující Facebook přátel podle jména.
-
Klikněte na Načíst nebo Upravit.
Můžete vytvořit prázdný dotaz. Můžete zadat data a vyzkoušet některé příkazy, nebo můžete zdrojová data vybrat z Power Query:
-
Pokud chcete změnit nastavení, jako jsou přihlašovací údaje nebo ochrana osobních údajů, vyberte Domů > Nastavení zdroje dat. Další informace najdete v tématu Správa nastavení a oprávnění zdroje dat.
-
Pokud chcete importovat externí zdroj dat, vyberte Domů > Nový zdroj. Tento příkaz je podobný příkazu Získat data na kartě Data na pásu karet Excelu.
-
Pokud chcete importovat poslední zdroj, vyberte Domů > Poslední zdroje. Tento příkaz je podobný příkazu Poslední zdroje na kartě Data na pásu karet Excelu.
Když sloučíte dva externí zdroje dat, spojíte dva dotazy, které vytvoří relaci mezi dvěma tabulkami.
Další informace najdete v tématech Sloučení dotazů (Power Query),Informace o kombinování více zdrojů dat (Power Query) a Přehled sloučení dotazů.
Když připojíte dva nebo více dotazů, data se do dotazu přidají na základě názvů záhlaví sloupců v obou tabulkách. Pokud dotazy nemají odpovídající sloupce, přidají se k chybějícímu sloupci hodnoty null. Dotazy se připojují v pořadí, ve kterém jsou vybrané.
Další informace najdete v tématech Přidávací dotazy (Power Query) a Přidávací dotazy.
Pokud jste vývojář, existuje v Excelu několik přístupů, které můžete použít k importu dat:
-
Pomocí jazyka Visual Basic for Applications můžete získat přístup k externímu zdroji dat. V závislosti na zdroji dat můžete k načtení dat použít datové objekty ActiveX nebo objekty přístupu k datům. Můžete také definovat připojovací řetězec v kódu, který určuje informace o připojení. Použití připojovací řetězec je užitečné například v případě, že nechcete, aby správci systému nebo uživatelé nejdřív vytvořili soubor připojení nebo zjednodušily instalaci aplikace.
-
Pokud importujete data z databáze SQL Server, zvažte použití nativního klienta SQL, což je samostatné rozhraní API (Application Programming Interface) pro přístup k datům, které se používá pro OLE DB i ODBC. Kombinuje zprostředkovatele SQL OLE DB a ovladač SQL ODBC do jedné nativní dynamické knihovny (DLL) a zároveň poskytuje nové funkce, které jsou oddělené a odlišné od součástí MDAC (Microsoft Data Access Components). Pomocí nativního klienta SQL můžete vytvářet nové aplikace nebo vylepšovat stávající aplikace, které můžou využívat novější funkce SQL Server, jako je například více aktivních sad výsledků (MARS), User-Defined typy (UDT) a podpora datových typů XML.
-
Funkce RTD načítá data v reálném čase z programu, který podporuje automatizaci modelu COM. Doplněk pro automatizaci modelu COM na serveru reálného času (RTD) musí být vytvořen a registrován v místním počítači.
-
The SQL. Funkce REQUEST se připojí k externímu zdroji dat a spustí dotaz z listu. The SQL. Funkce REQUEST pak vrátí výsledek jako pole bez nutnosti programování maker. Pokud tato funkce není dostupná, je potřeba nainstalovat doplněk Microsoft Excel ODBC (XLODBC.XLA). Doplněk můžete nainstalovat z Office.com.
Další informace o vytváření jazyka Visual Basic for Applications naleznete v nápovědě k jazyku Visual Basic.
-
Vyberte Data > Načíst data (Power Query).
-
V dialogovém okně Zvolit zdroj dat vyberte Excelový sešit.
-
Vyberte Procházet a vyhledejte soubor, který chcete připojit jako zdroj dat.
-
V dialogovém okně Výběr souborů vyberte soubor, zkontrolujte podrobnosti o souboru a pak vyberte Získat data a Další.
-
Na levé straně vyberte data, která chcete importovat, a na pravé straně potvrďte výběr v náhledu dat.
-
V pravém dolním rohu vyberte Načíst.
-
Vyberte Data > Načíst data (Power Query).
-
V dialogovém okně Zvolit zdroj dat vyberte Text/CSV.
-
Vyberte Procházet a vyhledejte soubor, který chcete připojit jako zdroj dat.
-
V dialogovém okně Výběr souborů vyberte soubor, zkontrolujte podrobnosti o souboru a pak vyberte Získat data a Další.
-
Potvrďte výběr původu a oddělovače souboru v náhledu dat.
-
V pravém dolním rohu vyberte Načíst.
-
Vyberte Data > Načíst data (Power Query).
-
V dialogovém okně Zvolit zdroj dat vyberte XML.
-
Vyberte Procházet a vyhledejte soubor, který chcete připojit jako zdroj dat.
-
V dialogovém okně Výběr souborů vyberte soubor, zkontrolujte podrobnosti o souboru a pak vyberte Získat data a Další.
-
Na levé straně vyberte data, která chcete importovat, a na pravé straně potvrďte výběr v náhledu dat.
-
V pravém dolním rohu vyberte Načíst.
-
Vyberte Data > Načíst data (Power Query).
-
V dialogovém okně Zvolit zdroj dat vyberte JASON.
-
Vyberte Procházet a vyhledejte soubor, který chcete připojit jako zdroj dat.
-
V dialogovém okně Výběr souborů vyberte soubor, zkontrolujte podrobnosti o souboru a pak vyberte Získat data a Další.
-
Vpravo dole vyberte Zavřít & Načíst.
-
Vyberte Data > Načíst data (Power Query).
-
V dialogovém okně Zvolit zdroj dat vyberte SQL Server databáze.
-
V části Nastavení připojení zadejte název serveru.
-
V části Přihlašovací údaje pro připojení zadejte uživatelské jméno a heslo, rozhodněte se, jestli chcete použít šifrované připojení, a pak vyberte Další.
-
Na levé straně vyberte data, která chcete importovat, a na pravé straně potvrďte výběr v náhledu dat.
-
V pravém dolním rohu vyberte Načíst.
-
Vyberte Data > Načíst data (Power Query).
-
V dialogovém okně Zvolit zdroj dat vyberte seznam SharePointu Online.
-
V dialogovém okně Připojit ke zdroji dat zadejte kořenovou adresu URL sharepointového webu, která neobsahuje žádné odkazy na knihovnu, a přihlaste se ke svému účtu organizace.
-
Vyberte implementaci SharePointu 2.0, která umožňuje upřesnit možnosti, abyste mohli vybrat režim zobrazení:
-
Vše , co načte všechny sloupce ze sharepointového seznamu.
-
Výchozí , která načte sloupce nastavené ve výchozím zobrazení sharepointového seznamu.
Poznámka: Jako alternativu k verzi 2.0 můžete vybrat verzi 1.0, která odpovídá starší verzi SharePointu.
-
-
Vyberte Další.
-
Na levé straně vyberte data, která chcete importovat, a na pravé straně potvrďte výběr v náhledu dat.
-
V pravém dolním rohu vyberte Načíst.
-
Vyberte Data > Načíst data (Power Query).
-
V dialogovém okně Zvolit zdroj dat vyberte OData.
-
V dialogovém okně Datový kanál OData zadejte adresu URL datového kanálu OData.
-
Pokud datový kanál OData vyžaduje přihlašovací údaje uživatele, v dialogovém okně Přihlašovací údaje k připojení v části Druh ověřování:
-
Pokud datový kanál OData vyžaduje vaše uživatelské jméno a heslo, vyberte Základní .
-
Pokud datový kanál OData vyžaduje přihlašovací údaje pro federovaný přístup, vyberte Účet organizace a vyberte Přihlásit se.
-
-
Vyberte Další.
-
Vyberte Data > Načíst data (Power Query).
-
V dialogovém okně Zvolit zdroj dat vyberte Prázdná tabulka.
-
Zadejte požadovaná data do buněk tabulky. Tabulku můžete také přejmenovat v části Název v dolní části.
-
Vyberte Další.
-
Po úpravě dotazu v pravém horním rohu vyberte Zavřít & načtení.
-
Vyberte Data > Načíst data (Power Query).
-
V dialogovém okně Zvolit zdroj dat vyberte Prázdný dotaz.
-
Zadejte požadovaný zdroj a příkazy a pak vyberte Další.
-
Po úpravě dotazu v pravém horním rohu vyberte Zavřít & načtení.
Pomocí doplňku Power Query se můžete připojit k externím zdrojům dat a provádět pokročilé analýzy dat. Následující části obsahují postup připojení ke zdrojům dat – webovým stránkám, textovým souborům, databázím, online služby a excelovým souborům, tabulkám a oblastem.
Důležité informace: Než budete moct používat Power Query v Excelu 2013, musíte ho aktivovat: Klikněte na Možnosti souboru> >Doplňky. V části Spravovat v dolní části zvolte v rozevíracím seznamu možnost Doplňky modelu COM a pak klikněte na Přejít. Klikněte na zaškrtávací políčko Power Query a potom na OK. Pás karet Power Query by se měl zobrazit automaticky, ale pokud ne, zavřete a restartujte Excel.
Použití editoru dotazů
Poznámka: Editor Power Query se zobrazí při načtení, úpravě nebo vytvoření nového dotazu pomocí Power Query. Následující video ukazuje okno Editor dotazů, které se zobrazí, když budete z excelového sešitu upravovat dotaz. Pokud chcete zobrazit Editor Power Query bez načtení nebo úprav existujícího dotazu sešitu, vyberte v části Načíst externí data na kartě Power Query pásu karet možnost Z jiných zdrojů > Prázdný dotaz. Jeden ze způsobů, jak se dá Editor dotazů zobrazit, ukazuje následující video.
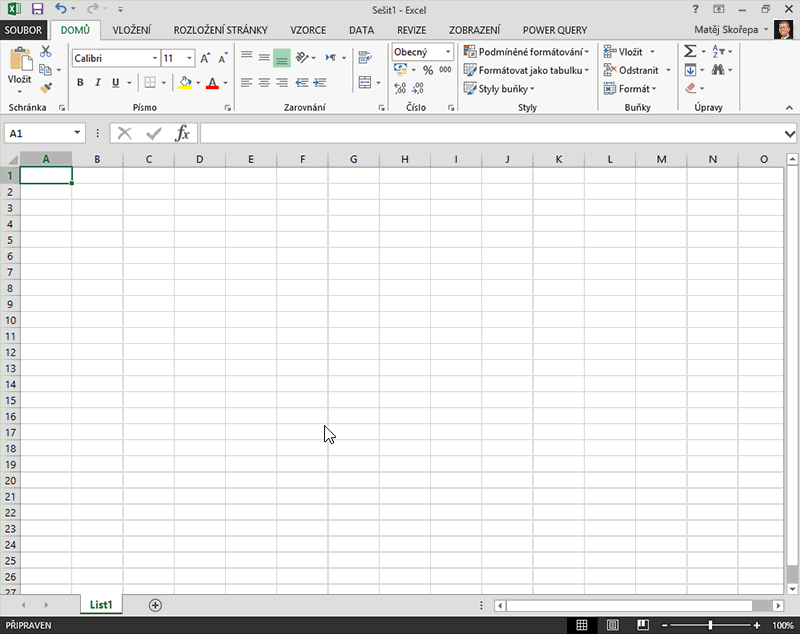
-
Na kartě Power Query pásu karet klikněte na Ze souboru > Ze souboru CSV nebo Z textu.
-
V dialogovém okně Procházet hodnoty oddělené čárkami vyhledejte nebo zadejte cestu k souboru, který chcete dotazovat.
-
Klikněte na Otevřít.
Poznámka: Pokud budete importovat data ze souboru CSV, Power Query automaticky rozpozná oddělovače sloupců i názvy a typy sloupců. Pokud například importujete níže uvedený ukázkový soubor CSV, Power Query automaticky použije první řádek jako názvy sloupců a změní datové typy jednotlivých sloupců.
Ukázkový soubor CSV
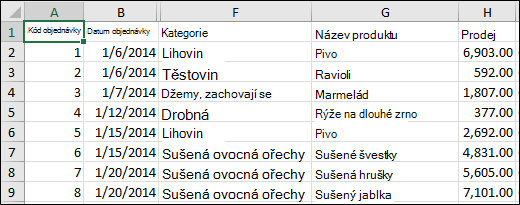
Power Query automaticky změní datové typy jednotlivých sloupců:
-
Id objednávky se změní na číslo.
-
Datum objednávky se změní na datum.
-
Kategorie zůstává textem (výchozí typ sloupce).
-
Název produktu zůstane text (výchozí typ sloupce).
-
Sales changes to number
V Editoru dotazů použije Power Query automaticky kroky FirstRowAsHeader a ChangeType. Tyto automatické akce jsou ekvivalentem ručního zvýšení úrovně řádku a ruční změny jednotlivých typů sloupců.
Jakmile Power Query automaticky rozpozná sloupce, můžete pomocí Editor Power Query psát vzorce pro Power Query. Příklady:
= Csv.Document(File.Contents("C:\Examples\Products Categories and Orders.csv"),null,",",null,1252)
= Table.PromoteHeaders(Source)
= Table.TransformColumnTypes(FirstRowAsHeader,{{"OrderID", type number}, {"CustomerID", type text}, {"EmployeeID", type number}, {"OrderDate", type date}, {"RequiredDate", type date}, {"ShipName", type text}})
Poznámka: Editor dotazů se zobrazí jenom v případě, že v Power Query načtete nebo budete upravovat dotaz, případně když budete vytvářet nový dotaz. Následující video ukazuje okno Editor Power Query v Excelu 2013, které se zobrazí po úpravě dotazu z excelového sešitu. Pokud chcete zobrazit Editor Power Query bez načtení nebo úprav existujícího dotazu sešitu, vyberte v části Načíst externí data na kartě Power Query pásu karet možnost Z jiných zdrojů > Prázdný dotaz. Jeden ze způsobů, jak se dá Editor dotazů zobrazit, ukazuje následující video.
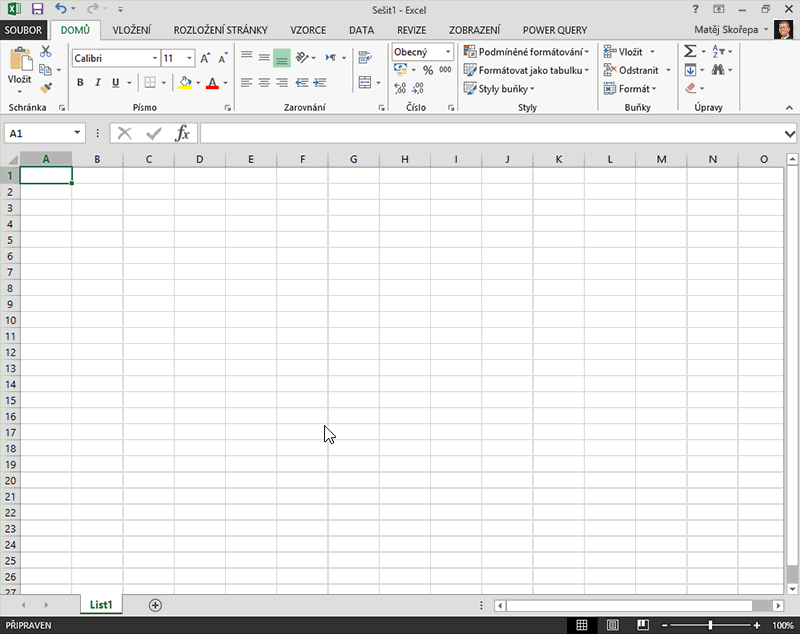
-
Vyberte libovolnou buňku v oblasti dat.
-
Na kartě Power Query pásu karet klikněte na Z tabulky.
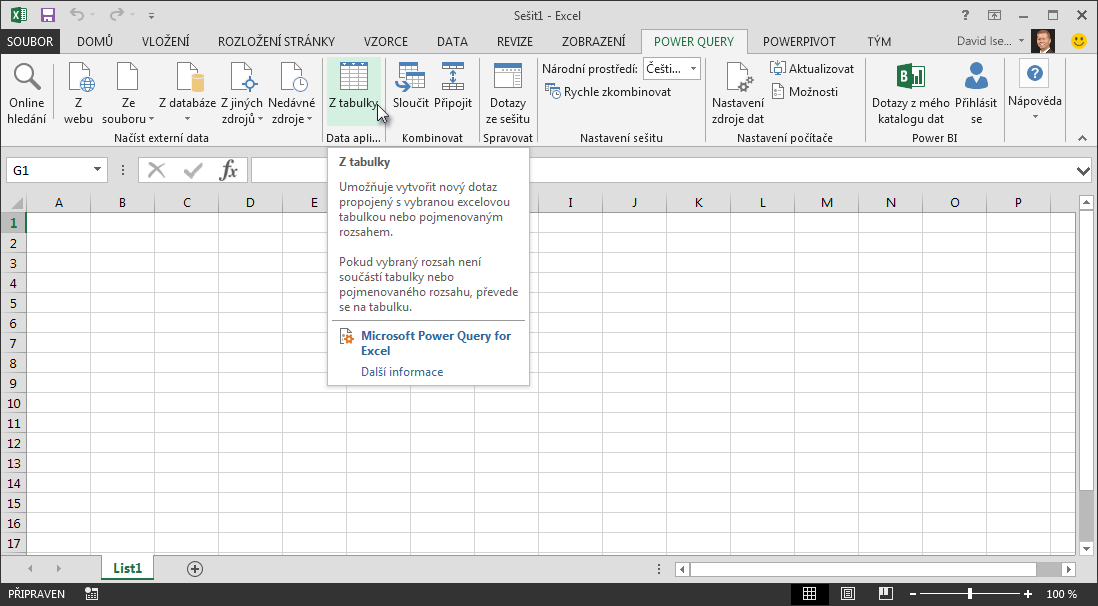
-
Pokud se zobrazí výzva, můžete v dialogovém okně Z tabulky kliknout na tlačítko Výběr oblasti a vybrat konkrétní oblast, která se má použít jako zdroj dat.
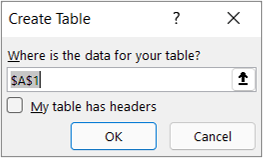
-
Pokud oblast dat obsahuje záhlaví sloupců, můžete zaškrtnout políčko Tabulka obsahuje záhlaví. Buňky záhlaví oblasti slouží k nastavení názvů sloupců pro dotaz.
-
V Editor Power Query klikněte na Zavřít & Načíst.
Poznámka: Pokud je oblast dat definovaná jako pojmenovaná oblast nebo je v excelové tabulce, Power Query automaticky zjistí celou oblast a načte ji do Editor Power Query za vás. Při načtení do Editor Power Query se prostá data automaticky převedou na tabulku.
K psaní vzorců pro Power Query můžete použít Editor dotazů.
= Excel.CurrentWorkbook(){[Name="Table1"]}[Content]
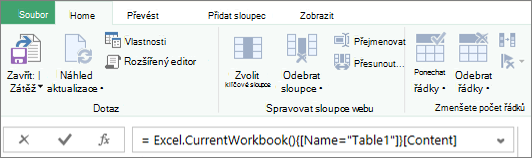
Poznámka: Editor dotazů se zobrazí jenom v případě, že v Power Query načtete nebo budete upravovat dotaz, případně když budete vytvářet nový dotaz. Následující video ukazuje okno Editor dotazů, které se zobrazí, když budete z excelového sešitu upravovat dotaz. Pokud chcete zobrazit Editor Power Query bez načtení nebo úprav existujícího dotazu sešitu, vyberte v části Načíst externí data na kartě Power Query pásu karet možnost Z jiných zdrojů > Prázdný dotaz. Jeden ze způsobů, jak se dá Editor dotazů zobrazit, ukazuje následující video.
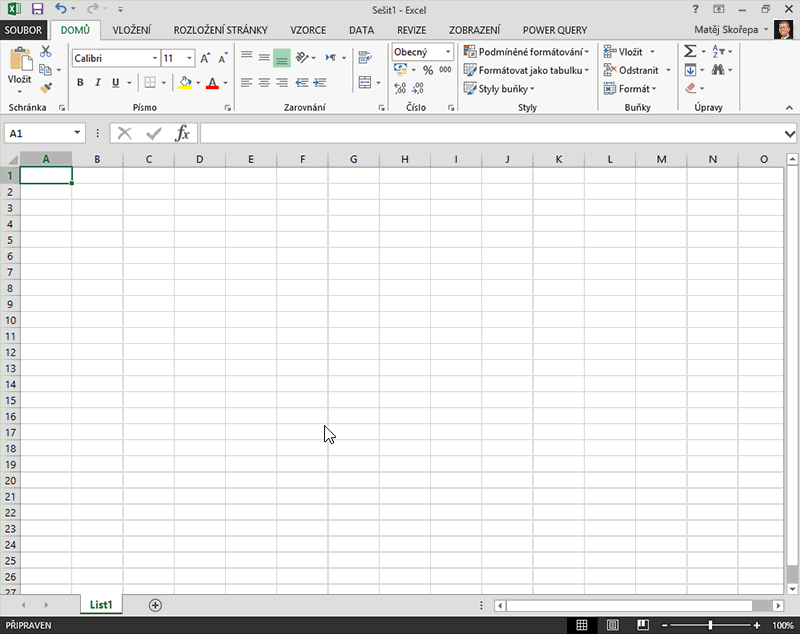
-
Na kartě Power Query pásu karet klikněte na Ze souboru > Z Excelu.
-
V dialogovém okně Procházet v Excelu vyhledejte nebo zadejte cestu k souboru, na který se chcete dotazovat.
-
Pak klikněte na Otevřít.
Pokud váš zdrojový sešit obsahuje pojmenované oblasti, bude název oblasti dostupný jako sada dat.
Pomocí Editor Power Query můžete také psát vzorce pro Power Query. Příklady:
= Excel.Workbook
(File.Contents("C:\Example\Products and Orders.xlsx"))
Poznámka: Editor dotazů se zobrazí jenom v případě, že v Power Query načtete nebo budete upravovat dotaz, případně když budete vytvářet nový dotaz. Následující video ukazuje okno Editor Power Query v Excelu 2013, které se zobrazí po úpravě dotazu z excelového sešitu. Pokud chcete zobrazit Editor Power Query bez načtení nebo úprav existujícího dotazu sešitu, vyberte v části Načíst externí data na kartě Power Query pásu karet možnost Z jiných zdrojů > Prázdný dotaz. Jeden ze způsobů, jak se dá Editor dotazů zobrazit, ukazuje následující video.
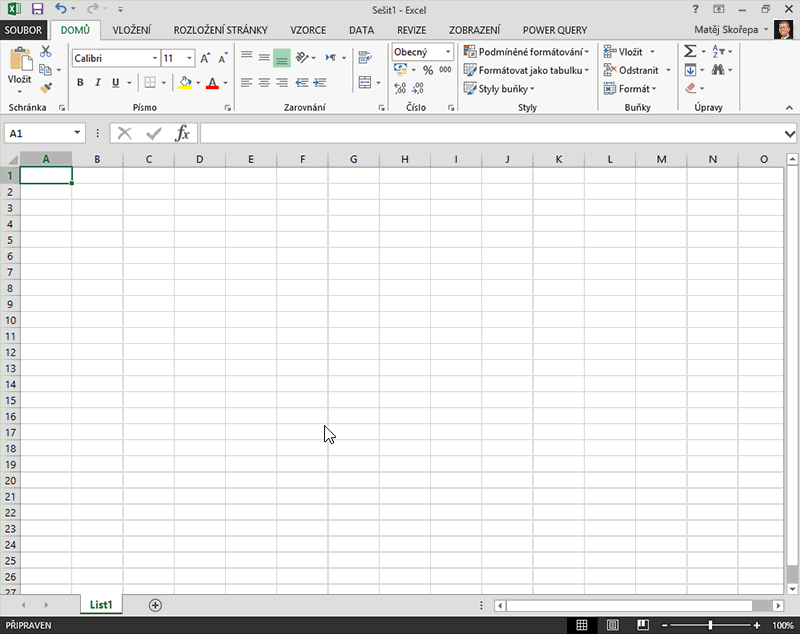
Poznámka: Při pokusu o import dat ze starší verze excelového souboru nebo accessové databáze v určitých nastaveních může dojít k chybě, že databázový stroj Microsoft Access (zprostředkovatel Microsoft.ACE.OLEDB.12.0) není zaregistrovaný na místním počítači. K chybě dochází v systémech, kde je nainstalovaný jenom Office 2013. Tuto chybu vyřešíte stáhnutím následujících prostředků, které zajistí, že budete moct pokračovat se zdroji dat, ke kterým se pokoušíte získat přístup.
-
Klikněte na pás karet Power Query a potom na Z webu.
-
V dialogovém okně Z webu zadejte adresu URL webové stránky a pak OK.
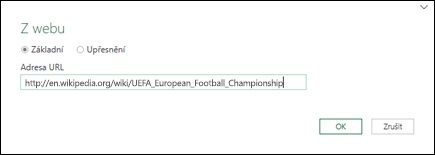
V tomto případě používáme : http://en.wikipedia.org/wiki/UEFA_European_Football_Championship.
Pokud webová stránka vyžaduje přihlašovací údaje uživatele:
-
V dialogovém okně Access Web klikněte na možnost přihlašovacích údajů a zadejte hodnoty ověřování.
-
Klikněte na Uložit.
-
-
Klikněte na OK.
-
Power Query bude analyzovat webovou stránku a načte podokno Navigátor do zobrazení tabulky.
Pokud víte, ke které tabulce se chcete připojit, klikněte na ni v seznamu. V tomto příkladu jsme vybrali tabulku Výsledky.
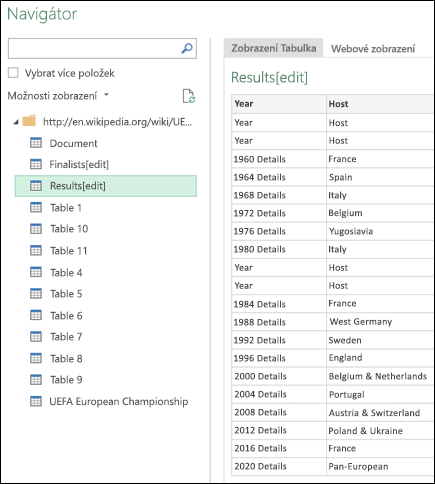
V opačném případě můžete přepnout do webového zobrazení a vybrat příslušnou tabulku ručně. V tomto případě jsme vybrali tabulku Výsledky.
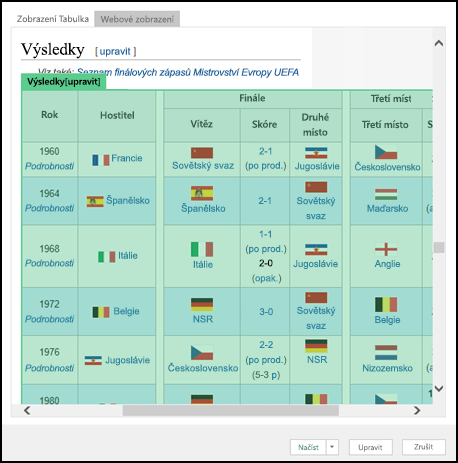
-
Klikněte na Načíst a Power Query načte vybraná webová data do Excelu.
-
Na kartě Power Query pásu karet klikněte na Z databáze > Z SQL Server Databáze.
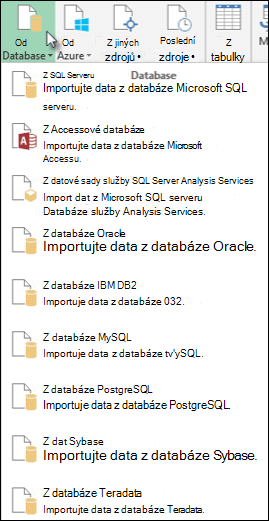
-
V dialogovém okně Microsoft SQL Database zadejte do pole Název serveru SQL Server, ke kterému se chcete připojit. Volitelně můžete zadat i název databáze .
-
Pokud chcete importovat data pomocí nativního databázového dotazu, zadejte dotaz do pole Příkaz SQL . Další informace najdete v článku Import dat z databáze pomocí nativního databázového dotazu.
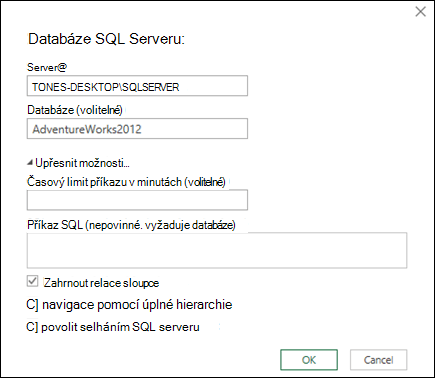
-
Vyberte OK.
-
Vyberte režim ověřování pro připojení k databázi SQL Server.
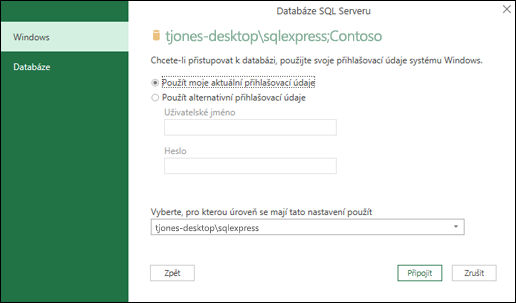
-
Windows: Toto je výchozí výběr. Tuto možnost vyberte, pokud se chcete připojit pomocí ověřování systému Windows.
-
Databáze: Tuto možnost vyberte, pokud se chcete připojit pomocí ověřování SQL Server. Po výběru této možnosti zadejte uživatelské jméno a heslo pro připojení k instanci SQL Server.
-
-
Ve výchozím nastavení je zaškrtnuté políčko Šifrovat připojení, které znamená, že Power Query se k databázi připojuje pomocí šifrovaného připojení. Pokud se nechcete připojit pomocí šifrovaného připojení, zrušte zaškrtnutí tohoto políčka a klikněte na Připojit.
Pokud se připojení k vašemu SQL Server nenaváže pomocí šifrovaného připojení, Power Query vás vyzve k připojení pomocí nešifrovaného připojení. Kliknutím na OK ve zprávě se připojte pomocí nešifrovaného připojení.
Příklad vzorce
Pomocí Editor Power Query můžete také psát vzorce pro Power Query.
= Sql.Databases(".")
= Sql.Database(".","Contoso")
-
Klikněte na kartu Power Query na pásu karet a pak vyberte Získat externí data > z jiných zdrojů > Z rozhraní ODBC.
-
V dialogovém okně Z rozhraní ODBC vyberte název zdroje dat (DSN).
-
Zadejte připojovací řetězec a stiskněte OK.
-
V dalším dialogovém okně vyberte možnost Výchozí nebo Vlastní, Windows nebo Připojení k databázi , zadejte svoje přihlašovací údaje a pak stiskněte Připojit.
-
V podokně Navigátor vyberte tabulky nebo dotazy, ke kterým se chcete připojit, a pak stiskněte Načíst nebo Upravit.
-
Na kartě Power Query pásu karet vyberte Z databáze > Z databáze Accessu.
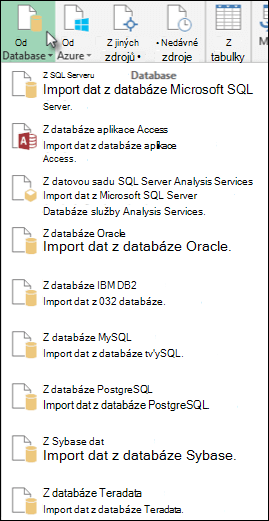
-
V dialogovém okně Procházet vyhledejte nebo zadejte adresu URL souboru pro import nebo odkaz na soubor.
-
Postupujte podle pokynů v dialogovém okně Navigátor a připojte se k libovolné tabulce nebo dotazu.
-
Klikněte na Načíst nebo Upravit.
-
Na kartě Power Query pásu karet klikněte na Ze souboru > Z XML.
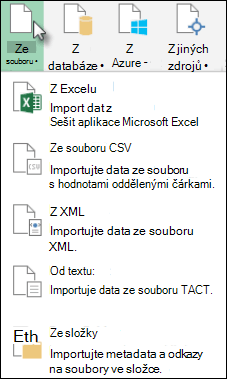
-
V dialogovém okně Z procházení XML vyhledejte nebo zadejte adresu URL souboru, který chcete importovat nebo propojit se souborem.
-
Pak klikněte na Otevřít.
Po úspěšném připojení budete moct pomocí podokna Navigátor procházet kolekce položek v souboru XML a zobrazovat jejich náhled v tabulkové podobě.
Pomocí Editor Power Query můžete také psát vzorce pro Power Query. Příklady:
= Xml.Tables(File.Contents("C:\Downloads\XML Example.xml"))
Poznámka: Editor dotazů se zobrazí jenom v případě, že v Power Query načtete nebo budete upravovat dotaz, případně když budete vytvářet nový dotaz. Následující video ukazuje okno Editor dotazů, které se zobrazí, když budete z excelového sešitu upravovat dotaz. Pokud chcete zobrazit Editor Power Query bez načtení nebo úprav existujícího dotazu sešitu, vyberte v části Načíst externí data na kartě Power Query pásu karet možnost Z jiných zdrojů > Prázdný dotaz. Jeden ze způsobů, jak se dá Editor dotazů zobrazit, ukazuje následující video.
-
Na kartě Data klikněte ve skupině Načíst externí data na položku Z jiných zdrojů a potom na položku Ze služby Analysis Services.
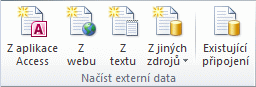
Zobrazí se Průvodce datovým připojením. Tento průvodce má tři podokna.
-
Připojení k databázovému serveru
-
Výběr databáze a tabulky
-
Uložit soubor datového připojení a dokončit
-
-
V podokně Připojit k databázovému serveru zadejte do pole Název serveru název databázového serveru OLAP.
Tip: Pokud znáte název souboru offline datové krychle, ke kterému se chcete připojit, můžete zadat úplnou cestu k souboru, název souboru a příponu.
-
V části Přihlašovací údaje udělejte jednu z následujících věcí a pak klikněte na Další:
-
Pokud chcete použít aktuální uživatelské jméno a heslo systému Windows, klikněte na Použít ověřování systému Windows.
-
Pokud chcete zadat uživatelské jméno a heslo databáze, klikněte na Použít následující uživatelské jméno a heslo a potom zadejte svoje uživatelské jméno a heslo do odpovídajících polí Uživatelské jméno a Heslo .
-
-
V podokně Vyberte databázi obsahující požadovaná data vyberte databázi a pak klikněte na Další.
Pokud se chcete připojit ke konkrétnímu datová krychle v databázi, ujistěte se, že je vybraná možnost Připojit ke konkrétní datové krychli nebo tabulce , a pak vyberte datovou krychli ze seznamu.
-
V podokně Uložit soubor datového připojení a dokončit v poli Název souboru podle potřeby upravte výchozí název souboru (volitelné).
Klikněte na Procházet a změňte výchozí umístění souboru Moje zdroje dat nebo zkontrolujte názvy existujících souborů.
-
Do polí Popis, Popisný název a Hledat klíčová slova zadejte popis souboru, popisný název a běžná hledaná slova (všechna jsou volitelná).
-
Pokud chcete zajistit, aby se při aktualizaci kontingenční tabulky používal soubor připojení, klikněte na Vždy se pokusit použít tento soubor k aktualizaci těchto dat.
Zaškrtnutím tohoto políčka zajistíte, že aktualizace souboru připojení budou vždy používány všemi sešity, které tento soubor připojení používají.
-
Kliknutím na Dokončit zavřete Průvodce datovým připojením.
-
V dialogovém okně Importovat data v části Vyberte, jak chcete zobrazit tato data v sešitu, udělejte jednu z těchto věcí:
-
Pokud chcete vytvořit jenom sestavu kontingenční tabulky, klikněte na Sestava kontingenční tabulky.
-
Pokud chcete vytvořit sestavu kontingenční tabulky a sestavu kontingenčního grafu, klikněte na Kontingenční graf a Sestava kontingenční tabulky.
-
Pokud chcete vybrané připojení uložit do sešitu pro pozdější použití, klikněte na Pouze vytvořit připojení. Toto zaškrtávací políčko zajistí, že připojení budou používat vzorce obsahující funkce datové krychle, které vytvoříte, a že nechcete vytvořit sestavu kontingenční tabulky.
-
-
V části Kam chcete vložit data udělejte jednu z těchto věcí:
-
Pokud chcete sestavu kontingenční tabulky umístit do existujícího listu, vyberte Existující list a zadejte odkaz na první buňku v oblasti buněk, ve které chcete sestavu kontingenční tabulky najít.
Můžete také kliknout na Sbalit dialogové okno


-
-
Chcete-li umístit sestavu kontingenční tabulky na nový list začínající buňkou A1, klikněte na nový list.
-
Pokud chcete ověřit nebo změnit vlastnosti připojení, klikněte na Vlastnosti, proveďte potřebné změny v dialogovém okně Vlastnosti připojení a potom klikněte na OK.
K Služba Analysis Services serveru SQL se můžete připojit dvěma způsoby. Můžete použít Power Query nebo Průvodce datovým připojením.
Další informace najdete na kartě Office 2010–2013 v tématu Připojení k databázi Služba Analysis Services serveru SQL (import).
-
Na kartě Power Query klikněte na Z jiných zdrojů > Prázdný dotaz.
-
V Editor Power Query klikněte na Rozšířený editor.
-
Zadejte řetězec dotazu následujícím způsobem a nahraďte "C:\Users\Name\Desktop\JSONTest.json" cestou k souboru JSON.
let Source = Json.Document(File.Contents("C:\Users\Name\Desktop\JSONTest.json")), #"Converted to Table" = Record.ToTable(Source) in #"Converted to Table"
Poznámka: Abyste se mohli připojit k databázi Oracle pomocí Power Query, potřebujete na počítači klientský software Oracle verze 8.1.7 nebo vyšší. Pokud chcete nainstalovat klientský software Oracle, přejděte na 32bitové komponenty Oracle Data Access Components (ODAC) pomocí nástrojů Oracle Developer Tools for Visual Studio (12.1.0.2.4) a nainstalujte 32bitového klienta Oracle. Pokud chcete nainstalovat 64bitového klienta Oracle, přejděte na 64bitovou verzi ODAC 12c (12.1.0.2.4) Xcopy pro Windows x64 .
-
Na kartě Power Query pásu karet klikněte na Z databáze > Z databáze Oracle.
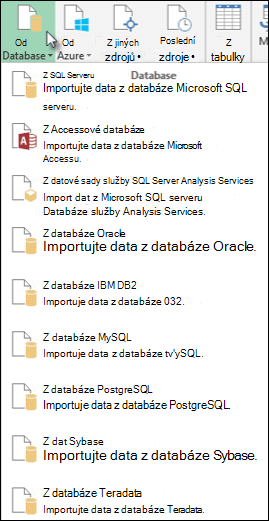
-
V dialogovém okně Databáze Oracle zadejte do pole Název serveru server Oracle server, ke kterému se chcete připojit. Pokud je identifikátor SID povinný, můžete ho zadat ve tvaru ServerName/SID.
-
Pokud chcete importovat data pomocí nativního databázového dotazu, zadejte dotaz do pole Příkaz SQL . Další informace najdete v článku Import dat z databáze pomocí nativního databázového dotazu.
-
Klikněte na OK.
-
Pokud server Oracle vyžaduje přihlašovací údaje uživatele databáze:
-
V dialogovém okně Přístup k databázi zadejte své uživatelské jméno a heslo.
-
Klikněte na Připojit.
-
-
Na kartě Power Query pásu karet vyberte Z jiných zdrojů > Ze seznamu SharePointu.
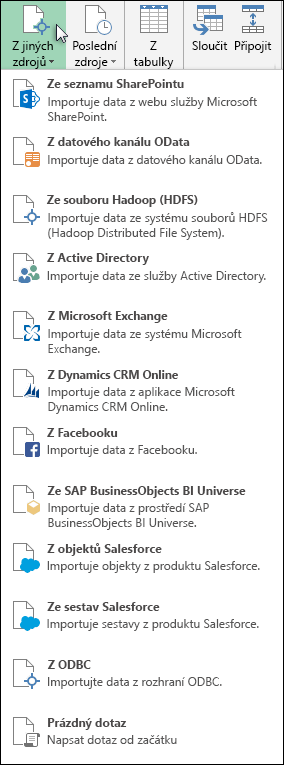
-
V dialogovém okně Microsoft SharePoint Seznamy, které se zobrazí, zadejte adresu URL sharepointového webu.
Poznámka: Při připojování k sharepointovém seznamu zadejte adresu URL webu místo adresy URL seznamu. V dialogovém okně Access SharePoint vyberte nejobecnější adresu URL, která se má na webu správně ověřit. Ve výchozím nastavení je vybraná nejobecnější adresa URL.
-
Pokračujte výběrem OK.
-
V dialogovém okně Access SharePoint , které se zobrazí jako další, vyberte možnost přihlašovacích údajů:
-
Pokud SharePoint Server nevyžaduje žádné přihlašovací údaje, vyberte Anonymní .
-
Pokud SharePoint Server vyžaduje vaše přihlašovací údaje windows, vyberte Windows .
-
Pokud SharePoint Server vyžaduje přihlašovací údaje účtu organizace, vyberte Účet organizace .
-
-
Vyberte Připojit.
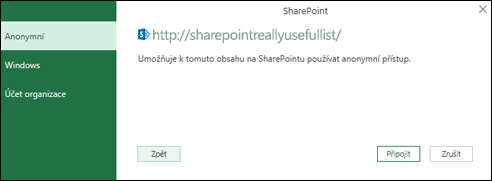
-
Na kartě Power Query pásu karet vyberte Z jiného zdroje > Z datového kanálu OData.
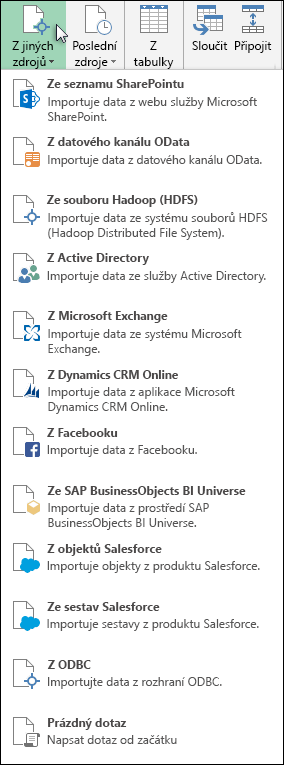
-
V dialogu Datový kanál OData zadejte URL datového kanálu OData.
-
Vyberte OK.
-
Pokud datový kanál OData vyžaduje přihlašovací údaje uživatele, v dialogovém okně Přístup k datovému kanálu OData :
-
Pokud datový kanál OData vyžaduje ověřování Systému Windows, vyberte Windows.
-
Pokud datový kanál OData vyžaduje vaše uživatelské jméno a heslo, vyberte Základní .
-
Pokud datový kanál OData vyžaduje klíč účtu Marketplace, vyberte Klíč Marketplace. Výběrem možnosti Získat klíč účtu Marketplace se můžete přihlásit k odběru datových kanálů OData Microsoft Azure marketplace. Můžete se také zaregistrovat k Microsoft Azure Marketplace v dialogovém okně Přístup k datovému kanálu OData.
-
Pokud datový kanál OData vyžaduje přihlašovací údaje pro federovaný přístup, klikněte na Účet organizace . V případě Windows Live ID se přihlaste ke svému účtu.
-
Vyberte Uložit.
-
Poznámka: Připojení k datovému kanálu OData podporuje formát služby JSON Light Data Service.
-
Klikněte na kartu Data a potom na Získat data > z jiných zdrojů > z OLEDB. Pokud tlačítko Načíst data nevidíte, postupujte podle pokynů Průvodce datovým připojením níže.
-
V dialogovém okně Z OLE DB zadejte připojovací řetězec a stiskněte OK.
-
V dialogovém okně Zprostředkovatel OLEDB vyberte z možností Výchozí nebo Vlastní, Windows nebo Připojení k databázi , zadejte příslušné přihlašovací údaje a pak klikněte na Připojit.
-
V dialogovém okně Navigátor vyberte Databázi a tabulky nebo dotazy, ke které se chcete připojit, a pak stiskněte Načíst nebo Upravit.
-
V Editor Power Query stiskněte Zavřít & Načíst.
-
Na pásu karet Power Query klikněte na Z databáze > Z databáze MySQL.
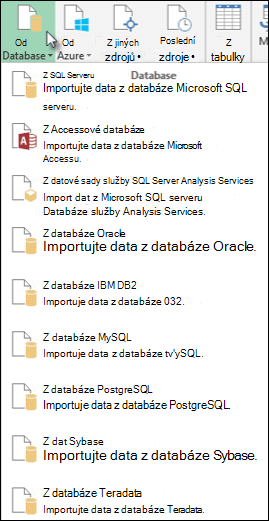
-
V dialogovém okně Databáze MySQL zadejte do pole Název serveru databázový server MySQL, ke kterému se chcete připojit.
-
Pokud chcete importovat data pomocí nativního databázového dotazu, zadejte dotaz do pole Příkaz SQL . Další informace najdete v článku Import dat z databáze pomocí nativního databázového dotazu.
-
Klikněte na OK.
-
Pokud server MySQL vyžaduje přihlašovací údaje uživatele databáze:
-
V dialogovém okně Přístup k databázi zadejte své uživatelské jméno a heslo.
-
Klikněte na Připojit.
-
-
Na kartě Power Query pásu karet vyberte Z jiných zdrojů > Z Microsoft Exchange.
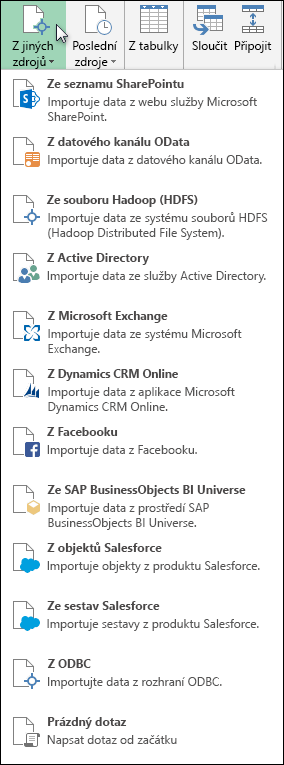
-
V dialogovém okně Přístup k Exchange Server zadejte adresu Email a heslo.
-
Klikněte na Uložit.
-
V dialogovém okně Služba automatické konfigurace serveru Microsoft Exchange vyberte Povolit , aby služba Exchange mohla důvěřovat vašim přihlašovacím údajům.
Důležité informace: Ujistěte se, že jste stáhli a nainstalovali doplněk Power Query.
-
Na kartě Power Query pásu karet klikněte na Z jiných zdrojů > Z Active Directory.
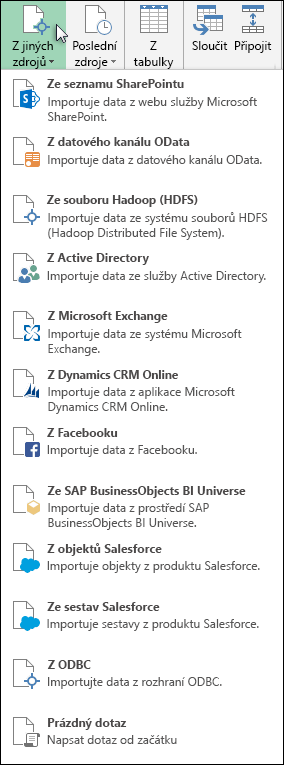
-
V dialogovém okně Active Directory zadejte svoji doménu.
-
V dialogovém okně Doména služby Active Directory pro vaši doménu klikněte na Použít moje aktuální přihlašovací údaje nebo Použít alternativní přihlašovací údaje. Do pole Použít ověřování alternativních přihlašovacích údajů zadejte své uživatelské jméno a heslo.
-
Klikněte na Připojit.
-
Po úspěšném připojení můžete v podokně Navigátor procházet všechny domény dostupné v rámci služby Active Directory a přejít k podrobnostem o informacích služby Active Directory, včetně uživatelů, účtů a počítačů.
Upozornění:
-
Než se budete moct připojit k databázi IBM DB2, musíte mít v počítači nainstalovaný ovladač IBM DB2 Data Server (minimální požadavek je IBM Data Server Driver Package (OVLADAČ DS)). Vyberte ovladač, který odpovídá vaší instalaci Power Query (32bitový nebo 64bitový).
-
Při instalaci ovladače IBM DB2 Data Server Driver na Windows 8 došlo k známým problémům. Pokud používáte Windows 8 a chcete se připojit k DATABÁZI IBM DB2 pomocí Power Query, musíte postupovat podle dalších kroků instalace. Další informace o ovladači IBM DB2 Data Server najdete na Windows 8.
-
Na kartě Power Query pásu karet klikněte na Z databáze > Z databáze IBM DB2.
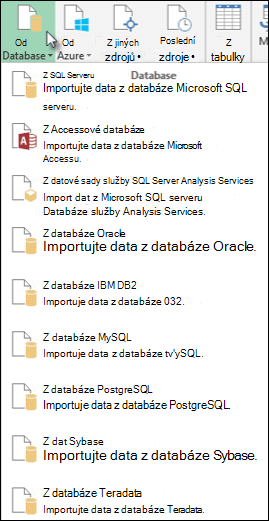
-
V dialogovém okně Databáze IBM DB2 zadejte do pole Název serveru databázový server IBM DB2, ke kterému se chcete připojit.
-
Pokud chcete importovat data pomocí nativního databázového dotazu, zadejte dotaz do pole Příkaz SQL . Další informace najdete v článku Import dat z databáze pomocí nativního databázového dotazu.
-
Klikněte na OK.
-
Pokud server IBM DB2 vyžaduje přihlašovací údaje uživatele databáze:
-
V dialogovém okně Přístup k databázi zadejte své uživatelské jméno a heslo.
-
Klikněte na Připojit.
-
Poznámka: Než se budete moct připojit k databázi PostgreSQL v Power Query, musíte mít na počítači nainstalovaného poskytovatele dat Ngpsql pro PostgreSQL. Vyberte ovladač, který odpovídá vaší verzi Office (32bitová nebo 64bitová verze). Další informace najdete v tématu Jakou verzi Office používám? Ujistěte se také, že máte poskytovatele zaregistrovaného v konfiguraci počítače, která odpovídá nejnovější verzi .NET na vašem zařízení.
-
Na kartě Power Query pásu karet vyberte Z databáze > Z databáze PostgreSQL.
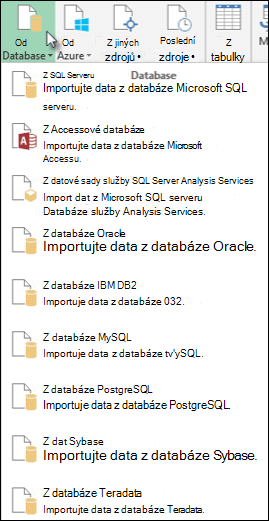
-
V dialogovém okně Databáze PostgreSQL v části Název serveru zadejte databázový server PostgreSQL, ke kterému se chcete připojit.
-
Pokud chcete importovat data pomocí nativního databázového dotazu, zadejte dotaz do pole Příkaz SQL . Další informace najdete v článku Import dat z databáze pomocí nativního databázového dotazu.
-
Vyberte OK.
-
Pokud server PostgreSQL vyžaduje přihlašovací údaje uživatele databáze:
-
V dialogovém okně Přístup k databázi zadejte své uživatelské jméno a heslo.
-
Vyberte Připojit.
-
-
Přejděte na https://web.powerapps.com/.
-
Vyberte prostředí , ke kterému se chcete připojit.
-
V nabídce vyberte ikonu Nastavení > Upřesnit přizpůsobení > prostředky pro vývojáře.
-
Zkopírujte hodnotu instance webového rozhraní API .
Poznámky:
-
Formát adresy URL bude podobnýhttps://<tenant>.crm.dynamics.com/api/data/v9.0.
-
Přesný formát adresy URL, kterou použijete k připojení, závisí na vaší oblasti a verzi služby CDS for Apps, kterou používáte. Další informace najdete v tématu Adresa URL a verze webového rozhraní API.
-
-
Vyberte kartu Data a pak načíst data > z online služeb > Z Dynamics 365 (online).
-
Pokud tlačítko Získat data nevidíte, klikněte na Nový dotaz > Z jiných zdrojů > Z Dynamics 365 (online).
-
-
V dialogovém okně s vybranou možností Základní zadejte adresu URL webového rozhraní API pro připojení CDS for Apps a klikněte na OK.
-
Pokud vyberete možnost Upřesnit , můžete k dotazu přidat určité další parametry, které určují, jaká data se budou vracet. Další informace najdete v tématu Dotazování na data pomocí webového rozhraní API.
-
-
Vyberte Účet organizace.
-
Pokud nejste přihlášení pomocí pracovního nebo školního účtu Microsoft, který používáte pro přístup ke službě CDS for Apps, klikněte na Přihlásit se a zadejte uživatelské jméno a heslo účtu.
-
-
Klikněte na Připojit.
-
V dialogovém okně Navigátor vyberte data, která chcete načíst.
-
Pokud je vhodné data importovat tak, jak jsou, vyberte možnost Načíst, jinak zvolte možnost Upravit a otevřete Editor Power Query.
Poznámka: Editor Power Query nabízí několik možností, jak vrácené data upravit. Můžete například chtít importovat méně sloupců, než obsahují zdrojová data. V takovém případě přejděte na kartu Domů > Spravovat sloupce > Zvolit sloupce, vyberte sloupce, které chcete zachovat, a pak klikněte na OK. Až budete připraveni, klikněte na Zavřít & Načíst a vraťte upravená data do Excelu.
Poznámka: Než se budete moct připojit k databázi Teradata, potřebujete na svém počítači zprostředkovatele dat .NET pro Teradata .
-
Na kartě Power Query pásu karet vyberte Z databáze > Z databáze Teradata.
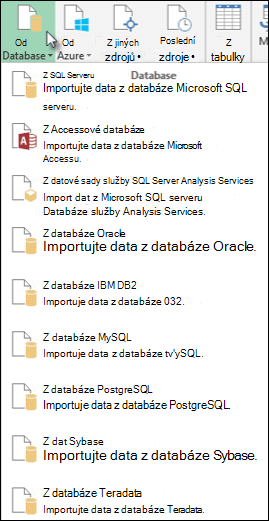
-
V dialogovém okně Databáze Teradata v poli Název serveru zadejte server Teradata, ke kterému se chcete připojit.
-
Pokud chcete importovat data pomocí nativního databázového dotazu, zadejte dotaz do pole Příkaz SQL . Další informace najdete v článku Import dat z databáze pomocí nativního databázového dotazu.
-
Vyberte OK.
-
Pokud server Teradata vyžaduje přihlašovací údaje uživatele databáze:
-
V dialogovém okně Přístup k databázi zadejte své uživatelské jméno a heslo.
-
Klikněte na Uložit.
-
Důležité informace: Vyřazení oznámení o Facebook datového konektoru Import a aktualizace dat z Facebook v Excelu přestane fungovat v dubnu 2020. Do té doby budete moct dál používat konektor Facebook Get & Transform (Power Query), ale od dubna 2020 se nebudete moct připojit k Facebook a zobrazí se chybová zpráva. Doporučujeme co nejdříve revidovat nebo odebrat všechny stávající dotazy Power Query (Get & Transform), které používají konektor Facebook, aby se zabránilo neočekávaným výsledkům.
Poznámka: Pokud se k Facebook připojujete poprvé, zobrazí se výzva k zadání přihlašovacích údajů. Přihlaste se pomocí účtu Facebook a povolte přístup k aplikaci Power Query. Další výzvy můžete vypnout tak, že kliknete na možnost Už příště neupozorňovat na tento konektor .
-
Na kartě Power Query pásu karet klikněte na Z jiných zdrojů > Z Facebooku.
-
V dialogu Facebook se připojte k Facebooku přes položku „Já“, vaše uživatelské jméno nebo ID objektu.
Poznámka: Vaše uživatelské jméno na Facebooku se liší od vašeho přihlašovacího e-mailu.
-
V rozevíracím seznamu Připojení vyberte kategorii, ke které se chcete připojit. Pokud například vyberete Přátelé, získáte přístup ke všem informacím dostupným v kategorii Facebook Přátelé.
-
Klikněte na OK.
-
V případě potřeby v dialogovém okně Access Facebook klikněte na Přihlásit se a pak zadejte svůj Facebook e-mail nebo telefonní číslo a heslo. Můžete zaškrtnout možnost zůstat přihlášeni. Po přihlášení klikněte na Připojit.
-
Po úspěšném připojení se budete moct podívat na náhled tabulky obsahující informace o vybrané kategorii. Pokud například vyberete kategorii Přátelé, Power Query vykreslí tabulku obsahující Facebook přátel podle jména.
-
Klikněte na Načíst nebo Upravit.
K psaní vzorců pro Power Query můžete použít Editor dotazů.
= Facebook.Graph("https://graph.facebook.com/v2.8/me/friends")
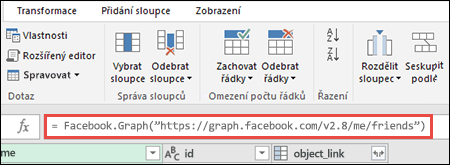
Poznámka: Editor dotazů se zobrazí jenom v případě, že v Power Query načtete nebo budete upravovat dotaz, případně když budete vytvářet nový dotaz. Následující video ukazuje okno Editor dotazů, které se zobrazí, když budete z excelového sešitu upravovat dotaz. Pokud chcete zobrazit Editor Power Query bez načtení nebo úprav existujícího dotazu sešitu, vyberte v části Načíst externí data na kartě Power Query pásu karet možnost Z jiných zdrojů > Prázdný dotaz. Jeden ze způsobů, jak se dá Editor dotazů zobrazit, ukazuje následující video.
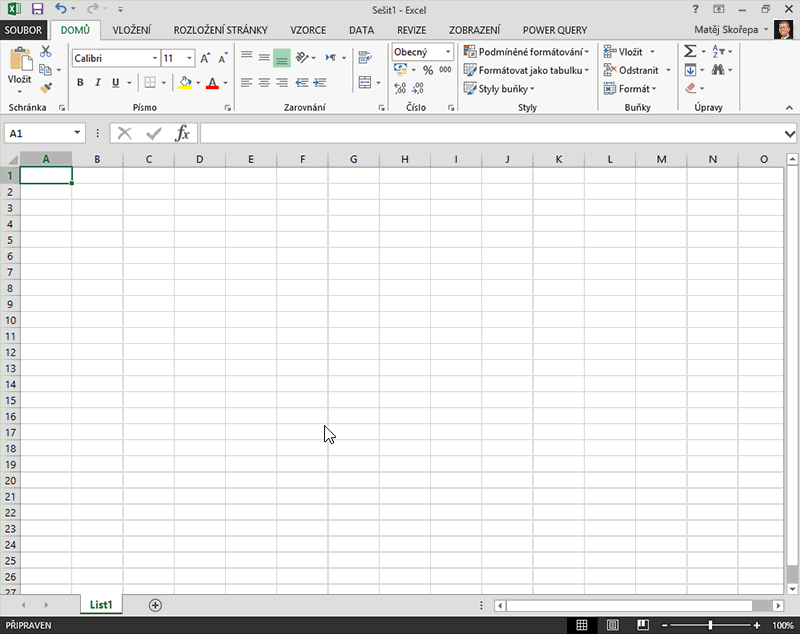
Poznámky:
-
Než se budete moct připojit k databázi SAP SQL Anywhere, musíte mít na počítači nainstalovaný ovladač SAP SQL Anywhere . Vyberte ovladač, který odpovídá vaší instalaci Power Query (32bitový nebo 64bitový).
-
Na kartě POWER QUERY na pásu karet vyberte Z databáze > Ze SAP Sybase SQL Anywhere.
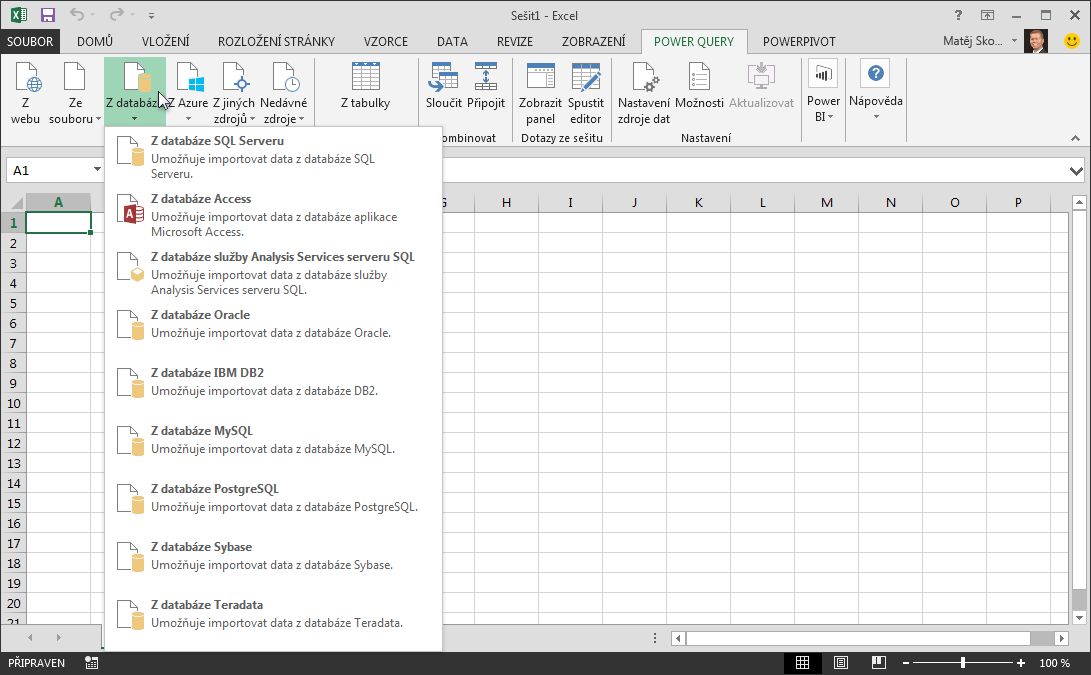
-
V dialogovém okně Databáze Sybase zadejte server Sybase, ke kterému se chcete připojit, do pole Název serveru . Volitelně můžete zadat i název databáze .
-
Pokud chcete importovat data pomocí nativního databázového dotazu, zadejte dotaz do pole Příkaz SQL . Další informace najdete v článku Import dat z databáze pomocí nativního databázového dotazu.
-
Klikněte na OK.
-
Ve výchozím nastavení je zaškrtnuté políčko Šifrovat připojení, aby se Power Query k databázi připojoval pomocí jednoduchého šifrovaného připojení.
-
Klikněte na Připojit.
Microsoft Azure Blob Storage je služba pro ukládání velkých objemů nestrukturovaných dat, jako jsou obrázky, videa, zvuk a dokumenty, ke kterým je možné přistupovat odkudkoli na světě přes PROTOKOL HTTP nebo HTTPS. Další informace o službě Azure Blob Storage najdete v tématu Použití služby Blob Storage.
-
Na kartě Power Query pásu karet vyberte Z Azure > Z Microsoft Azure Blob Storage.
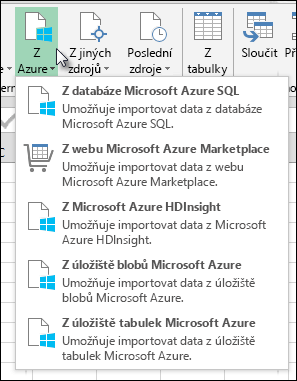
-
V dialogovém okně Microsoft Azure Blob Storage zadejte název nebo adresu URL účtu úložiště Microsoft Azure a klikněte na OK.
-
Pokud se ke službě Blob Storage připojujete poprvé, zobrazí se výzva k zadání a uložení přístupového klíče k úložišti. V dialogovém okně Access Microsoft Azure Blob Storage zadejte přístupový klíč k úložišti do pole Klíč účtu a klikněte na Uložit.
Poznámka: Pokud potřebujete načíst přístupový klíč k úložišti, přejděte na portálMicrosoft Azure, vyberte svůj účet úložiště a klikněte na ikonu Spravovat přístupový klíč v dolní části stránky. Klikněte na ikonu kopírování napravo od primárního klíče a vložte hodnotu do pole Klíč účtu .
-
Editor Power Query zobrazí seznam všech dostupných kontejnerů ve službě Microsoft Azure Blob Storage. V navigátoru vyberte kontejner, ze kterého chcete importovat data, a potom klikněte na Použít & Zavřít.
-
Na kartě POWER QUERY na pásu karet vyberte Z Azure > Z Microsoft Azure HDInsight.
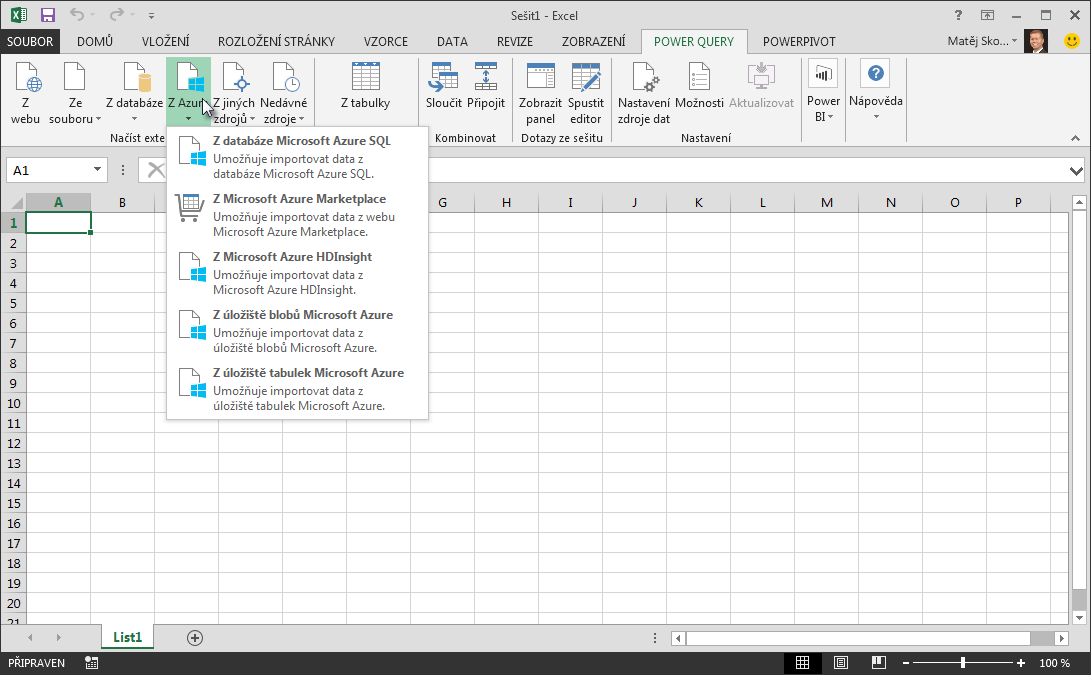
-
V dialogovém okně Microsoft Azure HDInsight zadejte Název účtu a klikněte na OK.
-
Pak zadejte svůj klíč účtu a klikněte na Připojit.
Poznámka: Pokud potřebujete klíč načíst, vraťte se na portálMicrosoft Azure, vyberte účet úložiště a v dolní části stránky klikněte na ikonu Spravovat přístupový klíč . Klikněte na ikonu kopírování napravo od primárního klíče a vložte hodnotu do průvodce.
-
V dialogovém okně Navigátor vyberte cluster a pak vyhledejte a vyberte soubor obsahu.
-
Kliknutím na Načíst načtěte vybranou tabulku nebo kliknutím na Upravit proveďte před načtením další datové filtry a transformace.
Pokud jste vývojář, existuje v Excelu několik přístupů, které můžete použít k importu dat:
-
Pomocí jazyka Visual Basic for Applications můžete získat přístup k externímu zdroji dat. V závislosti na zdroji dat můžete k načtení dat použít datové objekty ActiveX nebo objekty přístupu k datům. Můžete také definovat připojovací řetězec v kódu, který určuje informace o připojení. Použití připojovací řetězec je užitečné například v případě, že nechcete, aby správci systému nebo uživatelé nejdřív vytvořili soubor připojení nebo zjednodušily instalaci aplikace.
-
Pokud importujete data z databáze SQL Server, zvažte použití nativního klienta SQL, což je samostatné rozhraní API (Application Programming Interface) pro přístup k datům, které se používá pro OLE DB i ODBC. Kombinuje zprostředkovatele SQL OLE DB a ovladač SQL ODBC do jedné nativní dynamické knihovny (DLL) a zároveň poskytuje nové funkce, které jsou oddělené a odlišné od součástí MDAC (Microsoft Data Access Components). Pomocí nativního klienta SQL můžete vytvářet nové aplikace nebo vylepšovat stávající aplikace, které můžou využívat novější funkce SQL Server, jako je například více aktivních sad výsledků (MARS), User-Defined typy (UDT) a podpora datových typů XML.
-
Funkce RTD načítá data v reálném čase z programu, který podporuje automatizaci modelu COM. Doplněk pro automatizaci modelu COM na serveru reálného času (RTD) musí být vytvořen a registrován v místním počítači.
-
The SQL. Funkce REQUEST se připojí k externímu zdroji dat a spustí dotaz z listu. The SQL. Funkce REQUEST pak vrátí výsledek jako pole bez nutnosti programování maker. Pokud tato funkce není dostupná, je potřeba nainstalovat doplněk Microsoft Excel ODBC (XLODBC.XLA). Doplněk můžete nainstalovat z Office.com.
Další informace o vytváření jazyka Visual Basic for Applications naleznete v nápovědě k jazyku Visual Basic.
Viz také
Nápověda pro doplněk Power Query pro Excel
Import dat z databáze pomocí nativního databázového dotazu
Vytvoření kontingenční tabulky z několika tabulek










