V Outlook.com můžete pomocí panelu hledání v horní části stránky vyhledat e-mailové zprávy, kontakty nebo soubory.
-
Do pole Hledat v aplikaci Pošta zadejte, co chcete hledat (kontakt, předmět, část zprávy nebo název souboru), a stiskněte Enter.

-
Jakmile najdete hledaný výraz a budete chtít hledání ukončit, vyberte v poli Hledat šipku zpět nebo v navigačním podokně vlevo klikněte na některou složku.

Pokud víte, že zpráva byla odeslána, ale nedostali jste ji, přečtěte si článek Řešení problémů se synchronizací e-mailů Outlook.com.
-
Začněte psát jméno do vyhledávacího pole. Vyberte si z navrhovaných osob v seznamu pod vyhledávacím polem nebo stisknutím klávesy Enter zobrazte další výsledky.
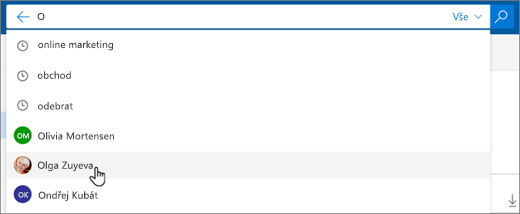
-
Když ve výsledcích hledání vyberete kontakt, zobrazí se seznam e-mailových zpráv, které s ním souvisejí.
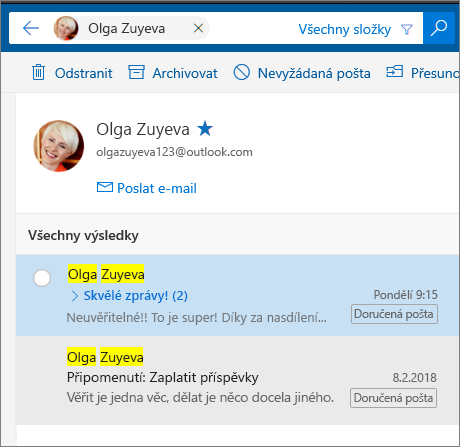
Pokud chcete poslat kontaktu zprávu, vyberte pod jménem volbu Poslat e-mail. Pokud chcete přidat kontakt do oblíbených položek, vyberte

Pokud často hledáte zprávy od stejných lidí, můžete kontakt přidat k oblíbeným. Pokud chcete přidat kontakt do oblíbených položek, vyhledejte ho, vyberte jeho jméno ve výsledcích hledání a pak vyberte 
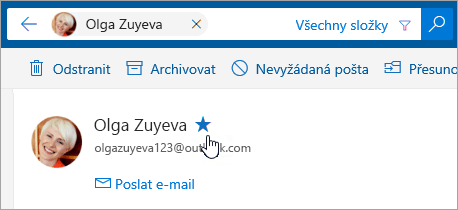
Pokud chcete zobrazit všechny e-mailové zprávy od dané osoby, vyberte v levém podokně v části Oblíbené její jméno.
Ve výchozím nastavení Outlook.com při hledání v doručené poště prohledává všechny složky. Pokud chcete hledat jenom v určitých složkách, třeba v odstraněné nebo odeslané poště, použijte filtr napravo od vyhledávacího pole.
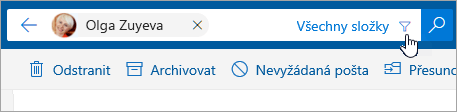
K vyhledání kontaktů můžete také použít pole Prohledat kontakty, adresář a skupiny v Lidé.
-
Do pole Prohledat kontakty, adresář a skupiny zadejte jméno osoby, skupiny nebo prostředku, které chcete vyhledat.
-
Pokud se požadovaný kontakt nezobrazuje v seznamu návrhů, stiskněte Enter, aby se zobrazily úplné výsledky hledání.
-
Hledání upřesněte tak, že v horní části seznamu výsledků vyberete Filtr .
-
Až hledání dokončíte, vyberte šipku zpět ve vyhledávacím poli nebo vyberte libovolnou složku v navigačním podokně na levé straně a hledání ukončíte.
Použití rozšířené syntaxe dotazů ke zpřesnění výsledků
Upřesnění výsledků hledání pomocí Rozšířené syntaxe dotazů (AQS) Do vyhledávacího pole zadejte nejdříve klíčové slovo AQS z tabulky dole, pak dvojtečku a to, co hledáte. Pokud například chcete najít zprávy s předmětem, který obsahuje "sestavu", zadejte do vyhledávacího pole v Outlook.com beta text subject:report.
|
Klíčové slovo AQS |
Popis |
Příklad |
|
From |
Hledá v poli Od. |
From:JanMacek |
|
To |
Hledá v poli Komu. |
To:JanMacek |
|
Cc |
Hledá v poli Kopie. |
Cc:JanMacek |
|
Bcc |
Hledá v poli Skrytá. |
Bcc:JanMacek |
|
Participants |
Hledá v polích Komu, Kopie a Skrytá. |
Participants:JanMacek |
|
Subject |
Hledá v předmětu. |
Subject:sestava |
|
Body or Content |
Hledá v textu zprávy. |
Body:sestava |
|
Sent |
Hledá datum odeslání. Můžete hledat konkrétní datum nebo rozsah kalendářních dat oddělených dvěma tečkami (..). Můžete hledat také relativní data: today, tomorrow, yesterday, this week, next month, last week, past month. Můžete hledat den v týdnu nebo v měsíc v roce. Důležité informace: Hledané datum je potřeba zadat ve formátu měsíc/den/rok: MM/DD/RRRR. |
Sent:01/01/2017 |
|
Received |
Hledá datum přijetí. Můžete použít stejné hledané výrazy jako při hledání data odeslání. |
Received:01/01/2017 |
|
Category |
Hledá v poli Kategorie. |
Category:sestavy |
|
HasAttachment:yes |
Hledání HasAttachment:yes vrátí jenom e-maily s přílohami. K dalšímu upřesnění hledaných e-mailů použijte slova nebo jména z e-mailu ve spojení s klíčovým slovem. Třeba hledání modrý hasattachment:yes vrátí jenom e-maily, které obsahují slovo „modrý“ a mají přílohu. |
sestava HasAttachment:yes |
|
HasAttachment:no |
Hledání HasAttachment:no vrátí jenom e-maily bez příloh. |
sestava HasAttachment:no |
|
IsFlagged:yes |
Hledání IsFlagged:yes vrátí jenom e-maily s příznakem. |
sestava IsFlagged:yes |
|
IsFlagged:no |
Hledání IsFlagged:no vrátí jenom e-maily bez příznaku. |
sestava IsFlagged:no |
S nástrojem AQS můžete hledat více výrazů obsahujících libovolnou frázi, všechny fráze nebo přesnou frázi.
-
Subject:výrobní plán bude hledat všechny zprávy obsahující v předmětu slovo „výrobní“ nebo „plán“.
-
Subject:(výrobní plán) bude hledat všechny zprávy obsahující v předmětu obě slova „výrobní“ a „plán“.
-
Subject:“výrobní plán“ bude hledat všechny zprávy obsahující v předmětu frázi „výrobní plán“.
Můžete taky hledat více výrazů pomocí logických operátorů AND (A SOUČASNĚ) nebo OR (NEBO). Například můžete vyhledat zprávy od Jana, které obsahují v předmětu slovo „sestava“: stačí zadat do vyhledávacího pole From:Jan AND Subject:sestava.
Tipy a triky pro hledání
Pomocí těchto triků a tipů můžete přesněji definovat podmínky hledání.
-
Při hledání pomocí klíčových slov se nerozlišují malá a velká písmena. Například kat a KAT vrátí stejné výsledky.
-
Při hledání pomocí výrazu vlastnost:hodnota nedávejte za dvojtečku mezeru. Pokud je tam mezera, bude se hodnota hledat fulltextově. Například výraz to: JanMacek bude hledat „JanMacek“ jako klíčové slovo, místo aby hledal zprávy, které byly poslány osobě JanMacek. Pokud chcete vyhledat zprávy odeslané osobě JanMacek, zadejte výraz to:JanMacek.
-
Když dáte mezeru mezi dvě klíčová slova nebo mezi dva výrazy vlastnost:hodnota, je to totéž, jako byste použili logický operátor AND (A SOUČASNĚ). Například výraz from:"Jan Macek"subject:reorganizace vrátí všechny zprávy odeslané Janem Mackem, které v řádku předmětu obsahují slovo reorganizace.
-
Při hledání pomocí vlastnosti příjemce, například To, From, Cc nebo Participants, můžete k označení příjemce použít SMTP adresu, alias nebo zobrazovaný název. Můžete například použít JanMacek@contoso.com, JanMacek nebo "JanMacek".
-
Pomocí zástupného znaku * můžete vyhledávat jenom přípony – například kat* nebo nas*. Vyhledávání předpon (*kat) nebo podřetězců (*kat*) není podporováno.
-
Když pomocí vlastnosti chcete hledat hodnoty tvořené více slovy, použijte uvozovky (" "). Například výraz subject:rozpočet K1 vrátí zprávy, které obsahují slovo rozpočet v řádku předmětu a současně obsahují K1 kdekoli ve zprávě nebo v libovolné vlastnosti zprávy. Výraz subject:"rozpočet K1" ale vrátí všechny zprávy, které obsahují textový řetězec rozpočet K1 kdekoli v řádku předmětu.
-
Pokud chcete určitý obsah zadaný pomocí hodnoty vlastnosti vyloučit z výsledků hledání, dejte před název vlastnosti znaménko minus (-). Například výraz -from:"Jan Macek" vyloučí všechny zprávy odeslané Janem Mackem.
Potřebujete další pomoc?
|
|
Pokud chcete získat podporu na Outlook.com, klikněte sem nebo na řádku nabídek vyberte Nápověda a zadejte svůj dotaz. Pokud samoobslužná nápověda váš problém nevyřeší, posuňte se dolů na Stále potřebujete pomoc? a vyberte Ano. Pokud nás chcete kontaktovat na Outlook.com, budete se muset přihlásit. Pokud se nemůžete přihlásit, klikněte sem. |
|
|
|
Pro další nápovědu ke svému účtu Microsoft a předplatným, navštivteNápovědu k účtu a fakturaci. |
|
|
|
Pokud chcete získat nápovědu a řešit potíže s jinými produkty a službami Microsoftu, zadejte svůj problém zde. |
|
|
|
Publikujte dotazy, sledujte diskuse a sdílejte své znalosti v komunitě Outlook.com. |
Chcete poslat žádost o funkci?
|
|
Pošlete nám prosím zpětnou vazbu. Pomůžete nám tím určit prioritu nových funkcí v budoucích aktualizacích. Další informace najdete v tématu Jak můžu odeslat zpětnou vazbu v Microsoft Office?. |












