Pokud chcete znázornit vztahy vytváření sestav ve vaší společnosti nebo organizaci, můžete vytvořit Obrázek SmartArt, která používá rozložení organizačního diagramu, například Organizační diagram.
Tip: Alternativním způsobem, jak nakreslit organizační diagram, je Visio, aplikace pro vytváření diagramů Microsoftu. Pokud máte Visio, přečtěte si informace o tom, jak vytvořit organizační diagram v článku Vytvoření organizačního diagramu ve Visiu.
Přehled vytváření organizačního diagramu
Pomocí Obrázek SmartArt můžete vytvořit organizační diagram v Excel, Outlook, PowerPoint nebo Word k zobrazení vztahů sestav v organizaci, jako jsou manažeři oddělení a nesprávní zaměstnanci.
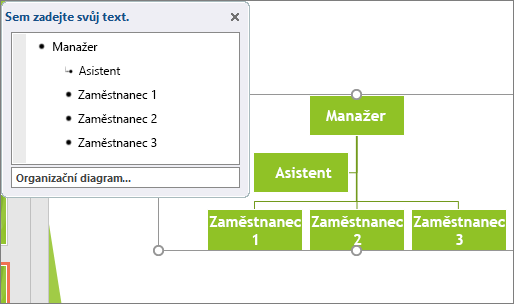
Pokud nejste obeznámeni s používáním Obrázky SmartArt, můžete si před zahájením práce s organizačním diagramem přečíst následující články:
Vytvoření organizačního diagramu
-
Na kartě Vložení klikněte ve skupině Ilustrace na SmartArt.
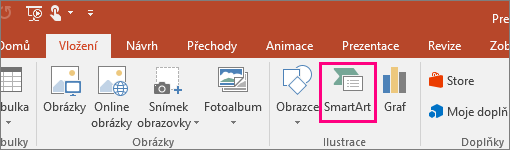
Příklad skupiny Ilustrace na kartě Vložení v PowerPointu 2016 -
V galerii Zvolit obrázek SmartArt klikněte na položku Hierarchie, klikněte na rozložení organizačního diagramu (například Organizační diagram) a pak klikněte na OK.
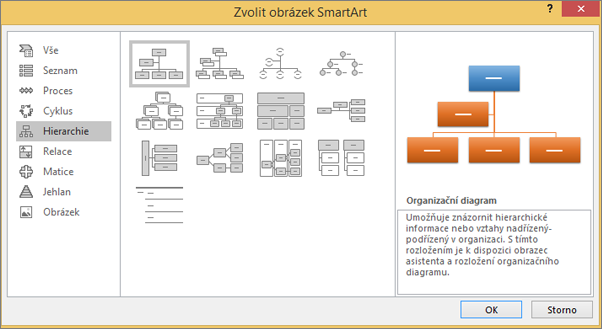
-
Chcete-li zadat text, proveďte jednu z následujících akcí:
-
Klikněte do pole v Obrázek SmartArt a zadejte text.
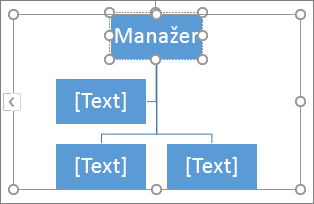
Poznámka: Nejlepších výsledků dosáhnete, pokud tuto možnost použijete po přidání všech požadovaných polí.
-
Klikněte na [Text] v podokně s textem a potom napište text.
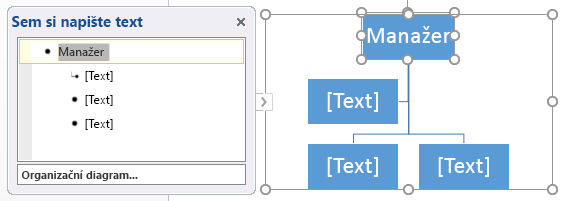
-
Zkopírujte text z jiného umístění nebo programu, klikněte na [Text] v podokně s textem a potom vložte text.
Poznámky:
-
Pokud není podokno Text viditelné, klikněte na ovládací prvek na okraji Obrázek SmartArt.
-
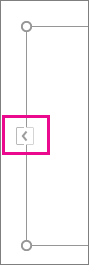
-
-
Co ještě chcete udělat?
Důležité informace: Tato funkce není dostupná v Outlooku ani v Office 2007.
-
V dokumentu, prezentaci nebo tabulce klikněte na kartě Vložení ve skupině Ilustrace na SmartArt.
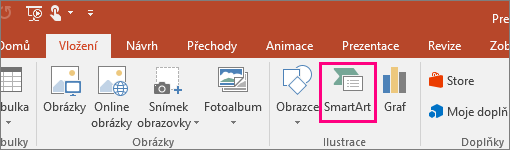
Příklad skupiny Ilustrace na kartě Vložení v PowerPointu 2016 -
V galerii Zvolit obrázek SmartArt klikněte na Hierarchie, na Obrázkový organizační diagram nebo Hierarchie s kruhovými obrázky a pak na OK.
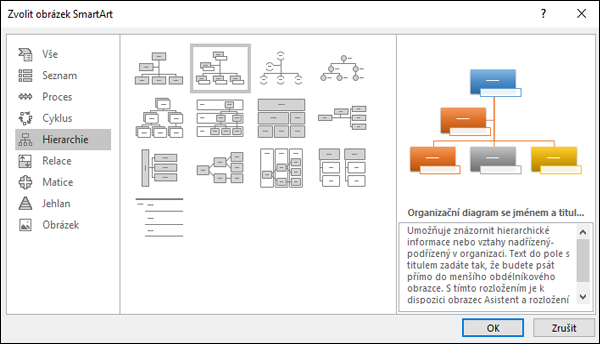
-
Chcete-li přidat obrázek do pole, klikněte na ikonu obrázku, vyhledejte složku s obrázkem, který chcete použít, klikněte na soubor obrázku a potom klikněte na možnost Vložení.
-
Pokud chcete zadat text, postupujte podle pokynů v kroku 3 postupu Vytvoření organizačního diagramu.
Přidání pole
-
Klikněte na existující pole, které je umístěno nejblíže k místu, kam chcete přidat nové pole.
-
Klikněte na kartě Nástroje obrázku SmartArt na kartě Návrh na šipku vedle tlačítka Přidat obrazec ve skupině Vytvořit obrázek a poté proveďte jednu z následujících akcí:
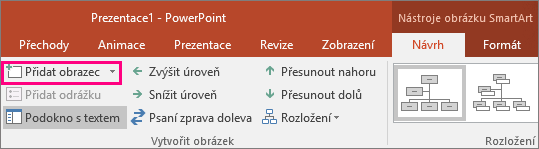
Poznámka: Pokud karty Nástroje obrázku SmartArt nebo Návrh nevidíte, ujistěte se, že jste vybrali Obrázek SmartArt. Možná budete muset na Obrázek SmartArt poklikáním vybrat a otevřít kartu Návrh .
-
Chcete-li vložit pole stejné úrovně, jako je vybrané pole, ale za něj, klikněte na možnost Přidat obrazec za.
-
Chcete-li vložit pole stejné úrovně, jako je vybrané pole, ale před něj, klikněte na možnost Přidat obrazec před.
-
Chcete-li vložit pole o jednu úroveň výše, než je vybrané pole, klikněte na možnost Přidat obrazec nad.
Nové pole zabírá místo vybraného pole a vybrané pole i všechna pole přímo pod ním se posunou o jednu úroveň níž.
-
Chcete-li vložit pole o jednu úroveň níže, než je vybrané pole, klikněte na možnost Přidat obrazec pod.
-
Chcete-li přidat pole Asistent, klikněte na Přidat asistenta.
Pole asistent se přidá nad ostatní pole na stejné úrovni v Obrázek SmartArt, ale zobrazí se v podokně Text za dalšími poli na stejné úrovni.
Příkaz Přidat asistenta je dostupný jenom pro rozložení organizačního diagramu. Není dostupný pro rozložení hierarchie, například Hierarchie 1.
-
Odstranění pole
Pokud chcete odstranit pole, klikněte na jeho ohraničení a potom stiskněte klávesu Delete.
Poznámky:
-
Když potřebujete přidat pole do obrázku vztahů, zkuste jej přidat před nebo za vybraný obrazec, a získat tak požadované umístění nového obrazce.
-
Postup pro přidání obrazce z podokna s textem:
-
Na úrovni obrazce umístěte kurzor na konec textu, kam chcete přidat nový obrazec.
-
Stiskněte klávesu Enter a potom zadejte text nového obrazce.
-
Jestliže chcete přidat pole Pomocník, stiskněte klávesu Enter, když bude toto pole vybrané v podokně textu.
-
-
I když v rozloženích organizačního diagramu nemůžete automaticky propojit dvě pole nejvyšší úrovně s čárou, například Organizační diagram, můžete tento vzhled napodobit tak, že do svého Obrázek SmartArt přidáte pole na nejvyšší úroveň a pak nakreslíte čáru pro propojení polí. (Na kartě Vložení ve skupině Ilustrace klikněte na Obrazce, vyberte obrazec Čára a potom nakreslete mezi oběma poli čáru.) Další informace o kreslení čar najdete v článku Nakreslení nebo odstranění čáry nebo spojnice.
-
Chcete-li pole posunout, klikněte na něj a potom jej přetáhněte na nové místo. Pokud chcete pole posunout jen o malý kousek, podržte klávesu CTRL a stiskněte klávesy šipek na klávesnici.
Pokud chcete mezi dvěma poli vyjádřit vztah podřízenosti pomocí tečkované čáry, změňte styl této čáry.
-
Klikněte na Obrázek SmartArt, jehož řádek chcete změnit.
-
Klikněte pravým tlačítkem na čáru a pak v místní nabídce klikněte na Formát obrazce.
-
Klikněte na Čára nebo Styl čáry a potom vyberte požadovaný typ přerušované čáry.
Rozložení s předsazením ovlivňuje rozložení všech polí pod vybraným polem. I když se dá k vytvoření organizačního diagramu použít i jiné rozložení hierarchie, rozložení s předsazením jsou dostupná jedině v rozloženích organizačního diagramu.
-
V organizačním diagramu klikněte na pole, u kterého chcete použít rozložení s předsazením.
-
Na kartě Nástroje obrázku SmartArt klikněte na tlačítko Rozložení ve skupině Vytvořit obrázek na kartě Návrh a poté proveďte jednu z následujících akcí:
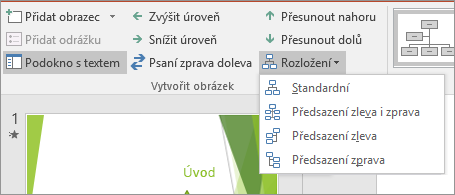
Poznámka: Pokud karty Nástroje obrázku SmartArt nebo Návrh nevidíte, ujistěte se, že jste vybrali Obrázek SmartArt. Možná budete muset na Obrázek SmartArt poklikáním vybrat a otevřít kartu Návrh .
-
Jestliže chcete všechna pole pod vybraným polem zarovnat na střed, klikněte na položku Standardní.
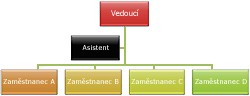
-
Chcete-li zarovnat vybrané pole nad ostatní pole na střed a uspořádat pole pod ním vodorovně se dvěma poli v každém řádku, klikněte na položku Obojí.
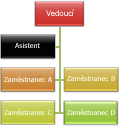
-
Jestliže chcete umístit vybrané pole napravo od polí pod ním a pole pod ním zarovnat svisle zleva, klikněte na položku Předsazení zleva.
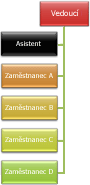
-
Jestliže chcete umístit vybrané pole nalevo od polí pod ním a pole pod ním zarovnat svisle zprava, klikněte na položku Předsazení zprava.
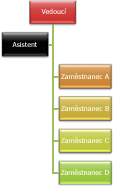
-
U polí v Obrázek SmartArt můžete použít barevné kombinace odvozené z Barvy motivu.
-
Klikněte na obrázek SmartArt, u kterého chcete změnit barvy.
-
V části Nástroje obrázku SmartArt klikněte na kartě Návrh ve skupině Styly obrázků SmartArt na tlačítko Změnit barvy.
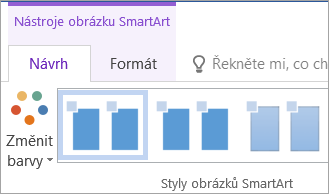
Pokud karty Nástroje obrázku SmartArt nebo Návrh nevidíte, ujistěte se, že jste vybrali Obrázek SmartArt.
-
Klikněte na požadovanou barevnou kombinaci.
Tip: Když umístíte ukazatel myši na miniaturu, uvidíte, jak barvy ovlivňují Obrázek SmartArt.
-
Pravým tlačítkem myši klikněte na ohraničení pole a v místní nabídce klikněte na Formát obrazce.
-
V části Výplň klikněte na Souvislá výplň.
-
Klikněte na Barva a potom klikněte na barvu.
-
Pokud chcete zadat, jak moc bude přes barvu pozadí vidět, přesuňte jezdce Průhlednost nebo zadejte svoji hodnotu do pole vedle tohoto jezdce. Procento průhlednosti se může pohybovat od 0 % (úplně neprůhledné – to je výchozí nastavení) až po 100 % (úplně průhledné).
Styl obrázku SmartArt je kombinace různých efektů, jako je styl čáry, zkosení nebo prostorový prostor, kterou můžete použít u polí v Obrázek SmartArt a vytvořit tak jedinečný a profesionálně navržený vzhled.
-
Klikněte na Obrázek SmartArt, jehož styl obrázku SmartArt chcete změnit.
-
V části Nástroje obrázku SmartArt klikněte na kartě Návrh ve skupině Styly obrázků SmartArt na styl obrázku SmartArt, který chcete použít.
Pokud chcete zobrazit víc stylů obrázků SmartArt, klikněte na Více

Pokud kartu Nástroje obrázku SmartArt nebo Návrh nevidíte, přesvědčte se, že máte vybraný obrázek SmartArt.
Tip: Ještě více možností efektů, jako je stín, odraz a záře, získáte, když na kartě Nástroje obrázku SmartArt na kartě Formát kliknete ve skupině Styly obrazců na Efekty obrazce. Pak si můžete zvolit požadovaný efekt.
Viz také
Vytvoření organizačního diagramu (video)
Animace grafů a obrázků SmartArt (video)
Zobrazení nebo skrytí informací v organizačním diagramu Visia










