Funkce SUMA
Funkce SUMA sčítá hodnoty. Můžete sčítat jednotlivé hodnoty, odkazy na buňky nebo oblasti, anebo kombinaci všech tří možností.
Příklady:
-
=SUMA(A2:A10) Sečte hodnoty v buňkách A2:10.
-
=SUMA(A2:A10;C2:C10) Sečte hodnoty v buňkách A2:10 a také v buňkách C2:C10.

SUMA(číslo1;[číslo2];...)
|
Název argumentu |
Popis |
|---|---|
|
Číslo1: Povinné |
První číslo, které budete chtít sčítat. Může to být číslo, například 4, Odkaz na buňku jako třeba B6 nebo Oblast buněk, například B2:B8. |
|
číslo2-255 Nepovinné |
Toto je druhé číslo, které chcete sečíst. Tímto způsobem můžete zadat až 255 čísel. |
V této části jsou popsané některé osvědčené postupy práce pro funkci SUMA. Spoustu těchto postupů můžete použít i u jiných funkcí.
Metoda =1+2 nebo =A+B. Když zadáte =1+2+3 nebo =A1+B1+C2, dostanete samozřejmě přesný výsledek. Tato metoda je ale náchylná k chybám, a to z několika důvodů:
-
Překlepy – představte si, že chcete zadat víc hodnot nebo mnohem vyšší hodnoty, například:
-
=14598,93+65437,90+78496,23
Potom zkuste ověřit, jestli jsou položky zadané správně. Mnohem jednodušší je zadat tyto položky do samostatných buněk a použít funkci SUMA. Navíc můžete hodnoty v samostatných buňkách formátovat, takže budou čitelnější, než když je zapíšete do vzorce.
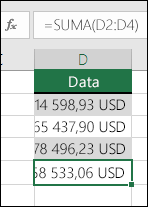
-
-
Chyba #HODNOTA! při odkazování na text místo na čísla.
Pokud použijete vzorce, jako je třeba:
-
=A1+B1+C1 nebo =A1+A2+A3
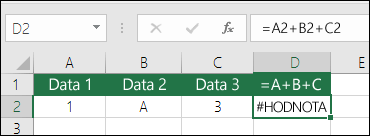
Když budou v odkazovaných buňkách nečíselné hodnoty (text), může být vzorec neplatný a vrátit chybu #HODNOTA!. . SUMA ignoruje textové hodnoty a sečte jenom číselné hodnoty.
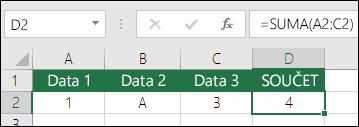
-
-
Chyba #REF! způsobená odstraněním řádků nebo sloupců
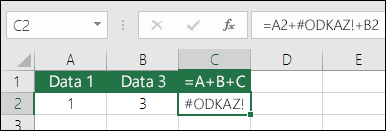
Pokud odstraníte řádek nebo sloupec, vzorec se neaktualizuje tak, aby odstraněné buňky vynechal, a vrátí chybu #ODKAZ!, zatímco funkce SUMA se aktualizuje automaticky.
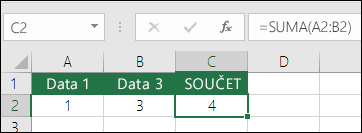
-
Při vložení řádků nebo sloupců vzorce neaktualizují odkazy
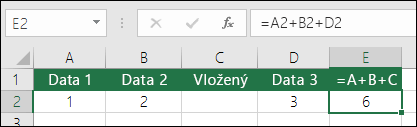
Pokud vložíte řádek nebo sloupec, vzorec se neaktualizuje tak, aby přidané buňky zahrnul, zatímco funkce SUMA se aktualizuje automaticky (pokud přidané buňky neleží mimo oblast odkazovanou ve vzorci). To je důležité hlavně tehdy, když očekáváte, že se vzorec aktualizuje, ale nestane se tak. Výsledky jsou pak neúplné a chyba se obtížně napravuje.
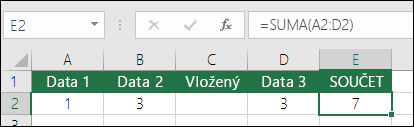
-
SUMA s individuálními odkazy na buňky vs. Oblasti
Použití vzorce, jako je:
-
=SUMA(A1;A2;A3;B1;B2;B3)
Tato metoda je při vkládání řádků do odkazované oblasti nebo jejich odstraňování z ní stejně náchylná k chybám jako předchozí, a to ze stejných důvodů. Mnohem lepší je používat jednotlivé oblasti, jako třeba:
-
=SUMA(A1:A3;B1:B3)
Po přidání nebo odstranění řádků se tento vzorec aktualizuje.
-
-
Chci jenom sečíst/odečíst/vynásobit/vydělit čísla Podívejte se na tuto řadu videí na téma Základní matematika v Excelu nebo Využití aplikace Excel jako kalkulačky.
-
Jak můžu zobrazit víc nebo míň desetinných míst? – Můžete změnit formátování čísel. Vyberte zmíněnou buňku nebo oblast buněk a pomocí kombinace kláves Ctrl+1 vyvolejte dialogové okno Formát buněk, klikněte na kartu Číslo a vyberte požadovaný formát. Zkontrolujte, jestli je nastavený správný počet desetinných míst.
-
Jak sčítat nebo odčítat časy? Časy můžete sčítat a odčítat několika různými způsoby. Například pro účely výpočtu mezd můžete získat rozdíl mezi 8:00:00 a 12:00 takto: =("12:00"-"8:00")*24, zadejte nejdřív koncový čas a od něho pak odečtěte počáteční čas. Všimněte si, že Excel počítá čas jako zlomek dne, takže ho musíte vynásobit číslem 24, pokud chcete výsledek zobrazil jako počet hodin. V prvním příkladu používáme vzorec =((B2-A2)+(D2-C2))*24 a získáme tak počet hodin od začátku do konce směny minus přestávka na oběd (celkově 8,50 hodin).
Pokud jen sčítáte hodiny a minuty a chcete je také tak zobrazit, pak je můžete jenom rychle sečíst a není potřeba výsledek násobit číslem 24. Takže ve druhém příkladu použijeme pro součet funkci =SUMA(A6:C6) a výsledek je ve formátu hodin a minut (5:36, neboli 5 hodin a 36 minut).
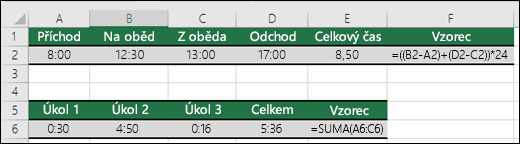
Další informace najdete tady: Sčítání a odčítání časových hodnot.
-
Jak získám rozdíl mezi kalendářními daty? Stejně jako v případě času, můžete kalendářní data sčítat a odečítat. Běžným příkladem je počítání dní mezi dvěma daty. Stačí jednoduchý vzorec: =B2-A2. Klíčem pro práci s daty a časy je, abyste začali s koncovým datem a časem a odečetli jste od něj počáteční datum a čas.
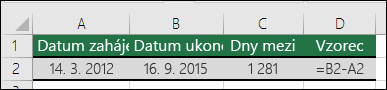
Další způsoby práce s daty najdete v tématu: Výpočet počtu dní mezi dvěma daty.
-
Jak se sečíst jenom viditelné buňky? Někdy můžete ručně nebo automatickým filtrem skrýt řádky, aby byla zobrazena pouze určitá data, a potom chtít sečíst jenom viditelné buňky. Můžete použít funkci SUBTOTAL. Pokud v tabulce Excelu používáte řádek souhrnů, všechny funkce, které vyberete z rozevírací nabídky, budou automaticky zadány jako mezisoučet (SUBTOTAL). Další informace najdete v tématu Součty dat v tabulce aplikace Excel.
Potřebujete další pomoc?
Kdykoli se můžete zeptat odborníka z komunity Excel Tech nebo získat podporu v komunitách.
Viz také
Funkce SUMIF sečte jenom hodnoty, které splňují jedno kritérium
Funkce SUMIFS sečte jenom hodnoty, které splňují víc kritérií
Funkce COUNTIF spočítá jenom hodnoty, které splňují jedno kritérium
Funkce COUNTIFS spočítá jenom hodnoty, které splňují více kritérií
Jak se vyhnout nefunkčním vzorcům
Nalezení a oprava chyb ve vzorcích










