Po vytvoření tabulky máte v aplikaci Microsoft Office Word 2007 k dispozici řadu možností, jak upravit její formátování. Pokud se rozhodnete použít možnost Styly tabulky, můžete naformátovat celou tabulku najednou a dokonce si pomocí náhledu předem ověřit, jak bude tabulka naformátovaná v určitém stylu vypadat.
Sloučením nebo spojením buněk, přidáním nebo odstraněním sloupců a řádků a přidáním ohraničení dáte tabulce vlastní vzhled. Pokud pracujete s dlouhou tabulkou, může se její záhlaví zobrazit na každé stránce, na které se tabulka nachází. Kromě toho můžete také určit, jak a kde má tabulka pokračovat na další stránce, aby nedocházelo k nevhodnému umístění konců stránek, které by narušovaly tok tabulky.
Co chcete udělat?
Naformátování celé tabulky pomocí stylů tabulky
Jakmile vytvoříte tabulku, můžete ji celou naformátovat pomocí možnosti Styly tabulky. Umístěním ukazatele myši na jednotlivé předformátované styly zobrazíte náhled, díky kterému uvidíte, jak bude tabulka vypadat.
-
Klikněte na tabulku, kterou chcete naformátovat.
-
V části Nástroje tabulky klikněte na kartu Návrh.
-
Ve skupině Styly tabulky najeďte myší na jednotlivé styly, dokud nenajdete požadovaný styl.
Poznámka: Pokud chcete zobrazit více stylů, klikněte na šipku Více

-
Kliknutím použijte styl v tabulce.
-
Ve skupině Možnosti stylů tabulek použijte nebo odeberte vybraný styl zaškrtnutím políčka (nebo zrušením zaškrtnutí) u každého z prvků.
Přidání nebo odebrání ohraničení
Tabulku můžete dále formátovat přidáním nebo odebráním ohraničení.
Přidání ohraničení tabulky
-
V části Nástroje tabulky klikněte na kartu Rozložení.
-
Ve skupině Tabulka klikněte na Vybrat a potom klikněte na Vybrat tabulku.
-
V části Nástroje tabulky klikněte na kartu Návrh.
-
Ve skupině Styly tabulek klikněte na Ohraničenía pak proveďte jednu z těchto následující:
-
Klikněte na některou z předdefinovaných sad ohraničení.
-
Klikněte na Ohraničení a stínování, klikněte na kartu Ohraničení a potom zvolte požadované možnosti.
-
Odebrání ohraničení z celé tabulky
-
V části Nástroje tabulky klikněte na kartu Rozložení.
-
Ve skupině Tabulka klikněte na Vybrat a potom klikněte na Vybrat tabulku.
-
V části Nástroje tabulky klikněte na kartu Návrh.
-
Ve skupině Styly tabulky klikněte na Ohraničení a potom klikněte na Bez ohraničení.
Přidání ohraničení jenom k určitým buňkám
-
Na kartě Domů kliknete ve skupině Odstavec na tlačítko Zobrazit/skrýt.
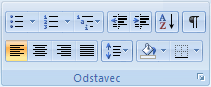
-
Vyberte požadované buňky včetně značek konců buněk.

-
V části Nástroje tabulky klikněte na kartu Návrh.
-
Ve skupině Styly tabulky klikněte na Ohraničení a potom klikněte na ohraničení, které chcete přidat.
Odebrání ohraničení jenom z určitých buněk
-
Na kartě Domů kliknete ve skupině Odstavec na tlačítko Zobrazit/skrýt.
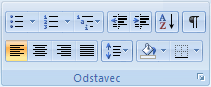
-
Vyberte požadované buňky včetně značek konců buněk.

-
V části Nástroje tabulky klikněte na kartu Návrh.
-
Ve skupině Styly tabulky klikněte na Ohraničení a potom klikněte na Bez ohraničení.
Zobrazení nebo skrytí mřížek
Mřížka znázorňuje na obrazovce hranice buněk v případě, že se u tabulky nepoužívá ohraničení. Pokud mřížku v tabulce s ohraničením skryjete, neprojeví se žádná změna, protože se mřížka nachází až za ohraničením. Pokud ji chcete zobrazit, odeberte ohraničení.
Na rozdíl od ohraničení se mřížka zobrazuje jen na obrazovce a nikdy se nevytiskne. Pokud ji vypnete, tabulka se zobrazí jako při tisku.
Poznámka: Pokud dokument zobrazujete ve webovém prohlížeči nebo v náhledu, zůstane mřížka skrytá.
Zobrazení nebo skrytí mřížky tabulky v dokumentu
-
V části Nástroje tabulky na kartě Rozložení ve skupině Tabulka klikněte na Zobrazit mřížku.
Přidání buňky, řádku nebo sloupce
Přidání buňky
-
Klikněte do buňky, která se nachází přímo napravo od místa nebo nad chcete vložit buňku.
-
V části Nástroje tabulky na kartě Rozložení klikněte na ikonu pro otevření dialogového okna Řádky a sloupce.
-
Klikněte na jednu z následujících možností:
|
Klikněte sem |
Akce |
|
Posunout buňky vpravo |
Vloží buňku a posune všechny ostatní buňky na daném řádku doprava. Poznámka: Pokud vyberete tuto možnost, může příslušný řádek obsahovat více buněk než ostatní řádky. |
|
Posunout buňky dolů |
Vloží buňku a posune ostatní buňky v daném sloupci o jeden řádek dolů. Do spodní části tabulky se přidá nový řádek, který bude obsahovat poslední stávající buňku. |
|
Vložit celý řádek |
Vloží řádek hned nad buňku, na kterou jste klikli. |
|
Vložit celý sloupec |
Vloží sloupec hned napravo od buňky, na kterou jste klikli. |
Přidání řádku
-
Klikněte do buňky, která se nachází hned pod nebo nad místem, kam chcete přidat řádek.
-
V části Nástroje tabulky klikněte na kartu Rozložení.
-
Udělejte jednu z těchto věcí:
-
Pokud chcete přidat řádek hned nad buňku, do které jste klikli, klikněte ve skupině Řádky a sloupce na možnost Vložit nad.
-
Pokud chcete přidat řádek hned pod buňku, do které jste klikli, klikněte ve skupině Řádky a sloupce na možnost Vložit pod.
-
Přidání sloupce
-
Klikněte do buňky, která je hned napravo nebo nalevo od místa, kam chcete přidat sloupec.
-
V části Nástroje tabulky klikněte na kartu Rozložení.
-
Udělejte jednu z těchto věcí:
-
Pokud chcete přidat sloupec hned nalevo od buňky, do které jste klikli, klikněte ve skupině Řádky a sloupce na možnost Vložit vlevo.
-
Pokud chcete přidat sloupec hned napravo od buňky, do které jste klikli, klikněte ve skupině Řádky a sloupce na možnost Vložit vpravo.
-
Odstranění buňky, řádku nebo sloupce
-
Udělejte jednu z těchto věcí:
Výběr
Akce
Buňka
Klikněte na levý okraj buňky.

Řádek
Klikněte nalevo od řádku.

Sloupec
Klikněte na horní čáru mřížky nebo hranici sloupce.

-
V části Nástroje tabulky klikněte na kartu Rozložení.
-
Ve skupině Řádky a sloupce klikněte na Odstranit a potom podle potřeby klikněte na Odstranit buňky, Odstranit řádky nebo Odstranit sloupce.
Sloučení nebo rozdělení buněk
Sloučení buněk
Můžete sloučit dvě nebo víc buněk jednoho sloupce nebo řádku tabulky do jediné buňky. Je možné třeba vodorovně sloučit několik buněk a vytvořit tak nad několika sloupci záhlaví tabulky.
-
Kliknutím na levý okraj buňky a jejím přetažením přes ostatní buňky vyberte buňky, které chcete sloučit.
-
V části Nástroje tabulky na kartě Rozložení klikněte ve skupině Sloučit na tlačítko Sloučit buňky.
Rozdělení buněk
-
Klikněte do buňky nebo vyberte několik buněk, které chcete rozdělit.
-
V části Nástroje tabulky na kartě Rozložení klikněte ve skupině Sloučit na tlačítko Rozdělit buňky.
-
Zadejte počet sloupců nebo řádků, do kterých chcete vybrané buňky rozdělit.
Opakování záhlaví tabulky na dalších stránkách
Když pracujete s velmi dlouhou tabulkou, rozdělí se všude, kde je použitý konec stránky. Tabulku můžete upravit tak, aby se její záhlaví zobrazovala na každé stránce.
Opakovaná záhlaví tabulky jsou viditelná jen v rozložení při tisku a po samotném vytištění dokumentu.
-
Vyberte řádek nebo řádky záhlaví. Součástí výběru musí být i první řádek tabulky.
-
V části Nástroje tabulky na kartě Rozložení klikněte ve skupině Data na tlačítko Opakovat řádky záhlaví.
Poznámka: Word automaticky opakuje záhlaví tabulky na každé stránce za automatickým koncem stránky. Pokud do tabulky vložíte konec stránky ručně, záhlaví se opakovat nebude.
Určení místa, kde se má tabulka rozdělit
Když pracujete s velmi dlouhou tabulkou, rozdělí se všude, kde je použitý konec stránky. Pokud se konec stránky nachází v rámci dlouhého řádku, Microsoft Word mu ve výchozím nastavení umožní rozdělit daný řádek mezi dvě stránky.
Tabulku přesahující na více stránek můžete upravit tak, aby se informace zobrazily přesně podle vašich potřeb.
Zabránění Řádek tabulky od rozdělení napříč stránkami
-
Klikněte do tabulky.
-
V části Nástroje tabulky klikněte na kartu Rozložení.
-
Ve skupině Tabulka klikněte na Vlastnosti a potom klikněte na kartu Řádek.
-
Zrušte zaškrtnutí políčka Allow row to break across pages (Pokračování řádku na další stránce).
Vynucení pokračování konkrétního řádku tabulky na další stránce
-
Klikněte na řádek, který se má zobrazit na další stránce.
-
Stiskněte kombinaci kláves CTRL+ENTER.










