V Power Query můžete zahrnout nebo vyloučit řádky založené na hodnotě sloupce. Filtrovaný sloupec obsahuje malou ikonu filtru ( 

Pomocí funkce automatického filtru můžete najít, zobrazit nebo skrýt hodnoty a snadněji zadat kritéria filtru. Ve výchozím nastavení se zobrazí jenom prvních 1 000 odlišných hodnot. Pokud zpráva uvádí, že seznam filtrů může být neúplný, vyberte Načíst další. V závislosti na množství dat se může tato zpráva zobrazit víckrát.
-
Pokud chcete otevřít dotaz, vyhledejte dříve načtený dotaz z Power Query Editoru, vyberte buňku v datech a pak vyberte Dotaz > Upravit. Další informace najdete v tématu Vytvoření, načtení nebo úprava dotazu v Excel.
-
Vyberte šipku dolů

-
Pokud chcete zrušit výběr všech sloupců, zrušte zaškrtnutí políčka (Vybrat vše).
-
Zaškrtněte políčko hodnot sloupců, podle kterých chcete filtrovat, a pak vyberte OK.
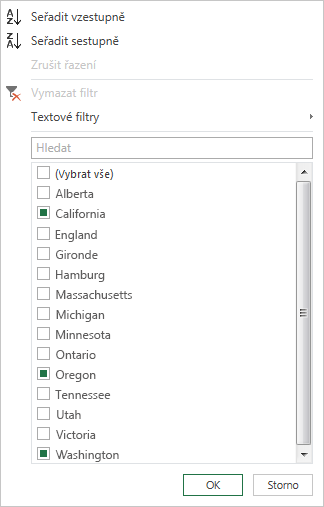
Pomocí podnabídky Filtry textu můžete filtrovat podle určité textové hodnoty.
-
Pokud chcete otevřít dotaz, vyhledejte dříve načtený dotaz z Power Query Editoru, vyberte buňku v datech a pak vyberte Dotaz > Upravit. Další informace najdete v tématu Vytvoření, načtení nebo úprava dotazu v Excel.
-
Vyberte šipku dolů

-
Vyberte Filtrytextu a pak vyberte název typu rovnost rovná se , DoesNot Equal , Začíná, Nezačíná , Končí , Nekončí ,Obsahuje a neobsahuje.
-
V dialogovém okně Filtrovat řádky:
-
Pomocí základního režimu můžete zadat nebo aktualizovat dva operátory a hodnoty.
-
Pomocí rozšířeného režimu můžete zadat nebo aktualizovat více než dvě klauzule, porovnání, sloupce, operátory a hodnoty.
-
-
Vyberte OK.
Pomocí podnabídky Filtry čísel můžete filtrovat podle číselné hodnoty.
-
Pokud chcete otevřít dotaz, vyhledejte dříve načtený dotaz z Power Query Editoru, vyberte buňku v datech a pak vyberte Dotaz > Upravit. Další informace najdete v tématu Vytvoření, načtení nebo úprava dotazu v Excel.
-
Vyberte šipku dolů

-
Vyberte Filtry čísela pak vyberte název typu rovnosti Rovnáse ,Nerovná se , Větší než, Větší než nebo Rovno, Menší než, Menší než nebo Rovno neboMezi.
-
V dialogovém okně Filtrovat řádky:
-
Pomocí základního režimu můžete zadat nebo aktualizovat dva operátory a hodnoty.
-
Pomocí rozšířeného režimu můžete zadat nebo aktualizovat více než dvě klauzule, porovnání, sloupce, operátory a hodnoty.
-
-
Vyberte OK.
Pomocí podnabídky Filtry data a času můžete filtrovat podle hodnoty data a času.
-
Pokud chcete otevřít dotaz, vyhledejte dříve načtený dotaz z Power Query Editoru, vyberte buňku v datech a pak vyberte Dotaz > Upravit. Další informace najdete v tématu Vytvoření, načtení nebo úprava dotazu v Excel.
-
Vyberte šipku dolů

-
Vyberte Filtrydata a času a pak vyberte název typu rovnosti Rovnáse , Před, Za,Mezi ,V části Další ,V části Předchozí je nejstarší ,Je nejnovější ,Není nejdříve ,Nenínejnovější a Vlastní filtr.
Tip Předdefinované filtry můžete snadněji používat tak, že vyberete Rok,Čtvrtletí , Měsíc, Týden, Den, Hodina, Minutaa Druhé. Tyto příkazy fungují hned. -
V dialogovém okně Filtrovat řádkys:
-
Pomocí základního režimu můžete zadat nebo aktualizovat dva operátory a hodnoty.
-
Pomocí rozšířeného režimu můžete zadat nebo aktualizovat více než dvě klauzule, porovnání, sloupce, operátory a hodnoty.
-
-
Vyberte OK.
Pokud chcete filtrovat víc sloupců, vyfiltrujte první sloupec a potom pro každý další sloupec zopakujte filtr sloupců.
V následujícím příkladu řádku vzorců vrátí funkce Table.SelectRows dotaz filtrovaný podle stavu a roku.
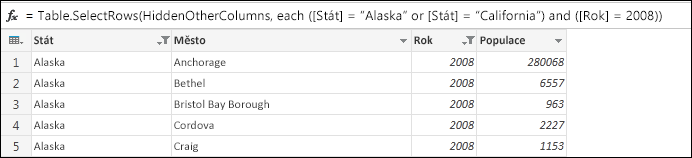
Pokud v buňce nic není, nastane hodnota null nebo prázdná hodnota. Existují dva způsoby odebrání hodnot Null nebo prázdných hodnot:
Použití automatického filtru
-
Pokud chcete otevřít dotaz, vyhledejte dříve načtený dotaz z Power Query Editoru, vyberte buňku v datech a pak vyberte Dotaz > Upravit. Další informace najdete v tématu Vytvoření, načtení nebo úprava dotazu v Excel.
-
Vyberte šipku dolů

-
Pokud chcete zrušit výběr všech sloupců, zrušte zaškrtnutí políčka (Vybrat vše).
-
Vyberte Odebrat prázdné a pak vyberte OK.
Tato metoda prozkoumá každou hodnotu ve sloupci pomocí tohoto vzorce (pro sloupec "Název"):
Table.SelectRows(#"Changed Type", each ([Name] <> null and [Name] <> ""))
Použití příkazu Odebrat prázdné řádky
-
Pokud chcete otevřít dotaz, vyhledejte dříve načtený dotaz z Power Query Editoru, vyberte buňku v datech a pak vyberte Data > Query > Upravit. Další informace najdete v tématu Vytvoření, načtení nebo úprava dotazu v Excel.
-
Vyberte Domů> Odebrat řádky >Odebrat prázdné řádky.
Pokud chcete tento filtr vymazat, odstraňte odpovídající krok v části Použité kroky v Nastavení.
Tato metoda prozkoumá celý řádek jako záznam pomocí tohoto vzorce:
Table.SelectRows(#"Changed Type", each not List.IsEmpty(List.RemoveMatchingItems(Record.FieldValues(_), {"", null})))
Filtrování řádků podle umístění se podobá filtrování řádků podle hodnoty s tím rozdílem, že řádky jsou zahrnuté nebo vyloučené na základě jejich umístění v datech dotazu místo hodnot.
Poznámka: Když zadáte oblast nebo vzorek, první řádek dat v tabulce je řádek nula (0), ne řádek jedna (1). Pokud chcete zobrazit pozice řádků před zadáním řádků, můžete vytvořit sloupec indexu. Další informace najdete v tématu Přidání sloupce indexu.
Chcete-li zachovat horní řádky
-
Pokud chcete otevřít dotaz, vyhledejte dříve načtený dotaz z Power Query Editoru, vyberte buňku v datech a pak vyberte Dotaz > Upravit. Další informace najdete v tématu Vytvoření, načtení nebo úprava dotazu v Excel.
-
Vyberte Domů> Zachovat řádky > zachovat horní řádky.
-
V dialogovém okně Zachovat horní řádky zadejte číslo do pole Počet řádků.
-
Vyberte OK.
Chcete-li zachovat dolní řádky
-
Pokud chcete otevřít dotaz, vyhledejte dříve načtený dotaz z Power Query Editoru, vyberte buňku v datech a pak vyberte Dotaz > Upravit. Další informace najdete v tématu Vytvoření, načtení nebo úprava dotazu v Excel.
-
Vyberte Domů> Zachovat řádky > zachovat nejnižší řádky.
-
V dialogovém okně Zachovat nejnižší řádky zadejte číslo do pole Počet řádků.
-
Vyberte OK.
Chcete-li zachovat oblast řádků
Někdy je tabulka dat odvozená ze sestavy s pevným rozložením. Prvních pět řádků je například záhlaví sestavy, za které následuje sedm řádků dat a potom pestrý počet řádků obsahujících komentáře. Chcete ale zachovat jenom řádky dat.
-
Pokud chcete otevřít dotaz, vyhledejte dříve načtený dotaz z Power Query Editoru, vyberte buňku v datech a pak vyberte Data > Query > Upravit. Další informace najdete v tématu Vytvoření, načtení nebo úprava dotazu v Excel.
-
Vyberte Domů > Zachovat řádky > zachovat rozsah řádků.
-
V dialogovém okně Zachovat oblast řádků zadejte čísla do pole První řádek aPočet řádků. Pokud chcete postupovat podle příkladu, zadejte šest jako první řádek a sedm jako počet řádků.
-
Vyberte OK.
Odebrání horních řádků
-
Pokud chcete otevřít dotaz, vyhledejte dříve načtený dotaz z Power Query Editoru, vyberte buňku v datech a pak vyberte Data > Query > Upravit. Další informace najdete v tématu Vytvoření, načtení nebo úprava dotazu v Excel.
-
Vyberte Domů > Odebrat řádky > Odebrat horní řádky.
-
V dialogovém okně Odebrat horní řádky zadejte číslo do pole Počet řádků.
-
Vyberte OK.
Odebrání dolních řádků
-
Pokud chcete otevřít dotaz, vyhledejte dříve načtený dotaz z Power Query Editoru, vyberte buňku v datech a pak vyberte Data > Query > Upravit. Další informace najdete v tématu Vytvoření, načtení nebo úprava dotazu v Excel.
-
Vyberte Domů > Odebrat řádky > Odebrat dolní řádky.
-
V dialogovém okně Odebrat dolní řádky zadejte číslo do pole Počet řádků.
-
Vyberte OK.
Můžete filtrovat podle alternativních řádků a můžete dokonce definovat alternativní vzorek řádků. Tabulka má například řádek komentáře za každým datovým řádkem. Chcete zachovat liché řádky (1, 3, 5 atd.), ale odeberte sudé řádky (2, 4, 6 atd.).
-
Pokud chcete otevřít dotaz, vyhledejte dříve načtený dotaz z Power Query Editoru, vyberte buňku v datech a pak vyberte Data > Query > Upravit. Další informace najdete v tématu Vytvoření, načtení nebo úprava dotazu v Excel.
-
Vyberte Domů> Odebrat řádky > Odebrat alternativní řádky.
-
V dialogovém okně Odebrat alternativní řádky zadejte toto:
-
První řádek, který chcete odebrat Začněte počítat na tomto řádku. Pokud zadáte 2, první řádek se zachová, ale druhý řádek se odebere.
-
Počet řádků, které chcete odebrat Definujte začátek vzorku. Pokud zadáte 1, odebere se po jednom řádku jeden řádek.
-
Počet řádků, které chcete zachovat Definujte konec vzorku. Pokud zadáte 1, pokračujte ve vzorci s dalším řádkem, což je třetí řádek.
-
-
Vyberte OK.
Výsledek
Power Query má pro všechny řádky vzor. V tomto příkladu se odebrané liché řádky a sudé řádky se zachovávají.
Viz také
Nápověda pro doplněk Power Query pro Excel
Odebrání nebo uchování řádků s chybami
Zachovat nebo odebrat duplicitní řádky










