Filtrování jedinečných hodnot nebo odebrání duplicitních hodnot

V Excel existuje několik způsobů filtrování jedinečných hodnot nebo odebrání duplicitních hodnot:
-
Pokud chcete filtrovat jedinečné hodnoty, klikněte na Data > Seřadit & Filtr > Upřesnit.
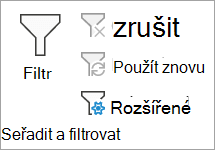
-
Pokud chcete odebrat duplicitní hodnoty, klikněte na Datové nástroje > > Odebrat duplicity.
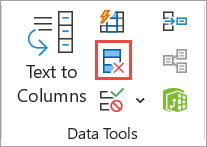
-
Pokud chcete zvýraznit jedinečné nebo duplicitní hodnoty, použijte příkaz Podmíněné formátování ve skupině Styl na kartě Domů .
Filtrování jedinečných hodnot a odebrání duplicitních hodnot jsou dva podobné úkoly, protože cílem je prezentovat seznam jedinečných hodnot. Existuje ale zásadní rozdíl: Při filtrování jedinečných hodnot jsou duplicitní hodnoty skryty pouze dočasně. Odebrání duplicitních hodnot ale znamená, že trvale odstraňujete duplicitní hodnoty.
Duplicitní hodnota je hodnota, ve které jsou všechny hodnoty v alespoň jednom řádku identické se všemi hodnotami v jiném řádku. Porovnání duplicitních hodnot závisí na tom, co se zobrazí v buňce, nikoli na podkladové hodnotě uložené v buňce. Pokud máte například stejnou hodnotu data v různých buňkách, jednu formátovanou jako "8.3.2006" a druhou jako "8. března 2006", jsou hodnoty jedinečné.
Před odebráním duplicit zkontrolujte: Před odebráním duplicitních hodnot je vhodné nejprve zkusit filtrovat (nebo podmíněně formátovat) jedinečné hodnoty, abyste ověřili, že dosáhnete očekávaných výsledků.
Postupujte takto:
-
Vyberte oblast buněk nebo se ujistěte, že aktivní buňka je v tabulce.
-
Klikněte na Data > Upřesnit (ve skupině Filtr řazení & ).
Důležité informace: Sem vložte text upozornění.
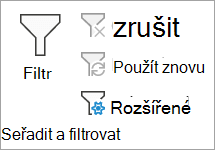
-
V místním okně Rozšířený filtr udělejte jednu z těchto věcí:
Filtrování oblasti buněk nebo tabulky na místě:
-
Klikněte na Místní filtr seznamu.
Zkopírování výsledků filtru do jiného umístění:
-
Klikněte na přepínač Kopírovat jinam.
-
Do pole Kopírovat do zadejte odkaz na buňku.
-
Případně můžete kliknutím na Sbalit dialogové okno


-
Zaškrtněte políčko Pouze jedinečné záznamy a klikněte na OK.
Jedinečné hodnoty z oblasti se zkopírují do nového umístění.
Když odeberete duplicitní hodnoty, bude to mít jediný vliv na hodnoty v oblasti buněk nebo tabulky. Ostatní hodnoty mimo oblast buněk nebo tabulky se nezmění ani nepřesouvají. Při odebrání duplicit se zachová první výskyt hodnoty v seznamu, ale ostatní identické hodnoty se odstraní.
Vzhledem k tomu, že data trvale odstraňujete, je vhodné před odebráním duplicitních hodnot zkopírovat původní oblast buněk nebo tabulku do jiného listu nebo sešitu.
Postupujte takto:
-
Vyberte oblast buněk nebo se ujistěte, že aktivní buňka je v tabulce.
-
Na kartě Data klikněte na Odebrat duplicity (ve skupině Datové nástroje ).
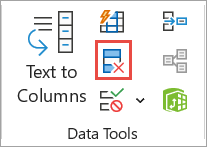
-
Udělejte jednu nebo víc z těchto věcí:
-
V části Sloupce vyberte jeden nebo více sloupců.
-
Pokud chcete rychle vybrat všechny sloupce, klikněte na Vybrat vše.
-
Pokud chcete rychle vymazat všechny sloupce, klikněte na Zrušit výběr všech.
Pokud oblast buněk nebo tabulka obsahuje mnoho sloupců a chcete vybrat jenom několik sloupců, může být jednodušší kliknout na Zrušit výběr všech a potom v části Sloupce tyto sloupce vybrat.
Poznámka: Data se odeberou ze všech sloupců, i když v tomto kroku nevyberete všechny sloupce. Pokud například vyberete Sloupec1 a Sloupec2, ale ne Sloupec3, pak "klíč" použitý k vyhledání duplicit je hodnota OBA sloupce1 & Sloupec2. Pokud se v těchto sloupcích najde duplikát, odebere se celý řádek, včetně dalších sloupců v tabulce nebo oblasti.
-
-
Klikněte na OK a zobrazí se zpráva s informacemi o tom, kolik duplicitních hodnot bylo odebráno nebo kolik jedinečných hodnot zbývá. Kliknutím na OK zavřete tuto zprávu.
-
Vraťte změnu zpět kliknutím na Zpět (nebo stisknutím kombinace kláves Ctrl+Z na klávesnici).
Duplicitní hodnoty nelze odebrat z dat osnovy, která jsou v osnově nebo která mají mezisoučty. Pokud chcete odebrat duplicity, musíte odebrat osnovu i mezisoučty. Další informace najdete v tématech Osnova seznamu dat v listu a Odebrání mezisoučtů.
Poznámka: Pole v oblasti Hodnoty sestavy kontingenční tabulky nelze podmíněně formátovat podle jedinečných nebo duplicitních hodnot.
Rychlé formátování
Postupujte takto:
-
Vyberte jednu nebo několik buněk v oblasti, tabulce nebo sestavě kontingenční tabulky.
-
Na kartě Domů klikněte ve skupině Styl na malou šipku pro Podmíněné formátování, potom klikněte na Pravidla zvýraznění buněk a vyberte Duplikovat hodnoty.
Důležité informace: Sem vložte text upozornění.
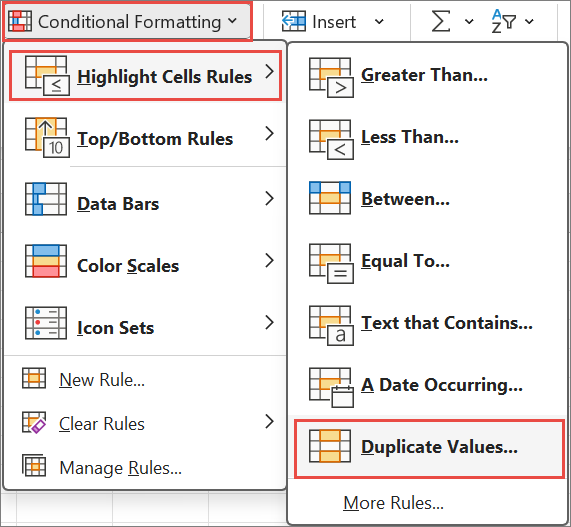
-
Zadejte hodnoty, které chcete použít, a zvolte formát.
Rozšířené formátování
Postupujte takto:
-
Vyberte jednu nebo několik buněk v oblasti, tabulce nebo sestavě kontingenční tabulky.
-
Na kartě Domů klikněte ve skupině Styly na šipku pro podmíněné formátování a potom kliknutím na Spravovat pravidla zobrazte místní okno Správce pravidel podmíněného formátování .
Důležité informace: Sem vložte text upozornění.
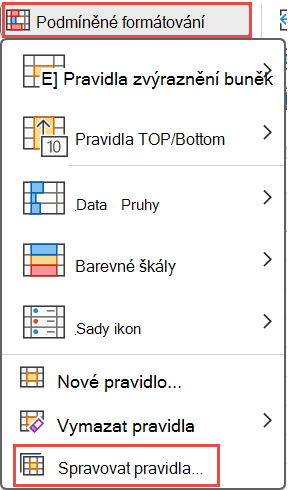
-
Udělejte jednu z těchto věcí:
-
Pokud chcete přidat podmíněný formát, klikněte na Nové pravidlo a zobrazte tak místní okno Nové pravidlo formátování .
-
Pokud chcete změnit podmíněný formát, začněte tím, že v seznamu Zobrazit pravidla formátování pro vyberete příslušný list nebo tabulku. V případě potřeby vyberte jinou oblast buněk kliknutím na tlačítko Sbalit


-
-
Ve skupinovém rámečku Vybrat typ pravidla klikněte na možnost Formátovat pouze jedinečné nebo duplicitní hodnoty.
-
V seznamu Formátovat vše v části Upravit popis pravidla zvolte buď jedinečný , nebo duplicitní.
-
Kliknutím na Formát zobrazíte místní okno Formát buněk .
-
Vyberte formát čísla, písma, ohraničení nebo výplně, který chcete použít, když hodnota buňky splňuje podmínku, a klikněte na OK. Můžete zvolit víc formátů. Formáty, které vyberete, se zobrazí na panelu Náhled .
V Excel pro web můžete odebrat duplicitní hodnoty.
Odebrání duplicitních hodnot
Když odeberete duplicitní hodnoty, bude to mít jediný vliv na hodnoty v oblasti buněk nebo tabulky. Ostatní hodnoty mimo oblast buněk nebo tabulky se nezmění ani nepřesouvají. Při odebrání duplicit se zachová první výskyt hodnoty v seznamu, ale ostatní identické hodnoty se odstraní.
Důležité informace: Po odebrání duplicit můžete kdykoliv kliknout na Zpět a získat zpět data. Je však vhodné zkopírovat původní oblast buněk nebo tabulku do jiného listu nebo sešitu před odebráním duplicitních hodnot.
Postupujte takto:
-
Vyberte oblast buněk nebo se ujistěte, že aktivní buňka je v tabulce.
-
Na kartě Data klikněte na Odebrat duplicity .
-
V dialogovém okně Odebrat duplicity zrušte výběr všech sloupců, ve kterých nechcete odebrat duplicitní hodnoty.
Poznámka: Data se odeberou ze všech sloupců, i když v tomto kroku nevyberete všechny sloupce. Pokud například vyberete Sloupec1 a Sloupec2, ale ne Sloupec3, pak "klíč" použitý k vyhledání duplicit je hodnota OBA sloupce1 & Sloupec2. Pokud se ve sloupcích Column1 a Column2 najde duplikát, odebere se celý řádek včetně dat ze sloupce Column3.
-
Klikněte na OK a zobrazí se zpráva s informacemi o tom, kolik duplicitních hodnot bylo odebráno. Kliknutím na OK zavřete tuto zprávu.
Poznámka: Pokud chcete získat zpět data, jednoduše klikněte na Zpět (nebo stiskněte ctrl+Z na klávesnici).
Potřebujete další pomoc?
Kdykoli se můžete zeptat odborníka z komunity Excel Tech nebo získat podporu v komunitách.










