Sdílejte Outlook kontakty jako vizitky vCard (virtuální vizitky), aby je příjemci mohli importovat přímo do svých seznamů kontaktů v Gmailu, Apple Mailu a mnoha dalších e-mailových aplikacích. Když vyberete kontakty, které chcete sdílet, Outlook je připojí k nové zprávě – jediné, co musíte udělat, je kliknout na tlačítko Odeslat.
Tip: Pokud právě píšete e-mailovou zprávu a chcete připojit vizitky vCard, nemusíte kvůli tomu přecházet do podokna osob. Nahlédněte do tématu Připojení vizitky vCard k e-mailové zprávě.
Odeslání kontaktu jako karty vCard
-
Na navigačním panelu klikněte na Lidé.

Pokud se chcete podívat na vizitku vCard kontaktu, klikněte ve skupině Aktuální zobrazení na Vizitka.
-
Vyberte kontakty, které chcete předat dál. Pokud chcete vybrat víc kontaktů, podržte při výběru dalších kontaktů klávesu CTRL.
-
Ve skupině Sdílení klikněte na Předat kontakt dál a potom klikněte na Jako vizitku.
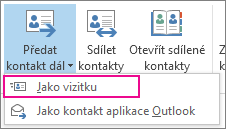
Outlook připojí ke zprávě vizitku vCard a do textu zprávy vloží její obrázek.
Tip: Pokud chcete připojit kontakty ve formě vizitek vCard, ale bez obrázků těchto vizitek, klikněte místo toho na Jako kontakt aplikace Outlook.
Export kontaktů do souboru .csv
Pokud chcete raději kontakty exportovat do souboru, který se dá importovat do jiných programů, použijte Průvodce importem a exportem a uložte je do souboru .csv. Když kontakty exportujete ze složky, můžete určit jenom jednotlivý kontakt.
-
Průvodce spustíte kliknutím na Soubor > Otevřít a exportovat > Import nebo export.
-
Na první straně průvodce klikněte na Export do souboru > Další.
-
Na další straně klikněte na Hodnoty oddělené čárkami > Další.
-
Vyberte složku Kontakty nebo podsložku, kterou chcete exportovat, a klikněte na Další.
Poznámka: Pomocí průvodce můžete vždycky exportovat jenom jednu složku.
-
Přejděte na místo, kam chcete soubor uložit, a klikněte na OK.
-
Klikněte na Další.
-
Zkontrolujte, zda je zaškrtnuté políčko Export souboru Kontakty ze složky Kontakty (nebo políčko vedle názvu podsložky).
-
Udělejte jednu z těchto věcí:
-
Pokud chcete exportovat všechna výchozí pole, klikněte na Dokončit.
-
Pokud chcete exportovat jenom některá pole nebo chcete změnit jejich pořadí v souboru .csv, klikněte na Mapovat vlastní pole a pokračujte takhle:
-
Klikněte na Vymazat mapování. Tím odeberete všechna pole z pravého podokna, takže začnete s prázdnou tabulkou.
-
Kliknutím na znaménko + vedle kategorií jako Jméno, Obchodní adresa, Adresa domů a E-mail v levém podokně zobrazíte jednotlivá pole.
-
Postupně vybírejte pole a přetahujte je do pravého podokna.
-
Pokud chcete změnit pořadí polí v pravém podokně, přetáhněte je nahoru nebo dolů. Tím také změníte pořadí polí v souboru .csv.
-
Po přidání a uspořádání polí klikněte na OK.
-
Klikněte na Dokončit.
Poznámka: Když dostanete nový počítač, nemusíte exportovat kontakty ze starého počítače, pokud vaše organizace používá Microsoft Exchange Server. Kontakty se automaticky zobrazí při konfiguraci Outlook na novém počítači.
-
-
Další informace o vizitkách vCard a kontaktech
Dostali jste zprávu, která obsahuje vizitky vCard? Přečtěte si, jak importovat vizitky vCard do kontaktů Outlooku.
Chcete se dozvědět víc o přidávání kontaktů v Outlooku? Přečtěte si další články:










