Může existovat několik důvodů, proč chcete exportovat poštovní schránku účtu, který máte v desktopové verzi Outlooku. Chcete například zálohu pro případ, že přijdete o data Aplikace Outlook. Chcete přesunout všechny položky z jednoho e-mailového účtu do jiného, přecházíte z osobního účtu na firemní účet, přecházíte na nové zařízení a chcete importovat poštovní schránku po nastavení Outlooku na novém zařízení atd. Podívejte se na seznam důvodů exportu poštovní schránky v části Níže: Kdy mám exportovat soubor .pst.
Informace o importu položek po exportu najdete v tématu Import e-mailů, kontaktů a kalendáře ze souboru .pst outlooku.
Poznámka: Export a import poštovní schránky pomocí souboru .pst není vnový Outlook v tuto chvíli podporován.
Pokud chcete exportovat poštovní schránku, musíte použít desktopovou verzi Outlooku ( označovanou také jako klasický Outlook) podle následujícího postupu. Klasický Outlook je součástí předplatných Microsoftu 365, která zahrnují desktopové aplikace, jako jsou Microsoft 365 pro jednotlivce, rodina nebo Microsoft 365 Business Standard, a jednorázové nákupy Office, jako je Office & Business.
Pokud už používáte nový Outlook, budete muset vypnout přepínač Nový Outlook a přepnout zpátky na klasický Outlook. Pokud nemáte nainstalovaný klasický Outlook, projděte si možnosti v kroku 1 v tématu Export Outlook.com poštovní schránky a získejte klasický Outlook.
Sledovat: Export nebo zálohování e-mailů, kontaktů a položek kalendáře

Než začnete
Než začnete s exportem, měli byste udělat několik věcí, abyste měli jistotu, že export proběhne hladce.
-
V Outlooku můžete mít více e-mailových účtů. Před zahájením exportu se ujistěte, že jste vybrali správný e-mailový účet.
-
Vyčištění poštovní schránky: Umožňuje spravovat velikost poštovní schránky. Uložte požadovaný obsah a zbytek ponechte na pozadí.
-
Ve výchozím nastavení je Outlook nastavený na stahování e-mailů za posledních 1 rok. Pokud chcete exportovat všechny e-maily, otevřete Outlook, vyberte Nastavení účtu > Název účtu a Nastavení synchronizace a přesuňte posuvník na Vše.
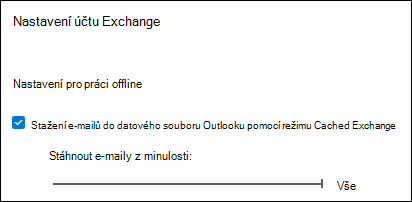
-
Ujistěte se, že soubor .pst neexportujete do umístění na OneDrivu. Pokud máte automatickou synchronizaci, ujistěte se, že se nesynchronizuje do umístění OneDrivu. OneDrive zablokuje automatickou synchronizaci souborů .pst outlooku.
Zahájení exportu e-mailů, kontaktů a položek kalendáře z Outlooku do souboru .pst
Pokud účet, který chcete exportovat, ještě není přidaný do klasické desktopové verze Outlooku, přidejte e-mailový účet , který chcete exportovat. Po přidání účtu a veškerého obsahu do Outlooku můžete zahájit proces exportu.
-
V horní části pásu karet v klasickém Outlooku zvolte Soubor.

-
Zvolte Otevřít a exportovat > Import nebo export.
-
Zvolte Exportovat do souboru > Další.
-
Klikněte na Datový soubor aplikace Outlook (PST) > Další.
-
Vyberte název e-mailového účtu, který chcete exportovat. Je to vidět na následujícím obrázku. Exportovat informace můžete vždy jen z jednoho účtu.
Zkontrolujte zaškrtnutí políčka Včetně podsložek. Tím se zajistí, že se v účtu vyexportuje všechno: Doručená pošta, Kalendář, Kontakty a Úkoly. Zvolte Další.
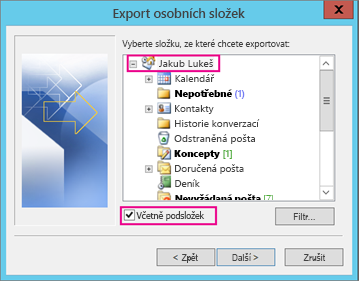
-
Klikněte na Procházet a vyberte, kam chcete uložit Datový soubor Outlooku (PST). Zadejte název souboru a pokračujte zvolením OK.
Poznámka: Pokud jste funkci exportu už použili, zobrazí se dřívější umístění složky a název souboru. Zadejte jiný název souboru a pak klikněte na OK.
-
Pokud exportujete do existujícího Datový soubor Outlooku (PST), určete v části Možnosti, co se má stát při exportu položek, které už v souboru jsou.
-
Zvolte Dokončit.
-
Pokud nevytváříte nový Datový soubor Outlooku (PST) nebo nepoužíváte soubor chráněný heslem, Outlook zahájí export okamžitě.
-
Pokud vytváříte Datový soubor Outlooku (PST), můžete ho chránit heslem. V dialogovém okně Vytvořit datový soubor aplikace Outlook zadejte heslo do polí Heslo a Potvrzení hesla a zvolte OK. V dialogovém okně Heslo pro datový soubor aplikace Outlook zadejte heslo a zvolte OK.
-
Pokud exportujete do existujícího Datový soubor Outlooku (PST), který je chráněný heslem, v dialogovém okně Heslo pro datový soubor aplikace Outlook zadejte heslo a zvolte OK.
-
Jakmile e-mailová data exportujete do souboru .pst, můžete je přenést. Můžete je naimportovat do jiných e-mailových účtů. Pokud to chcete udělat v Outlooku, přečtěte si téma Import e-mailů, kontaktů a kalendáře ze souboru .pst aplikace Outlook.
Jaká data se exportují?
-
Když Outlook vyexportuje e-mailové zprávy, kontakty a položky kalendáře do souboru .pst, vytvoří kopii těchto informací. Z Outlooku se nic neztratí. Pořád budete mít v této aplikaci přístup ke svým e-mailům, kontaktům a kalendářům.
-
Když Outlook exportuje e-mailové zprávy, zahrne také všechny jejich přílohy.
-
Outlook neexportuje metadata, jako jsou vlastnosti složek (zobrazení, oprávnění a nastavení automatické archivace), pravidla pro zprávy ani seznamy blokovaných odesílatelů.
Důležité informace: Pokud používáte režim Cached Exchange, Outlook vyexportuje jenom položky v aktuální mezipaměti. Mezipaměť obsahuje ve výchozím nastavení položky z posledních 12 měsíců. Pokud chcete exportovat data za více než posledních 12 měsíců, vypněte nejdříve režim Cached Exchange. Další informace najdete v článku o vypnutí nebo zapnutí režimu Cached Exchange.
Kdy mám exportovat (zálohovat) / importovat soubor .pst?
-
Chcete přesunout e-maily ze svého osobního nebo rodinného účtu Microsoft 365 na e-mailový účet Microsoft 365 pro firmy:
Řekněme například, že máte osobní nebo rodinný e-mailový účet Microsoft alliebellew83@yahoo.com a chcete přesunout e-mail do nového Microsoft 365 pro firemní e-mailový účet alliebellew@contoso.com.
Prostřednictvím Outlooku na počítači přidejte oba účty k Outlooku. Počkejte, než se zobrazí všechny vaše e-maily (pokud jich máte hodně, může to trvat dlouho). Potom pomocí Outlooku vyexportujte e-mail z alliebellew83@yahoo.com do souboru .pst. Nakonec naimportujte soubor PST do svého účtu Microsoft 365 pro firmy.
-
Pokud chcete přesunout e-mailové zprávy z jednoho e-mailového účtu do druhého:
Řekněme například, že máte starý e-mailový účet u služby Yahoo, jakublukes77@yahoo.com. A chcete ho přenést do nového e-mailového účtu Microsoft 365, jakublukes78@contoso.com.
Prostřednictvím Outlooku na počítači přidejte oba účty k Outlooku. Počkejte, než se zobrazí všechny vaše e-maily (pokud jich máte hodně, může to trvat dlouho). Pak pomocí Outlooku exportujte e-mailové zprávy ze svého účtu Yahoo do souboru .pst. A nakonec importujte soubor .pst do svého účtu Office 365.
-
Při přechodu na jiný počítač: Přenos e-mailu z jednoho počítače s Outlookem na jiný počítač s Outlookem. Řekněme například, že váš starý počítač má Outlook 2007 a právě jste získali nový počítač s nainstalovaným Outlook pro Microsoft 365 nebo Outlookem 2021. Exportujte e-mailová data z Outlooku 2007 (popsané v tomto článku) a importujte je do aktuální verze Outlooku.
-
Přecházíte z POČÍTAČE PC na Mac: Přenos e-mailů z Outlooku na počítači PC importem do Outlooku na Macu.
-
Chcete pravidelné zálohy: Všechny e-mailové zprávy, kontakty a kalendář můžete pravidelně zálohovat na bezpečné místo. Až vytvoříte soubor .pst, zkopírujte ho na bezpečné místo: USB flash disk, jiný pevný disk nebo do cloudového úložiště, jako je OneDrive nebo Dropbox.
Neexistuje automatický způsob, jak pravidelně všechno zálohovat (staré i nové položky). Automatická archivace zálohuje jenom staré položky a přesouvá je, místo aby vytvořila jejich kopii.
-
Pokud chcete zálohovat jenom kontakty, přečtěte si téma Export kontaktů z Outlooku, abyste mohli zkopírovat kontakty do souboru .csv.
Viz také
Import e-mailů, kontaktů a kalendáře z outlookového souboru .pst











