Poznámka: Tento článek svou práci splnil a brzy zmizí. Abychom předešli strastem s hláškou „Stránka nebyla nalezena“, odebíráme odkazy, o kterých víme. Pokud jste na tuto stránku vytvořili nějaké odkazy, odeberte je prosím. Společně tak zajistíme lepší orientaci na webu.
Můžete ukládat a rychle vkládat text, obrázky a další položky, které často používáte. Word automaticky vkládá uložené položky do dokumentu, když zadáte prvních několik znaků nebo když v nabídce vyberete položku. Ve Wordu je k dispozici řada předdefinovaných Automatický text ch položek a můžete si taky vytvořit vlastní.
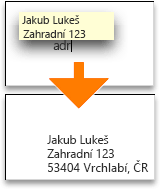
Udělejte něco z tohoto:
Vytvoření položky automatického textu
-
Vyberte text nebo grafiku, které chcete uložit jako položku automatického textu.
Pokud chcete Formátování odstavce s položkou uložit, zadejte do výběru značku odstavce

Tip: Pokud chcete zobrazit značky odstavců, klikněte na panelu nástrojů standardní na Zobrazit

-
V nabídce Vložit najeďte myší na Automatický text a klikněte na Nový.
-
V dialogovém okně Vytvoření nového automatického textu zadejte název položky automatického textu.
Word uloží položku automatického textu pro pozdější použití.
Tip: Pokud máte v úmyslu vkládat položky automaticky, je důležité, aby název položky obsahoval minimálně čtyři znaky, protože Word vloží položku až poté, co zadáte čtyři znaky.
-
Klikněte na OK.
Poznámka: Word uloží položku automatického textu v šabloně Normal, která ji zpřístupní ve všech dokumentech. Pokud chcete omezit položky automatického textu na určité dokumenty, v nabídce Vložit přejděte na Automatický text, klikněte na Automatický texta v místní nabídce Hledat v vyberte jinou šablonu při vytváření položky automatického textu.
Vložení položky automatického textu z nabídky
Automatický text můžete používat ke vkládání textu nebo grafiky do dokumentu.
-
Klikněte v dokumentu na místo, kam chcete vložit položku automatického textu.
-
V nabídce Vložit najeďte myší na Automatický text a klikněte na název požadované položky automatického textu.
Tip: Přidané položky automatického textu se zobrazí v podnabídce šablony dokumentu, například Normal. Nejrychlejším způsobem vložení automatického textu je zadat první čtyři znaky položky a po zobrazení rychlého tipu stisknout klávesu ENTER.
Úprava položky automatického textu
-
Vložte položku automatického textu do dokumentu.
-
Proveďte požadované změny.
-
Vyberte upravené položky automatického textu v dokumentu.
Pokud chcete Formátování odstavce s položkou uložit, zadejte do výběru značku odstavce

Tip: Pokud chcete zobrazit značky odstavců, klikněte na panelu nástrojů standardní na Zobrazit

-
V nabídce Vložit najeďte myší na Automatický text a klikněte na Nový.
-
Zadejte původní název položky automatického textu a klikněte na OK.
-
Po zobrazení výzvy, jestli chcete předefinovat položku automatického textu, klikněte na tlačítko Ano.
Poznámky:
-
Word začne upravenou položku používat hned při příštím vložení položky automatického textu.
-
Úpravy nebo odstranění položky automatického textu nejde vrátit zpět.
-
Odstranění položky automatického textu
-
V nabídce Vložit najeďte myší na Automatický text a klikněte na Automatický text.
-
V seznamu Tady zadejte položky automatického textu klikněte na název položky automatického textu, kterou chcete odstranit.
-
Klikněte na tlačítko Odstranit.
Poznámka: Úpravy nebo odstranění položky automatického textu nejde vrátit zpět.
Odstranění více položek automatického textu
-
V nabídce Zobrazení klikněte na Koncept, Rozložení webové stránky, Osnova, nebo Rozložení při tisku.
-
V nabídce Nástroje klikněte na Šablony a doplňky.
-
Klikněte na Organizátor a potom klikněte na kartu Automatický text.
-
V levém políčku vlevo podržte

Poznámka: Úpravy nebo odstranění položky automatického textu nejde vrátit zpět.
Viz taky
Kopírování stylů a automatického textu mezi dokumenty nebo šablonami










