VPowerPoint pro Windows, macOS a web můžete do videí a zvukových souborů v prezentacích přidávat skryté titulky nebo titulky. Přidáním skrytých titulků bude vaše prezentace přístupná pro větší publikum, včetně lidí s postižením sluchu a těch, kteří mluví jinými jazyky než jazyky ve videu.
Informace o osvědčených postupech pro přístupnost najdete v článku Zpřístupnění powerpointových prezentací osobám s postižením.
Od verze 2016 má PowerPoint nový jednodušší formát souborů titulků, který se nazývá WebVTT. Přehrávač videa v následujících verzích PowerPoint může tyto titulky zobrazit při přehrávání videa:
-
PowerPoint 2016
-
PowerPoint 2019
-
PowerPoint 2021
-
PowerPoint pro Microsoft 365
Skryté titulky jsou uložené v textovém souboru s příponou souboru .vtt. Soubor skrytých titulků můžete vytvořit sami nebo pomocí nástroje pro vytváření titulků. Dostupné nástroje a podrobné pokyny najdete online tak, že do vyhledávacího webu zadáte text „vytvoření souboru .vtt“.
Pokyny k zobrazení titulků při přehrávání videa v těchto verzích PowerPoint najdete v článku Funkce přístupnosti při přehrávání videa a zvuku v PowerPointu.
Požadavky pro tuto funkci
V Office 2016závisí dostupnost funkce skrytých titulků na způsobu instalace Microsoft 365. Skryté titulky jsou dostupné jenom pro Office 2016 Klikni a spusť instalace; instalace založené na MSI nemají funkce skrytých titulků. Přečtěte si další část a zjistěte, jestli je tato funkce dostupná pro vaši instalaci PowerPoint 2016.
-
Otevřete Office 2016 aplikaci.
-
V nabídce Soubor vyberte Účet.
-
U Office 2016 instalací klikni a spusť budete mít tlačítko Možnosti aktualizace .
Instalace založené na MSI tlačítko Možnosti aktualizace nemají. Uvidíte jenom tlačítko O aplikaci <název aplikace>.
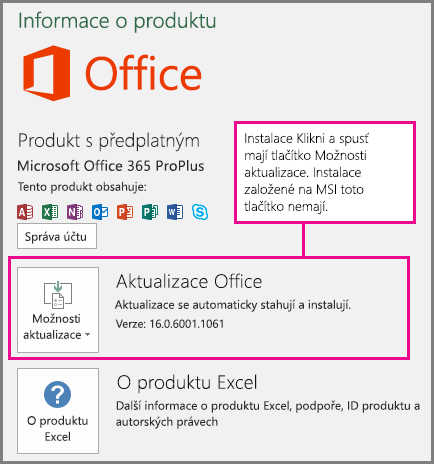
Pokud máte instalaci Office 2016založenou na instalační službě MSI, podívejte se na kartu Office 2010–2013 v tomto článku, kde se dozvíte, jaké funkce titulků máte k dispozici.
Vytvoření skrytých titulků
Před přidáním titulků si připravte textový soubor titulků s příponou .vtt. Pokyny k vytvoření souboru titulků najdete v tématu Vytvoření skrytých titulků pro video.
Přidání skrytých titulků do videa
Titulky můžete přidat do prezentací, které jste nahráli pomocí mluveného komentáře k videu, záznamů obrazovky a jakéhokoli jiného videa (s výjimkou online videí), které vložíte do PowerPoint.
-
V aplikaci PowerPoint otevřete v zobrazení Normální snímek obsahující video, do kterého chcete přidat titulky.
-
Vyberte video na snímku.
-
Na kartě Přehrávání vyberte Vložit titulky, a pak vyberte Vložit titulky.
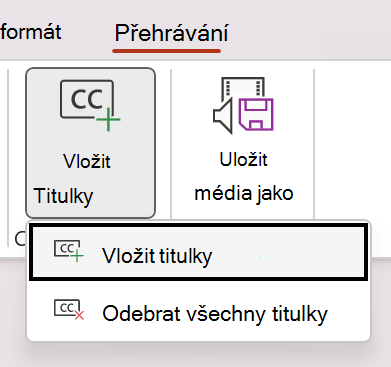
-
V dialogovém okně Vložit titulky vyberte soubor nebo soubory a klikněte na Vložit.
-
Pokud potřebujete přidat další soubory titulků, stačí proces zopakovat.
-
Přehrajte video a zkontrolujte, jestli se titulky zobrazují správně.
Odebrání skrytých titulků z videa
Pokud potřebujete upravit soubor skrytých titulků, který je vložený do videa v aplikaci PowerPoint, můžete nejdříve soubor odebrat a pak ho upravit a přidat zpátky do videa. Před odebráním souboru z videa v aplikaci PowerPoint zkontrolujte, že máte v počítači uloženou původní kopii souboru skrytých titulků.
Pokud do videa přidáte více než jeden soubor titulků, následující postup odebere všechny soubory titulků přiřazené k videu.
-
V aplikaci PowerPoint otevřete v zobrazení Normální snímek obsahující video s titulky.
-
Vyberte video na snímku.
-
Na kartě Přehrávání vyberte Vložit titulky, a pak vyberte Odebrat všechny titulky.
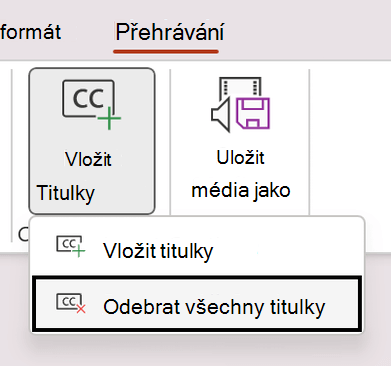
Další způsoby přidání skrytých titulků
Od verze 2111 můžete skryté titulky vkládat také z pásu karet usnadnění pomocí tlačítka Vložit titulky.
Od verze 2208 můžete také vkládat skryté titulky z místní nabídky, která se zobrazí po kliknutí pravým tlačítkem na video.
Tip: Pokud používáte Microsoft 365, můžete při prezentování také zobrazit živé titulky, včetně živého překladu do jiného jazyka, pokud chcete. Další informace najdete v tématu Prezentace s automatickými titulky v reálném čase v PowerPointu.
Přidání titulků do zvukového souboru
Od verze 2303 můžete titulky pro zvuk vložit stejným způsobem jako u videa.
Tip: Skryté titulky se zobrazí jenom na snímku, do kterého je zvukový soubor vložený, i když se zvuk dál přehrává na jiných snímcích, protože je zapnuté nastavení Přehrát napříč snímky .
Související témata
Zpřístupnění powerpointového dokumentu uživatelům s postižením
V PowerPoint 2013 a PowerPoint 2010 a verzi založenou na MSI PowerPoint 2016, STAMP (doplněk Titulkování textu pro Microsoft PowerPoint) umožňuje přidávat skryté titulky do vašich video a zvukových souborů. Pokud pracujete s videosoubory a zvukovými soubory s titulky, ke kterým už jsou přidružené soubory TTML (Timed Text Markup), můžete je importovat přímo do prezentace. ’Pokud nemáte soubor TTML, můžete titulky přidat přímo do prezentace pomocí editoru titulků STAMP.
Funkce doplňku STAMP
Doplněk STAMP umožňuje:
-
Umožňuje importovat titulky ze souboru TTML (Timed Text Markup), aby se v prezentaci vytvořily titulky pro zvuk nebo video.
-
Vytvářejte a upravujte skryté titulky v PowerPointu 2010, 2013 nebo 2016.
-
Odstraňte skryté titulky.
-
Export titulků do souboru TTML.
-
Umožňuje zapnout nebo vypnout titulky v prezentačním režimu. To můžou udělat i diváci, kteří mají tento doplněk nainstalovaný.
-
Při úpravách textových titulků s časovým limitem použijte přehrávání videa nebo zvuku.
-
Umožňuje zarovnat titulky po přesunutí nebo při opětovném nastavení velikosti videa.
-
Importujte informace o formátování komunikativního textu ze souboru TTML, například styl, barvu a zarovnání.
V tomto článku
Stažení a instalace STAMP
Doplněk je určený pro PowerPoint 2010, 2013 nebo 2016 a musíte nainstalovat správný doplněk pro vaši verzi Office (32bitovou nebo 64bitovou).
Krok 1: Potvrďte svou verzi Microsoft Office
Pokud chcete zjistit, kterou verzi Office používáte a kterou instalační program byste měli stáhnout, postupujte takto:
-
V PowerPointu klikněte na kartu soubor.
-
Klikněte na tlačítko Nápověda.
-
V části O aplikaci Microsoft PowerPoint jsou informace o verzi Office, kterou jste nainstalovali, včetně toho, jestli je 32bitová nebo 64bitová.
Krok 2: Stáhněte STAMP
Až si budete jistí, kterou verzi potřebujete, stáhněte si doplněk následujícím způsobem:
-
Přejděte na Doplněk Text s titulky pro Microsoft PowerPoint (STAMP).
-
Zvolte správnou verzi počítače a uložte soubor .zip do počítače.
-
Extrahujte soubory do složky v počítači.
Krok č. 3: Instalujte STAMP
Po stažení příslušného souboru STAMP ho nainstalujte následujícím způsobem:
-
Přejděte do složky, do které jste extrahovali instalační soubory, a spusťte instalační program STAMP (32bitová nebo 64bitová).msi.
-
Postupujte podle pokynů v průvodci.
Chcete-li ověřit, zda je doplněk správně nainstalován, postupujte takto:
-
Otevřete PowerPoint.
-
Klikněte na kartu Soubor a pak na tlačítko Možnosti.
-
Klikněte na Doplňky a ověřte, že textový doplněk titulkování pro Microsoft PowerPoint je uvedený v části Aktivní doplňky aplikací.
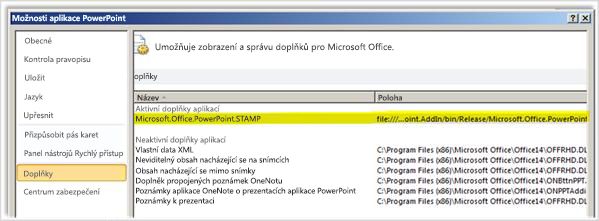
Po instalaci doplňku STAMP uvidíte nové možnosti na kartě Přehrávání ve skupině Nástroje zvuku nebo Nástroje videa, pokud máte v prezentaci vybranou položku zvuku nebo videa. Příkazy pásu karet jsou povolené nebo zakázané na základě vybrané mediální položky a titulků, které jsou k ní už připojené.
Klávesové zkratky
K tlačítkům v editoru titulků lze přistupovat pomocí standardních klávesových zkratek Microsoft Windows Alt + klávesové zkratky.
K funkcím v Editoru titulků byly také přiřazeny následující klávesy:
|
Klávesová zkratka |
Funkce |
|---|---|
|
F2 |
Přesunout zpět o 2 sekundy přehrávání |
|
F3 |
Nastavit počáteční čas aktuálního titulku |
|
F4 |
Nastavit koncový čas aktuálního titulku |
|
F5 |
Nastavit fokus na text titulku pro úpravy |
|
F6 nebo Vložení |
Vložte nový titulek do dolní části mřížky a nastavte čas zahájení. |
|
Odstranit |
Odstranit aktuální titulek |
|
CTRL+P |
Spuštění nebo pozastavení přehrávání |
|
CTRL+SHIFT+S |
Zpomaluje rychlost přehrávání. |
|
CTRL+SHIFT+N |
Obnoví normální rychlost přehrávání. |
|
CTRL+SHIFT+G |
Zvyšuje rychlost přehrávání. |
Vytvoření nových titulků pomocí Editoru titulků
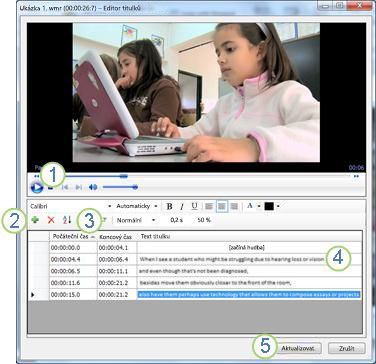
1 Play
2 Přidat titulek
3 Nastavení počátečního a koncového času
4 Přidání nebo změna textu titulku
5 Aktualizovat titulky
6 Pokud chcete do zvuku nebo videa v prezentaci přidat nové titulky, postupujte takto:
-
Na kartě Vložení klikněte na nabídku Video nebo Zvuk a pak vyberte typ média a umístění, které chcete do prezentace vložit.
Poznámka: Další informace najdete v článku Přidání nebo odstranění zvuku v powerpointové prezentaci.
-
V Audio nástroje nebo Video nástroje klikněte na kartu Přehrávání, a potom klikněte na nabídku Přidat titulky.
-
Klikněte na Vytvořit titulky.
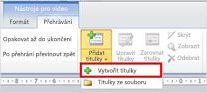
-
V Editoru titulků klikněte na tlačítko Přehrát a spusťte přehrávání zvuku nebo videa.
-
Při přehrávání multimédií si poslechněte dialogové okno, které chcete titulek, a kliknutím na Nový titulek

Kliknutím na počáteční čas se obnoví výchozí bod aktivního titulku.
-
Pak můžete provést jednu z následujících akcí:
-
Klikněte do pole text titulku a zadejte text, který se má zobrazit v titulku. Nebo
-
Kliknutím na Nastavit koncový čas

-
-
Opakováním kroků 4 a 5 vytvořte další titulky.
Titulky nemusíte vytvářet v uvedeném pořadí. Pokud chcete přidat nový titulek mezi dva existující titulky, klikněte na Seřadit a umístěte je do pořadí podle časového pořadí.
Import titulků jako souboru TTML
Pokud už jsou titulky pro vaše multimédia vytvořené a uložené jako soubor TTML, můžete je importovat do PowerPointu následujícím způsobem:
-
Na kartě Vložení klikněte na nabídku video nebo zvuk a pak vyberte typ média a umístění, které chcete do prezentace vložit.
Další informace najdete v článku Přidání nebo odstranění zvuku v powerpointové prezentaci nebo Vložení a přehrání videosouboru z počítače.
-
V Audio nástroje nebo Video nástroje klikněte na kartu Přehrávání, a potom klikněte na nabídku Přidat titulky.
-
Klikněte na Titulky ze souboru.
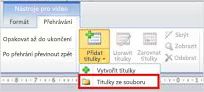
-
Přejděte do umístění souboru TTML, vyberte soubor, který chcete importovat, a klikněte na Otevřít.
-
Pokud chcete titulky po importu do prezentace upravit, zaškrtněte políčko Upravit titulky.
-
Klikněte na OK.
Úprava nebo odstranění titulků v Editoru titulků
Když vyberete médium, které už má přidané titulky, můžete titulky upravit následujícím způsobem:
-
Na kartě Přehrávání klikněte na Upravit titulky.
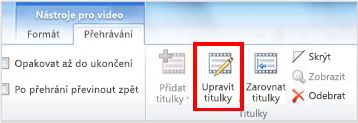
-
Klikněte do textové oblasti titulku, který chcete upravit, a proveďte potřebné změny.
-
Klikněte na Aktualizovat titulky.
Titulek můžete odstranit následujícím způsobem:
-
Na kartě Přehrávání klikněte na Upravit možnosti.
-
Vyberte řádek titulku, který chcete odebrat, a klikněte na Odstranit titulek.
Pokud chcete zobrazit titulky, které jste zadali nebo upravili, přepněte do prezentace zobrazení prezentace a kliknutím na zvuk nebo video ji spusťte.
Zarovnat, zobrazit, skrýt nebo odebrat titulky
Zarovnání titulků při přesunutí nebo změně velikosti videa
Pokud přesunete nebo změníte velikost videa v prezentaci, můžete skryté titulky nastavit tak, že vyberete video a potom kliknete na Zarovnat titulky na kartě Přehrávání.
Skrytí nebo zobrazení titulků v prezentaci
Titulky můžete v prezentaci skrýt tak, že vyberete médium a kliknete na Skrýt na kartě Přehrávání.
Skrytím titulků nedojde k jejich odebrání z prezentace.
Pokud chcete zobrazit titulky, které jste dříve skryli, vyberte médium a klikněte na Zobrazit na kartě Přehrávání.
Odebrání titulků z prezentace
Pokud chcete titulky z média v prezentaci úplně odebrat, vyberte médium a potom klikněte na Odebrat na kartě Přehrávání.
Související témata
Zpřístupnění powerpointového dokumentu uživatelům s postižením
Od verze 16.63 PowerPoint pro Mac podporuje skryté titulky ve formátu WebVTT.
Skryté titulky jsou uložené v textovém souboru s příponou souboru .vtt. Soubor skrytých titulků můžete vytvořit sami nebo pomocí nástroje pro vytváření titulků. Dostupné nástroje a podrobné pokyny vyhledáte online tak, že do vyhledávače zadáte text vytvoření souboru .vtt.
Pokyny k zobrazení titulků při sledování videa v podporovaných verzích PowerPoint najdete v části Zapnutí skrytých titulků pomocí klávesnice v článku Funkce přístupnosti při přehrávání videa a zvuku v PowerPointu.
Vytvoření skrytých titulků
Před přidáním titulků si připravte textový soubor titulků s příponou .vtt. Pokyny k vytvoření souboru titulků najdete v tématu Vytvoření skrytých titulků pro video.
Přidání skrytých titulků do videa
Titulky můžete přidat do prezentací, které jste nahráli pomocí mluveného komentáře k videu, záznamů obrazovky a jakéhokoli jiného videa (s výjimkou online videí), které vložíte do PowerPoint.
-
V aplikaci PowerPoint otevřete v zobrazení Normální snímek obsahující video, do kterého chcete přidat titulky.
-
Vyberte video na snímku.
-
Na kartě Přehrávání vyberte Vložit titulky, a pak vyberte Vložit titulky.
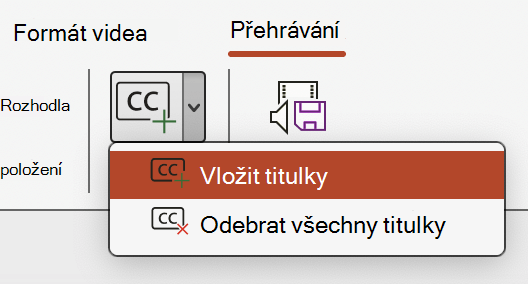
-
V dialogovém okně Vložit titulky vyhledejte soubor titulků. Vyberte soubor nebo soubory a pak vyberte Vložit.
-
Pokud potřebujete přidat další soubory titulků, stačí proces zopakovat.
-
Přehrajte video a zkontrolujte, jestli se titulky zobrazují správně.
Odebrání skrytých titulků z videa
Pokud potřebujete upravit soubor skrytých titulků, který se vloží do videa v PowerPoint, musíte nejdřív soubor odebrat, upravit a pak ho přidat zpátky do videa. Před odebráním souboru z PowerPoint videa se ujistěte, že máte v počítači uloženou původní kopii souboru skrytých titulků.
Pokud do videa přidáte více než jeden soubor titulků, následující postup odebere všechny soubory titulků přiřazené k videu.
-
V aplikaci PowerPoint otevřete v zobrazení Normální snímek obsahující video s titulky.
-
Vyberte video na snímku.
-
Na kartě Přehrávání vyberte Vložit titulky, a pak vyberte Odebrat všechny titulky.
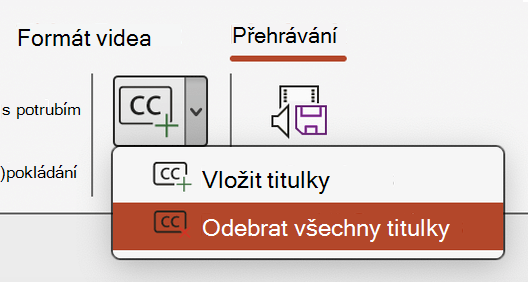
Další způsoby přidání skrytých titulků
Skryté titulky můžete také vložit z pásu karet usnadnění pomocí tlačítka Vložit titulky.
Od verze 16.64 můžete také vkládat skryté titulky z místní nabídky, která se zobrazí po kliknutí se stisknutou klávesou Control na video.
Tip: Pokud používáte Microsoft 365, můžete při prezentování také zobrazit živé titulky, včetně živého překladu do jiného jazyka, pokud chcete. Další informace najdete v tématu Prezentace s automatickými titulky v reálném čase v PowerPointu.
Přidání titulků do zvukového souboru
Od verze 16.71 můžete titulky pro zvuk vložit stejným způsobem jako u videa.
Tip: Skryté titulky se zobrazí jenom na snímku, do kterého je zvukový soubor vložený, i když se zvuk dál přehrává na jiných snímcích, protože je zapnuté nastavení Přehrát napříč snímky .
Související témata
Zpřístupnění powerpointového dokumentu uživatelům s postižením
Od buildu 16.0.17201.40500 můžete do PowerPoint pro web vložit skryté titulky pro vložená videa. Podporují se skryté titulky uložené v textovém souboru ve formátu WebVTT s příponou souboru .vtt .
Soubor skrytých titulků můžete vytvořit sami nebo pomocí nástroje pro vytváření titulků. Dostupné nástroje a podrobné pokyny najdete online tak, že do vyhledávacího webu zadáte text „vytvoření souboru .vtt“.
Pokyny k zobrazení titulků při přehrávání videa v těchto verzích PowerPoint najdete v článku Funkce přístupnosti při přehrávání videa a zvuku v PowerPointu.
Vytvoření skrytých titulků
Před přidáním titulků připravte textový popis soubor s příponou souboru .vtt. Pokyny k vytvoření souboru titulků najdete v tématu Vytvoření skrytých titulků pro video.
Přidání skrytých titulků do videa
Titulky můžete přidat do prezentací, které jste nahráli pomocí mluveného komentáře k videu, záznamů obrazovky a jakéhokoli jiného videa (s výjimkou online videí), které vložíte do PowerPoint.
-
V aplikaci PowerPoint otevřete v zobrazení Normální snímek obsahující video, do kterého chcete přidat titulky.
-
Vyberte video na snímku.
-
Na kartě Video vyberte Vložit titulky a pak vyberte Vložit titulky.
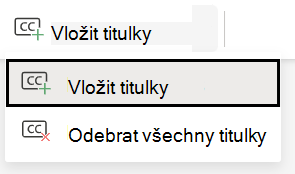
-
V dialogovém okně Vložit titulky vyberte soubor nebo soubory a klikněte na Vložit.
-
Pokud potřebujete přidat další soubory titulků, stačí proces zopakovat.
-
Přehrajte video a zkontrolujte, jestli se titulky zobrazují správně.
Odebrání skrytých titulků z videa
Pokud potřebujete upravit soubor skrytých titulků, který je vložený do videa v aplikaci PowerPoint, můžete nejdříve soubor odebrat a pak ho upravit a přidat zpátky do videa. Před odebráním souboru z videa v aplikaci PowerPoint zkontrolujte, že máte v počítači uloženou původní kopii souboru skrytých titulků.
Pokud do videa přidáte více než jeden soubor titulků, následující postup odebere všechny soubory titulků přiřazené k videu.
-
V aplikaci PowerPoint otevřete v zobrazení Normální snímek obsahující video s titulky.
-
Vyberte video na snímku.
-
Na kartě Video vyberte Vložit titulky a pak vyberte Odebrat všechny titulky.
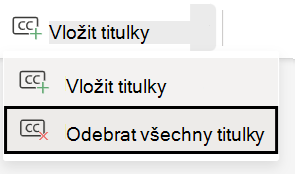
Další způsoby přidání skrytých titulků
Skryté titulky můžete také vložit z pásu karet usnadnění pomocí tlačítka Vložit titulky.
Skryté titulky můžete vložit také z místní nabídky, která se zobrazí po kliknutí pravým tlačítkem myši na video.
Tip: Pokud používáte Microsoft 365, můžete při prezentování také zobrazit živé titulky, včetně živého překladu do jiného jazyka, pokud chcete. Další informace najdete v tématu Prezentace s automatickými titulky v reálném čase v PowerPointu.
Související témata
Zpřístupnění powerpointového dokumentu uživatelům s postižením










