Outlook na webu pro firmy vám umožňuje udělit komukoliv ve vaší organizaci oprávnění ke správě vašeho kalendáře. Můžete jim udělit přístup editora, který jim umožní upravovat váš kalendář, nebo přístup delegáta, který jim umožní nejen upravovat váš kalendář, ale také plánovat schůzky a odpovídat na ně vaším jménem.
Poznámka: Pokud pokyny neodpovídají tomu, co vidíte, je možné, že používáte starší verzi aplikace Outlook na webu. Přečtěte si pokyny pro klasickou verzi Outlooku na webu.
Přístupová oprávnění redaktora nebo delegáta k vašemu kalendáři můžete udělit komukoliv z vaší organizace. Redaktory můžete přiřadit ke svému primárnímu kalendáři (který se jmenuje jednoduše „Kalendář“) nebo k jakémukoliv dalšímu kalendáři, který jste si vytvořili. Delegáty můžete přiřadit jenom ke svému primárnímu kalendáři. Lidem, kteří nejsou z vaší organizace, přístup redaktora ani delegáta udělit nemůžete.
-
V Outlook na webu vyberte v dolní části stránky

-
Nahoře na stránce vyberte Sdílet > kalendář.
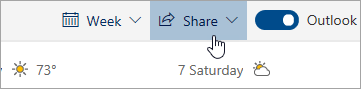
-
Na stránce Sdílení a oprávnění zadejte jméno nebo e-mailovou adresu osoby, se kterou chcete sdílet svůj kalendář. I když můžete kalendář sdílet s více než jednou osobou, můžete z Outlook na webu přidat jenom jednu osobu najednou.
-
Po přidání osoby, které chcete umožnit správu vašeho kalendáře, vyberte rozevírací seznam u jejího jména a zvolte úroveň přístupu, kterou jí chcete udělit.
-
Možnost Může upravovat vyberte, pokud jí chcete udělit oprávnění provádět ve vašem kalendáři změny.
-
Možnost Delegát vyberte, pokud jí chcete dát stejná oprávnění jako redaktorovi a navíc umožnit, aby dostávala žádosti o schůzky a odpovídala vaším jménem.
Poznámka: Když delegát odpoví na pozvánku na schůzku vaším jménem, při použití Outlooku na webu neuvidíte odpověď na tuto pozvánku ve své složce Doručená pošta. Schůzky, které jsou přijaté nebo nezávazně přijaté, se objeví ve vašem kalendáři a budete vidět, že je přijal delegát.
-
Možnosti Může zobrazovat informace o tom, kdy nemám čas, Může zobrazovat názvy a místa konání událostí a Může zobrazit všechny podrobnosti umožňují ostatním váš kalendář zobrazit, ale nikoli v něm dělat změny. Přístup pro osoby mimo vaši organizaci je omezený na tyto možnosti.
-
-
Po přidání osoby, se kterou chcete svůj kalendář sdílet, a volbě oprávnění, která jí chcete udělit, vyberte Sdílet. Pokud se rozhodnete kalendář teď nesdílet, vyberte

Osoba, které jste nasdíleli svůj kalendář, dostane e-mailovou zprávu, která jí to oznámí. Pokud tato osoba v pozvánce vybere tlačítko Přijmout, přidá se váš kalendář do jejího seznamu kalendářů.
Poznámka: Položky kalendáře označené jako soukromé jsou chráněné. Většina lidí, se kterými svůj kalendář sdílíte, vidí u položek označených jako soukromé jen čas, ale ne předmět, místo konání ani jiné podrobnosti. Výjimkou je, když zaškrtnete políčko Umožnit delegátovi zobrazit soukromé události.
Kromě možností editoru a delegáta, které umožňují ostatním uživatelům upravovat váš kalendář, existují možnosti, které umožňují ostatním uživatelům zobrazit váš kalendář, ale neupravovat ho ani jednat vaším jménem jako delegát.
Poznámka: Přístup pro osoby mimo vaši organizaci je omezený na tyto možnosti.
-
V Outlook na webu vyberte v dolní části stránky

-
Nahoře na stránce vyberte Sdílet > kalendář.
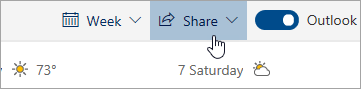
-
Na stránce Sdílení a oprávnění zadejte jméno nebo e-mailovou adresu osoby, se kterou chcete sdílet svůj kalendář. I když můžete kalendář sdílet s více než jednou osobou, můžete z Outlook na webu přidat jenom jednu osobu najednou.
-
Po přidání osoby, které chcete umožnit správu vašeho kalendáře, vyberte rozevírací seznam u jejího jména a zvolte úroveň přístupu, kterou jí chcete udělit.
-
Vyberte Může zobrazit, když mám čas , a tím jim udělíte oprávnění k zobrazení jenom v případě, že máte čas, ale ne podrobnosti o položkách v kalendáři.
-
Vyberte Může zobrazit názvy a umístění a dejte jim oprávnění k zobrazení toho, kdy jste zaneprázdněni, a také názvy a umístění položek v kalendáři.
-
Vyberte Může zobrazit všechny podrobnosti a dejte jim oprávnění k zobrazení všech podrobností o položkách v kalendáři. jiným uživatelům se zobrazí váš kalendář, ale nebudou v něm provádět změny.
-
-
Po přidání osoby, se kterou chcete svůj kalendář sdílet, a volbě oprávnění, která jí chcete udělit, vyberte Sdílet. Pokud se rozhodnete kalendář teď nesdílet, vyberte

Potom, co někomu udělíte ke svému kalendáři přístup delegáta, uvidíte v dialogu Sdílení a oprávnění další možnost, která umožňuje určit, jak se mají zpracovávat žádosti o schůzku a odpovědi na ně. Pokud máte několik delegátů, bude tato možnost platit pro všechny delegáty.
Tyto možnosti můžete nastavit takto:
-
V Outlook na webu vyberte v dolní části stránky

-
Nahoře na stránce vyberte Sdílet > kalendář.
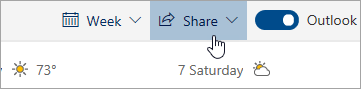
-
V části Delegáti vyberte v seznamu Posílat pozvánky a odpovědi komu jednu z následujících možností:
-
Jenom delegát: Žádosti o schůzku a odpovědi se posílají jenom vašim delegátům.
-
Delegát a mně poslat kopii: Žádosti o schůzku a odpovědi se posílají vám a vašim delegátům. Možnost přijmout nebo odmítnout žádost o schůzku uvidí jenom vaši delegáti a oznámení, které přijde vám, se zobrazí jako běžná e-mailová zpráva. Na schůzku ale můžete přesto reagovat tak, že položku kalendáře otevřete a odpovíte.
-
Můj delegát a já: Žádosti o schůzku a odpovědi se posílají vám i vašim delegátům. Na pozvánku na schůzku může odpovědět kdokoli z vás.
-
Pomocí nastavení v dialogu Sdílení a oprávnění můžete delegátům udělit oprávnění k zobrazení podrobností položek, které jsou označené jako soukromé.
-
V Outlook na webu vyberte v dolní části stránky

-
Nahoře na stránce vyberte Sdílet > kalendář.
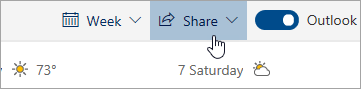
-
U delegáta, kterému chcete udělit oprávnění k zobrazení soukromých událostí, zaškrtněte políčko Umožnit delegátovi zobrazit soukromé události.
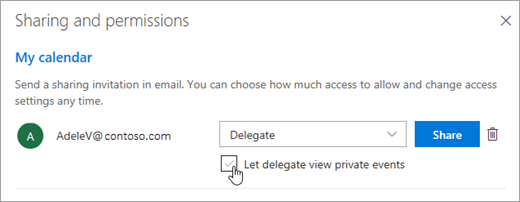
Známý problém
Delegát možná nebude moct otevřít váš kalendář, pokud jsou splněné obě následující podmínky:
-
Váš delegát přistupuje ke sdílenému kalendáři pomocí starého modelu sdílení kalendáře.
-
Váš kalendář obsahuje soukromou řadu schůzek s výjimkou.
Když k tomu dojde, zobrazí se ikona sdíleného kalendáře delegáta s vykřičníkem (!). Chcete-li tento problém vyřešit, použijte jednu z následujících metod:
-
Pomocí postupu v části Upgrade existujícího sdíleného kalendáře na nový modelsdílení kalendáře v microsoft 365 v části Upgrade existujícího sdíleného kalendáře na nový model nasdílejte kalendář znovu a použijte nový model.
-
Požádejte delegáta, aby odstranil a znovu otevřel váš kalendář pomocí kroků v části Upgrade existujícího sdíleného kalendáře na nový modelsdílení kalendáře v Microsoftu 365.
-
Nechte delegáta zobrazit kalendář pomocí desktopové aplikace Outlook místo Outlook na webu
-
Udělení oprávnění delegáta k zobrazení soukromých položek
-
Odebrání řady soukromých schůzek
Pokud chcete ukončit sdílení svého kalendáře s určitou osobou, odeberte její oprávnění přes Outlook na webu.
-
V Outlook na webu vyberte v dolní části stránky

-
V horní části stránky vyberte Sdílet a zvolte kalendář, který chcete přestat sdílet.
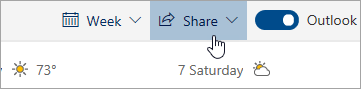
Váš primární kalendář má standardně název „Kalendář“. Pokud jste si vytvořili jiné kalendáře, můžete si místo něho vybrat jeden z nich. Nemůžete odebrat oprávnění ke sdílení kalendářů, které vlastní jiní lidé.
-
Vyberte

Osoba se odebere ze seznamu lidí s přístupem k vašemu kalendáři. Pokud je osoba ve vaší organizaci, odebere se váš kalendář ze seznamu kalendářů. Pokud je osoba mimo vaši organizaci, její kopie kalendáře se neodebere, ale už se nebude synchronizovat s vaším kalendářem ani nebude dostávat aktualizace.
Pokyny pro klasickou verzi Outlooku na webu
Přístupová oprávnění redaktora nebo delegáta k vašemu kalendáři můžete udělit komukoliv z vaší organizace. Redaktory můžete přiřadit ke svému primárnímu kalendáři (který se jmenuje jednoduše „Kalendář“) nebo k jakémukoliv dalšímu kalendáři, který jste si vytvořili. Delegáty můžete přiřadit jenom ke svému primárnímu kalendáři. Lidem, kteří nejsou z vaší organizace, přístup redaktora ani delegáta udělit nemůžete.
-
Nahoře na stránce vyberte spouštěč aplikací

-
Na navigačním panelu vyberte Sdílet > Kalendář.
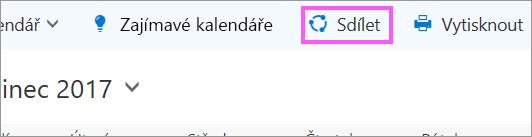
-
V dialogu Sdílet tento kalendář zadejte jméno nebo e-mailovou adresu osoby, se kterou chcete svůj kalendář sdílet. Toto pole funguje stejně jako pole Komu v e-mailové zprávě. Kalendář sice můžete nasdílet více než jedné osobě, ale Outlook na webu vyžaduje, abyste tyto osoby přidávali jednotlivě.
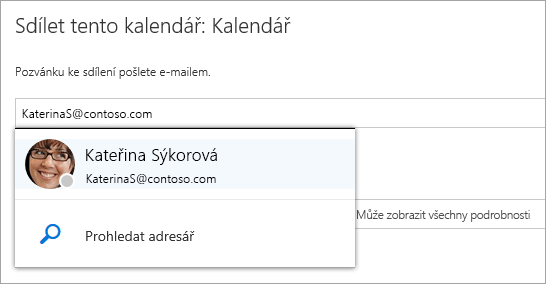
-
Po přidání osoby, které chcete umožnit spravovat váš kalendář, vyberte rozevírací seznam u jejího jména a zvolte úroveň přístupu, kterou jí chcete udělit.
-
Možnost Může upravovat vyberte, pokud chcete udělit oprávnění provádět ve vašem kalendáři změny.
-
Možnost Delegát vyberte, pokud jí chcete dát stejná oprávnění jako redaktorovi a navíc umožnit, aby dostávala žádosti a odpovídala vaším jménem.
-
Možnosti Může zobrazovat informace o tom, kdy nemám čas, Může zobrazovat názvy a místa konání událostí a Může zobrazit všechny podrobnosti umožní druhým lidem jenom si váš kalendář zobrazit, ale nebudou ho moct měnit.
-
-
Po přidání osoby, se kterou chcete kalendář sdílet, a volbě úrovně oprávnění vyberte Sdílet. Pokud se rozhodnete kalendář prozatím nesdílet, vyberte Odebrat

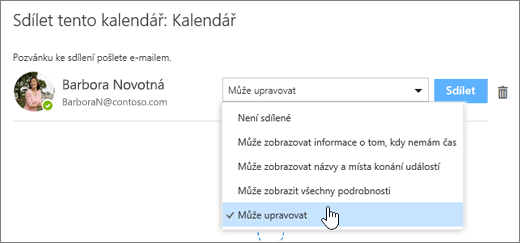
Osoba, které jste nasdíleli svůj kalendář, dostane e-mailovou zprávu, která jí to oznámí. Pokud tato osoba v pozvánce vybere tlačítko Přijmout, přidá se váš kalendář do jejího seznamu kalendářů.
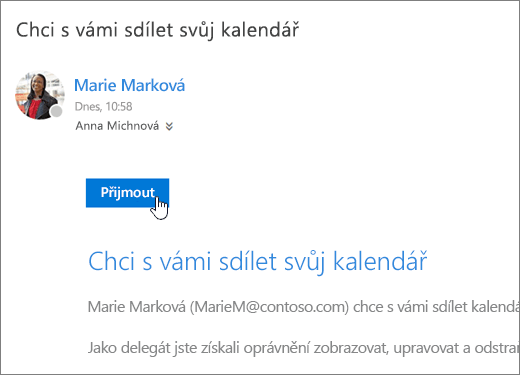
Poznámky:
-
Položky kalendáře označené jako soukromé jsou chráněné. Většina lidí, se kterými svůj kalendář sdílíte, vidí u položek označených jako soukromé jen čas, ale ne předmět, místo konání ani jiné podrobnosti. Výjimkou je, že delegátovi můžete udělit oprávnění k zobrazení podrobností položek označených jako soukromé.
-
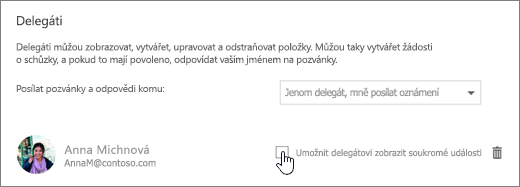
Když někomu ke kalendáři udělíte přístupová oprávnění delegáta, uvidíte v dialogu Sdílet tento kalendář další možnost, která vám umožní určit, jakým způsobem se mají zpracovávat žádosti o schůzku a odpovědi na ně. Pokud máte více delegátů, bude tato možnost platit pro všechny delegáty.
Tyto možnosti můžete nastavit takto:
-
Nahoře na stránce vyberte spouštěč aplikací

-
Na navigačním panelu vyberte Sdílet > Kalendář.
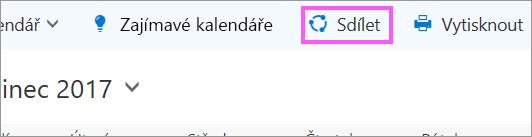
-
V části Delegáti vyberte v seznamu Posílat pozvánky a odpovědi komu jednu z následujících možností:
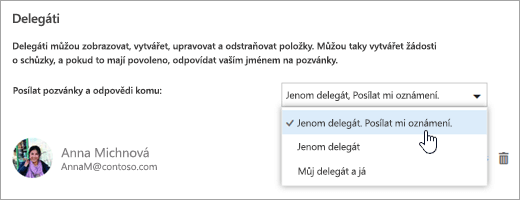
-
Jenom delegát, mně posílat oznámení. Žádosti o schůzku a odpovědi se posílají vám a vašim delegátům. Možnost přijmout nebo odmítnout žádost o schůzku se zobrazí jenom vašim delegátům a oznámení, které přijde vám, se zobrazí jako běžný e-mail. Na schůzku ale přesto můžete reagovat tak, že otevřete danou položku kalendáře a zvolíte požadovanou reakci.
-
Jenom delegát. Žádosti o schůzku a odpovědi se posílají jenom vašim delegátům.
-
Můj delegát a já. Žádosti o schůzku a odpovědi se posílají vám i vašim delegátům. Na pozvání na schůzku může odpovědět kdokoliv z vás.
-
-
Nastavené změny můžete uložit tlačítkem Hotovo.
Pomocí nastavení v dialogu Sdílet tento kalendář můžete delegátům udělit oprávnění zobrazit podrobnosti položek, které jsou označené jako soukromé.
-
Nahoře na stránce vyberte spouštěč aplikací

-
Na navigačním panelu vyberte Sdílet > Kalendář.
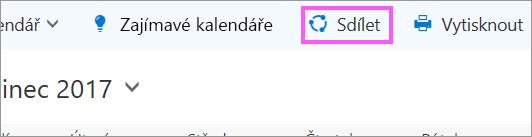
-
U delegáta, kterému chcete udělit oprávnění k zobrazení soukromých událostí, zaškrtněte políčko Umožnit delegátovi zobrazit soukromé události.
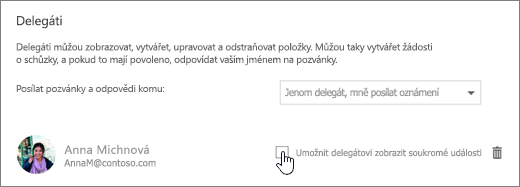
-
Nastavené změny můžete uložit tlačítkem Hotovo.
Pokud chcete ukončit sdílení svého kalendáře s určitou osobou, odeberte její oprávnění přes Outlook na webu.
-
Nahoře na stránce vyberte spouštěč aplikací

-
V horní části stránky vyberte Sdílet a zvolte kalendář, který chcete přestat sdílet.
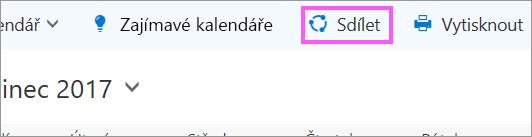
Váš primární kalendář má standardně název „Kalendář“. Pokud jste si vytvořili jiné kalendáře, můžete si místo něho vybrat jeden z nich. Nemůžete odebrat oprávnění ke sdílení kalendářů, které vlastní jiní lidé.
-
Zvolte osobu, se kterou chcete kalendář přestat sdílet, a vyberte Odebrat

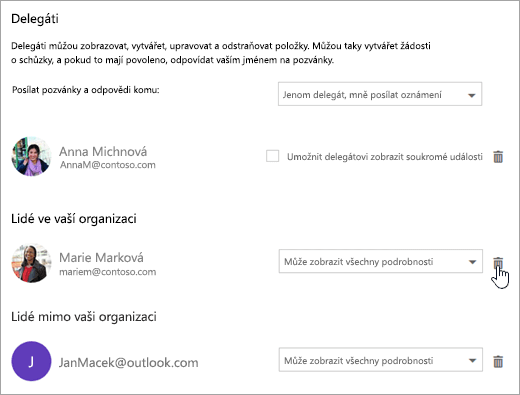
Osoba se odebere ze seznamu lidí s přístupem k vašemu kalendáři. Pokud je daná osoba z vaší organizace, odebere se váš kalendář z jejího seznamu kalendářů. Pokud je daná osoba mimo vaši organizaci, její kopie vašeho kalendáře se neodebere, ale nebude se už synchronizovat s vaším kalendářem a dostávat z něho aktualizace.










