E-mailový profil se skládá z e-mailových účtů, datových souborů a informací o tom, kde je váš e-mail uložený.
Co je e-mailový profil?
Email profily outlook používá k zapamatování, které e-mailové účty používáte a kde jsou uložená data pro jednotlivé účty. Každý profil poskytuje Outlooku následující informace:
-
Jaké informace o účtu se mají použít: K těmto informacím patří uživatelské jméno, zobrazované jméno, název e-mailového serveru a heslo účtu poskytovatele internetových služeb.
-
Kam se e-mailová data doručí a uloží V Outlooku se data doručí a ukládají buď na e-mailový server, nebo do souboru .pst na vašem počítači. Tato data zahrnují pravidla, zprávy, kontakty, kalendáře, poznámky, úkoly, deníky, Search složky a další nastavení.
E-mailové profily Outlooku jsou uložené v registru Systému Windows. Při spuštění aplikace Outlook načte informace o profilu z registru.
Při prvním spuštění Outlooku vás průvodce spuštěním provede procesem vytvoření nového profilu. Takto vytvořený profil se spustí při každém spuštění Aplikace Outlook. Většina lidí udržuje jenom jeden profil, ale někdy může být užitečné mít více než jeden profil. Můžete například chtít použít jeden profil pro pracovní poštu a druhý profil pro osobní poštu. Pokud také ostatní uživatelé používají stejný počítač jako vy, můžou být jejich účty a nastavení uložené v samostatných profilech s různými názvy.
Hesla nelze použít k ochraně profilů aplikace Outlook. Pokud chcete chránit data Outlooku před neoprávněným vniknutím jiných lidí, měli byste použít uživatelský účet Windows chráněný heslem.
Důležité informace: V době, kdy je Outlook spuštěný, nejde přepnout z jednoho e-mailového profilu na jiný.
Základní profil se skládá z jednoho nebo více e-mailových účtů a souboru úložiště. Soukromá osoba může mít internetový e-mailový účet, například účet POP3, zatímco firemní pracovníci můžou mít účet Microsoft Exchange . Účty jiných typů (včetně účtů IMAP4 a HTTP) je možné přidat do libovolného profilu a také další soubory úložiště (například soubor Archive.pst pro uchovávání starších zpráv). Někdy můžou být zahrnuty i další služby, jako jsou faxové a adresářové adresáře.
Většina uživatelů potřebuje pouze jeden profil. Při prvním spuštění Outlooku se automaticky vytvoří první profil s názvem "Outlook". Při každém spuštění Outlooku se tento výchozí profil spustí automaticky. Když přidáte nebo upravíte e-mailové účty nebo zahrnete další soubor .pst, který chcete použít, upravujete svůj profil. Svůj profil můžete kdykoli změnit, ale po jeho vytvoření nemůžete změnit jeho název.
Pokud chcete upravit aktuální profil aplikace Outlook, použijte Správce účtů. Dvě možnosti pro úpravu profilů používají předdefinovaný správce účtů nebo nástroj pro výběr profilu. Obě možnosti jsou uvedené níže.
Přístup ke Správci účtů:
-
Otevřete desktopovou aplikaci Outlook.
-
Vyberte Soubor a pak Nastavení účtu.
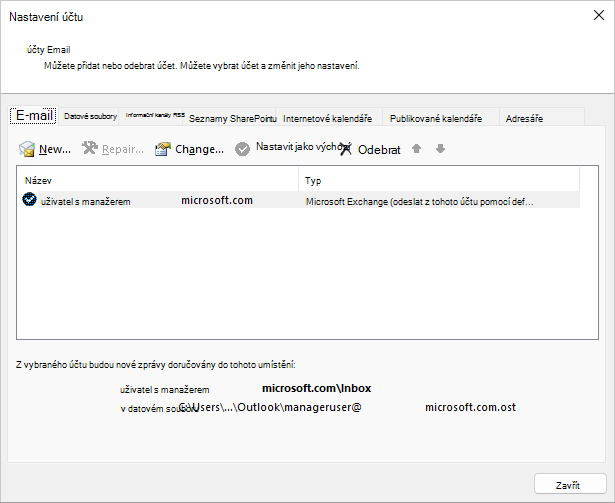
Pokud chcete použít výběr profilu:
-
Při spuštění Outlooku podržte klávesu Shift .
Tipy: Můžete také použít jednu z těchto alternativních možností pro přístup k výběru profilu:
-
Pomocí přepínače příkazového řádku klikněte pravým tlačítkem na tlačítko Start systému Windows a vyberte Spustit. V dialogovém okně Spustit zadejte :Outlook.exe /profiles a stiskněte Enter.
-
Když je Outlook spuštěný, vyberte Soubor > Nastavení účtu > Změnit profil. Outlook se restartuje.
-
-
V dialogovém okně pro výběr profilu vyberte Možnosti.
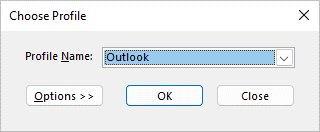
-
Můžete pokračovat otevřením druhého profilu a pak použít Správce účtu. Nebo můžete vybrat Název profilu a pak vybrat Vlastnosti přímo v nástroji pro výběr profilu.
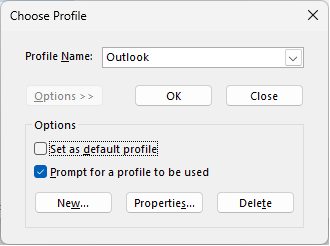
V některé z následujících situací můžete potřebovat více než jeden profil:
-
Pokud používáte Outlook na jednom počítači, který sdílíte s jinými lidmi, kterým důvěřujete
Pokud máte například vy a váš partner samostatné e-mailové účty, může mít každý z vás také samostatný profil, každý s příslušnými účty a nastavením. -
Pokud chcete oddělit pracovní účet Exchange od osobních účtů
Pokud potřebujete více profilů, můžete kdykoli vytvořit další profil a přidat do něj požadované účty a nastavení. Když přepínáte z jednoho profilu na jiný, změníte e-mailové účty a nastavení, které máte v relaci Outlooku k dispozici.
Pokud chcete vytvořit nový profil, použijte nástroj pro výběr profilu.
-
Při spuštění Outlooku podržte klávesu Shift .
Tipy: Můžete také použít jednu z těchto alternativních možností pro přístup k výběru profilu:
-
Pomocí přepínače příkazového řádku klikněte pravým tlačítkem na tlačítko Start systému Windows a vyberte Spustit. V dialogovém okně Spustit zadejte :Outlook.exe /profiles a stiskněte Enter.
-
Když je Outlook spuštěný, vyberte Soubor > Nastavení účtu > Změnit profil. Outlook se restartuje.
-
-
V dialogovém okně pro výběr profilu vyberte Možnosti.
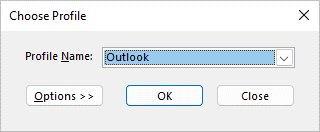
Poznámka: Než vyberete Nový, zvažte výběr přepínače Pro výzvu k použití profilu. Pokud je tato možnost povolená, zobrazí se výzva k výběru profilu, který chcete otevřít. To je užitečné, když máte více profilů a potřebujete mezi nimi přepínat.
-
Vyberte Nový.
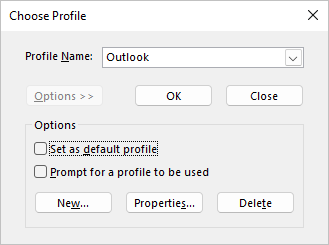
-
Zadejte název nového profilu aplikace Outlook a vyberte OK.
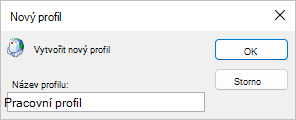
-
Po vytvoření nového profilu budete muset do profilu přidat e-mailový účet. V dialogovém okně Přidat účet můžete volitelně přidat další účty.
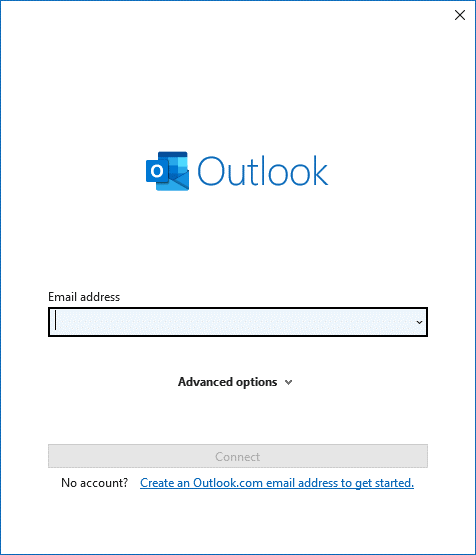
Pokud jste se dostali až tak daleko, úspěšně jste vytvořili nový profil Aplikace Outlook. Pokud chcete přepínat mezi profily, vraťte se výše do části Úprava profilu.
Pokud chcete outlook nakonfigurovat tak, aby otevřel určitý profil, použijte nástroj pro výběr profilu.
-
Pokud chcete získat přístup k výběru profilu, podržte při spuštění Outlooku klávesu Shift .
Tipy: Můžete také použít jednu z těchto alternativních možností pro přístup k výběru profilu:
-
Pomocí přepínače příkazového řádku klikněte pravým tlačítkem na tlačítko Start systému Windows a vyberte Spustit. V dialogovém okně Spustit zadejte :Outlook.exe /profiles a stiskněte Enter.
-
Když je Outlook spuštěný, vyberte Soubor > Nastavení účtu > Změnit profil. Outlook se restartuje.
-
-
V dialogovém okně pro výběr profilu vyberte Možnosti.
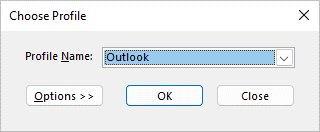
-
V rozbaleném dialogovém okně pro výběr profilu vyberte rozevírací seznam Název profilu a vyberte profil, který chcete ve výchozím nastavení otevřít. V části Možnosti zaškrtněte políčko Nastavit jako výchozí profil.
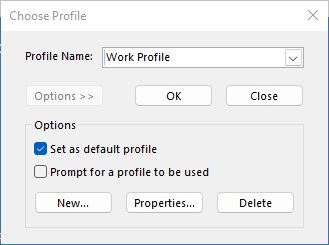
Poznámka: Pokud máte více profilů, můžete zvážit zaškrtnutí políčka "Výzva k použití profilu". Zobrazí se výzva k výběru profilu, který chcete otevřít.
-
Až skončíte s možnostmi nastavení, vyberte OK .
Odstranění profilu je trvalé. Při odstraňování profilů buďte opatrní, pokud máte data, která nejsou zálohovaná nebo dostupná v jiných profilech. Pokud máte nějaké obavy, je nejlepší profil zachovat, dokud v něm už nebudete potřebovat data.
-
Pokud chcete odstranit profil, použijte nástroj pro výběr profilu. K výběru profilu se dostanete tak, že při spuštění Outlooku podržíte klávesu Shift .
-
V dialogovém okně pro výběr profilu vyberte Možnosti.
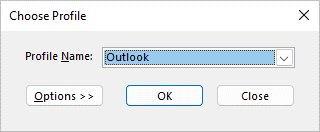
-
Vyberte rozevírací seznam Název profilu, zvolte profil, který chcete odstranit, a vyberte Odstranit.
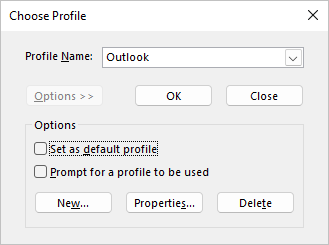
Pomocí ikony Pošta v Ovládací panely otevřete aplet Pošta pro konfiguraci e-mailových profilů Aplikace Outlook. Ikona Pošta se nezobrazí, pokud nemáte nainstalovaný Outlook a nespustíte program alespoň jednou. Aplet Pošta se nedá použít k přidání účtů nebo profilů pro Microsoft 365, Outlook.com nebo jiné e-mailové účty Exchange, které vyžadují moderní ověřování.
Můžete změnit účty, které jsou obsaženy, jejich nastavení a možnosti úložiště dat pro každý profil.
-
Ukončete Outlook.
-
V Ovládací panely vyberte Pošta.
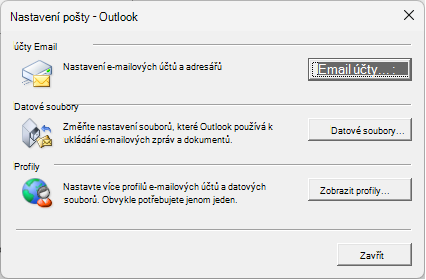
Pošta se zobrazuje v různých Ovládací panely umístěních v závislosti na verzi operačního systému Microsoft Windows, Ovládací panely vybraném zobrazení a na tom, jestli je nainstalovaný 32bitový nebo 64bitový operační systém nebo verze Outlooku.
Poštu najdete nejsnáze tak, že otevřete Ovládací panely ve Windows a do pole Hledat v horní části okna zadáte text Pošta.
Udělejte jakoukoliv z těchto věcí:
-
Pokud chcete přidat další e-mailový účet, vyberte Email Účty.
-
Pokud chcete změnit možnosti úložiště dat Outlooku, vyberte Datové soubory.
-
Pokud chcete zobrazit seznam aktuálních profilů, vyberte Zobrazit profily.
Viz také
Používání Outlooku bez e-mailového účtu
Přidání sdílené poštovní schránky jako dalšího účtu v Desktopové aplikaci Outlook
Problémy, ke kterým může dojít při přidání více účtů Exchange do stejného profilu aplikace Outlook










