Poznámka: Toto téma obsahuje upřesňující informace o ověřování dat. Úvod k ověření dat a způsoby ověření buněk nebo oblastí najdete v tématu Přidání ověření dat do buňky nebo oblasti.
Ověření dat se používá k omezení typů dat nebo hodnot, které uživatelé zadávají do buněk. Ověření dat můžete třeba použít k výpočtu maximální povolené hodnoty v buňce na základě hodnoty v jiném místě sešitu. V následujícím příkladu uživatel zadal abc, což není přijatelná hodnota v této buňce.
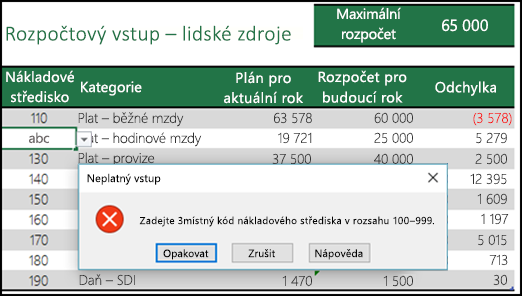

Kdy je ověření dat užitečné?
Ověření dat je velmi užitečné v případě, když chcete sešit sdílet s ostatními uživateli a chcete, aby zadaná data byla přesná a konzistentní. Ověření dat můžete mimo jiné použít k těmto účelům:
-
Omezení zadání na předdefinované položky v seznamu. Možné výběry uživatelů můžete třeba omezit na tato oddělení: Účetní, Mzdové, Personální.
-
Zamezení čísel mimo definovaný rozsah. Můžete třeba určit maximální hodnotu v procentech, která se smí zadat pro roční nárůst odměn zaměstnance, například 3 %, nebo povolit jenom celé číslo mezi 1 a 100.
-
Zamezení kalendářních dat mimo určité časové rozmezí. Například u žádosti zaměstnance o pracovní volno můžete zabránit výběru data před aktuálním datem.
-
Zamezení časů mimo určité časové rozmezí. Můžete třeba určit, že se schůzky můžou plánovat na dobu od 8:00 do 17:00.
-
Omezení počtu znaků textu. Můžete třeba omezit povolenou délku textu v buňce na 10 nebo méně znaků.
-
Ověření dat na základě vzorců nebo hodnot v jiných buňkách. Ověření dat můžete například použít k nastavení maximálního limitu pro provize a bonusy na základě celkové plánované hodnoty určené k výplatě. Pokud uživatelé zadají do buňky větší než limitní částku, zobrazí se jim chybová zpráva.
Ověření dat – zprávy při zadávání a chybové zprávy
Můžete zvolit, aby se uživateli při výběru buňky zobrazila zpráva při zadávání. Zprávy při zadávání uživatelům obvykle poskytují informace o typu dat, která se mají do buňky zadat. Tento typ zprávy se zobrazí poblíž buňky. Tato zpráva se dá v případě potřeby přesunout a zůstává zobrazená do doby, než uživatel přejde do jiné buňky nebo než stiskne klávesu Esc.
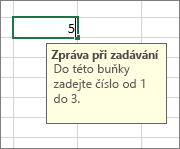
Zpráva při zadávání se nastaví na druhé kartě dialogového okna Ověření dat.
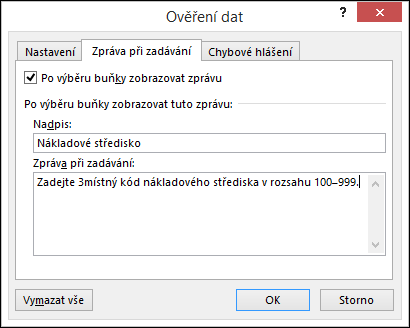
Až si uživatelé na vaši zprávu při zadávání zvyknou, můžete zrušit zaškrtnutí políčka Po výběru buňky zobrazovat zprávu.
Můžete také nastavit zobrazování chybového hlášení, které se objeví jenom v případě, že uživatelé zadají neplatná data.
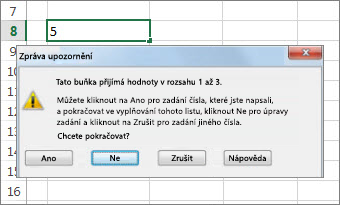
Můžete vybírat ze tří typů chybových hlášení:
|
Ikona |
Typ |
Účel použití |
 |
Stop |
Brání uživatelům v zadání neplatných dat do buňky. Chybové hlášení typu Stop nabízí dvě možnosti: Opakovat nebo Zrušit. |
 |
Varování |
Varuje uživatele, že data, která zadali, jsou neplatná, ale nebrání jim je zadat. Když se objeví chybové hlášení typu Varování, můžou uživatelé kliknout na Ano a souhlasit s neplatným zadáním, na Ne a pak neplatné zadání upravit nebo na Zrušit a neplatné zadání tak odebrat. |
 |
Informace |
Informuje uživatele, že data, která zadali, jsou neplatná, ale nebrání jim je zadat. Tento typ chybového hlášení je nejflexibilnější. Když se objeví chybové hlášení typu Informace, můžou uživatelé kliknout na OK a souhlasit s neplatnou hodnotou nebo na Zrušit a neplatnou hodnotu odmítnout. |
Tipy pro práci s ověřením dat
Používání ověření dat v Excelu vám mohou usnadnit následující tipy a triky.
Poznámka: Pokud chcete ověření dat používat v sešitech ve službách Excel Services nebo v aplikaci Excel Web App, musíte ověření dat nejdřív vytvořit v desktopové verzi Excelu.
-
Šířka rozevíracího seznamu je určena šířkou buňky s ověřením dat. Přizpůsobte šířku této buňky tak, abyste zabránili zkrácení šířky platných položek delších, než je šířka rozevíracího seznamu.
-
Pokud máte v úmyslu list nebo sešit zamknout, nastavte tuto ochranu až po zadání veškerých nastavení ověření dat. Před nastavením ochrany listu nezapomeňte odemknout všechny ověřované buňky. Jinak uživatelé nebudou moct do těchto buněk zadávat data. Podívejte se na článek Zamknutí listu.
-
Pokud máte v úmyslu sešit sdílet, nasdílejte ho až po zadání nastavení ochrany a ověřování dat. Až sešit nasdílíte, nebudete moct nastavení ověření změnit, dokud sdílení neukončíte.
-
Ověření dat lze použít u buněk, ve kterých jsou data již zadána. Aplikace Excel však automaticky nezobrazí upozornění, že tyto buňky obsahují neplatná data. V takovém případě můžete dát aplikaci Excel pokyn, aby neplatná data v listu zvýraznila jejich zakroužkováním. Po identifikaci neplatných dat můžete zakroužkování opět skrýt. Pokud neplatné zadání opravíte, zakroužkování zmizí automaticky.
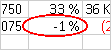
Když chcete použít zakroužkování neplatných dat, vyberte buňky, které chcete vyhodnotit, a přejděte na Data > Datové nástroje > Ověření dat > Zakroužkovat neplatná data.
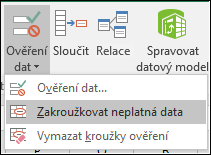
-
Pokud chcete pro buňku rychle odebrat ověření dat, vyberte buňku a zvolte Data > Datové nástroje > Ověření dat > Nastavení > Vymazat vše.
-
Chcete-li v listu nalézt buňky s nastaveným ověřením dat, klikněte ve skupině Úpravy na kartě Domů na tlačítko Najít a vybrat a poté klikněte na příkaz Ověření dat. Po nalezení buněk s nastaveným ověřením dat můžete nastavení ověření změnit, zkopírovat nebo odebrat.
-
Při vytváření rozevíracího seznamu můžete použít příkaz Definovat název (karta Vzorce, skupina Definované názvy) a definovat název pro oblast obsahující seznam. Po vytvoření seznamu v jiném listu můžete list obsahující seznam skrýt a potom sešit zamknout, aby uživatelé k tomuto seznamu neměli přístup.
-
Pokud změníte nastavení ověření pro určitou buňku, můžete tyto změny automaticky použít u všech ostatních buněk se stejným nastavením. Provedete to tak, že na kartě Nastavení zaškrtnete Použít tyto změny u všech ostatních buněk se stejným nastavením.
-
Pokud ověření dat nefunguje, zkontrolujte, jestli jsou splněné následující podmínky:
-
Uživatelé data nekopírují ani nevyplňují. Ověření dat je určeno k zobrazování zpráv a k ochraně před neplatnými zadáními pouze v případě, kdy uživatel data zadává přímo do buňky. Pokud jsou data kopírována nebo vyplňována, zprávy se nezobrazují. Pokud chcete uživatelům zabránit v kopírování a vyplňování dat přetažením buněk, přejděte na Soubor > Možnosti > Rozšířené > Možnosti úprav > zrušte zaškrtnutí políčka Povolit operace přetažení úchytem a přetažení buňky a pak zamkněte list.
-
Ruční přepočítávání je vypnuté. Pokud je ruční přepočet zapnutý, můžou nepočítané buňky bránit správnému ověřování dat. Pokud chcete ruční výpočet vypnout, přejděte na kartu Vzorce > skupinu Výpočet > Možnosti výpočtů > a klikněte na Automatické.
-
Vzorce neobsahují chyby. Zajistěte, aby vzorce v ověřovaných buňkách nezpůsobovaly chyby, jako například #ODKAZ! nebo #DĚLENÍ_NULOU!. Dokud chybu neopravíte, bude Excel ověření dat ignorovat.
-
Buňky, na které odkazují vzorce, jsou správné. Pokud se odkazovaná buňka změní tak, že vzorec v ověřované buňce vypočítá neplatný výsledek, zpráva funkce ověření se pro danou buňku nezobrazí.
-
Tabulka Excelu by mohla být propojená s webem SharePointu. Ověření dat nejde přidat na excelovou tabulku, která je propojená s webem SharePointu. Pokud chcete přidat ověření dat, je třeba propojení tabulky aplikace Excel zrušit nebo ji převést na oblast.
-
Je možné, že právě zadáváte data. Příkaz Ověření dat není během zadávání dat do buňky dostupný. Zadávání dat ukončíte stisknutím klávesy Enter nebo Esc.
-
List může být zamknutý nebo sdílený. Když je sešit zamknutý nebo sdílený, nedá se měnit nastavení ověření dat. Nejdřív budete muset zrušit sdílení listu nebo jej odemknout.
-
Jak aktualizovat nebo odebrat ověření dat v sešitu po někom jiném
Pokud po někom převezmete sešit s ověřením dat a list není zamknutý, můžete ověření dat změnit nebo odebrat. Pokud je list chráněný heslem, které neznáte, zkuste se obrátit na předchozího vlastníka, aby vám pomohl list odemknout (Excel neumožňuje obnovit neznámá nebo ztracená hesla). Můžete také data zkopírovat do jiného listu a pak ověření dat odebrat.
Pokud se při pokusu o zadání nebo změnu dat v buňce zobrazí výstraha ověření dat, a nejste si jisti tím, co můžete zadat, obraťte se na vlastníka sešitu.
Potřebujete další pomoc?
Kdykoli se můžete zeptat odborníka z komunity Excel Tech nebo získat podporu v komunitách.










