Vložení obrázků

-
Udělejte něco z tohoto:
-
Vyberte Vložit > obrázky > toto zařízení pro obrázek na počítači.
-
Pokud chcete obrázky nebo pozadí ve vysoké kvalitě, vyberte Vložit > obrázky > obrázky z fotobanky .
-
U obrázku na webu vyberte Vložit > obrázky > Online obrázky .
-
-
Vyberte požadovaný obrázek a potom vyberte Vložit.
Změna velikosti nebo přesouvání obrázků
-
Pokud chcete změnit velikost obrázku, vyberte ho a přetáhněte rohový úchyt.
-
Pokud chcete, aby text obtékal kolem obrázku, vyberte obrázek a potom vyberte možnost obtékání.
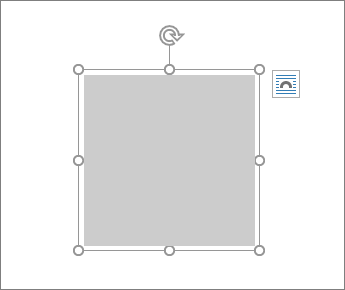
Tip: Pokud vyberete jinou možnost než Rovnoběžně s textem, můžete obrázek posouvat po stránce – vyberte obrázek a přetáhněte ho.
A co EPS?
Soubory EPS se už nedají vkládat do dokumentů Office. Podrobnosti najdete v článku Podpora imagí EPS je v Microsoftu 365 vypnutá.
V tomto článku
-
V dokumentu klikněte na místo, kam chcete vložit obrázek.
-
Na kartě Vložení klikněte na Obrázky.
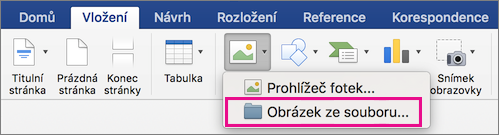
-
Vyberte možnost, kterou chcete použít pro vkládání obrázků.
Možnost Prohlížeč fotek usnadňuje procházení existujících sad fotek v počítači, například fotek v aplikaci iPhoto nebo Photo Booth. Obrázek ze souboru umožňuje procházet strukturu souborů počítače a vyhledávat fotky.
-
Když najdete požadovaný obrázek, přetáhněte ho z prohlížeče fotek do dokumentu nebo klikněte na Vložit v prohlížeči souborů.
Tip: Obrázek se vloží do dokumentu. U velkých obrázků můžete velikost dokumentu zmenšit tak, že místo samotného obrázku vložíte pouze odkaz na něj. V dialogovém okně Zvolit obrázek vyberte pole Připojit k souboru.
Obrázek nebo fotografii můžete vložit přímo do textu e-mailové zprávy, místo abyste připojovali soubor. Takové vložení obrázku vyžaduje, aby zpráva byla ve formátu HTML. Formát HTML nastavíte tak, že vyberete Možnosti > HTML.
-
V textu zprávy klikněte na místo, kam chcete přidat obrázek.
-
Na kartě Zpráva klikněte na Obrázky.
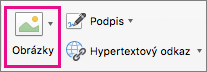
-
Vyberte možnost, kterou chcete použít pro vkládání obrázků.
Možnost Prohlížeč fotek usnadňuje procházení existujících sad fotek v počítači, například fotek v aplikaci iPhoto nebo Photo Booth. Obrázek ze souboru umožňuje procházet strukturu souborů počítače a vyhledávat fotky.
-
Když najdete požadovaný obrázek, přetáhněte ho z prohlížeče fotografií do dokumentu nebo klikněte na Otevřít v prohlížeči souborů.
V případě potřeby můžete změnit velikost obrázku tak, že kliknete na jeden z úchytů, které obrázek obklopují, a přetáhnete ho. Když kliknete na úchyt v horní části obrázku, můžete obrázkem otáčet.
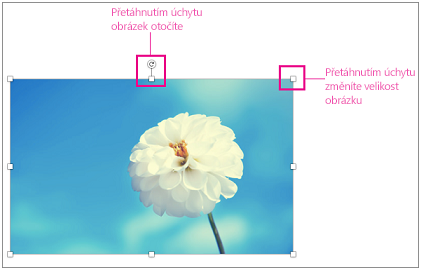
-
Podržte stisknutou klávesu CONTROL, klikněte na obrázek a potom klikněte na Změnit obrázek.
-
V počítači vyhledejte nový obrázek a klikněte na Vložit.
Viz také
Přesunutí, otočení nebo seskupení obrázku, textového pole nebo jiného objektu v Office pro Mac
Díky obrázkům jsou dokumenty poutavější a srozumitelnější. Existuje pět různých způsobů, jak vložit obrázek na Word webu.
-
Toto zařízení (váš počítač)
-
Mobilní zařízení
-
OneDrive
-
Obrázky z fotobanky
-
Search na webu
Tady je podrobný popis každého z nich.
Vložení obrázku z počítače
-
Umístěte kurzor na místo, kam chcete vložit obrázek.
-
Na kartě Vložení vyberte Obrázek > Toto zařízení.
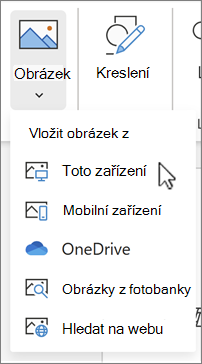
-
Přejděte do požadovaného umístění v počítači > vyberte obrázek> klikněte na Otevřít.
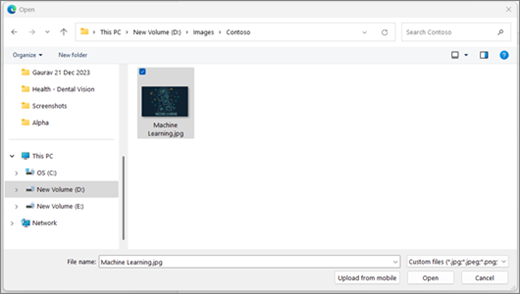
Vložení obrázku z mobilního zařízení
-
Umístěte kurzor na místo, kam chcete vložit obrázek.
-
Na kartě Vložení vyberte Obrázky > mobilnízařízení.
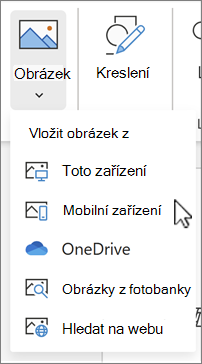
-
Na další obrazovce se zobrazí kód QR, který vás převeze do aplikace Odkaz na Windows. Naskenujte kód na zařízení s Androidem pomocí kamery nebo jiného skeneru kódů QR.
Poznámka: Pokud na svém mobilním zařízení nemáte aplikaci Odkaz na Windows, můžete být přesměrováni do Obchodu Google Play, kde si ji chcete stáhnout.
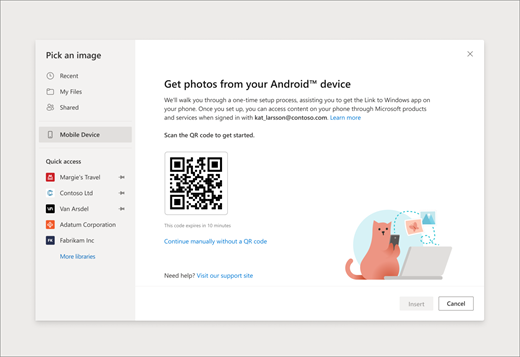
-
Pokud chcete spárovat zařízení s Androidem s pracovním nebo školním účtem, postupujte podle pokynů na obrazovce.
-
Po úspěšném spárování zařízení se svým účtem uvidíte obrázky z telefonu s Androidem, které můžete vložit do Word webových dokumentů.
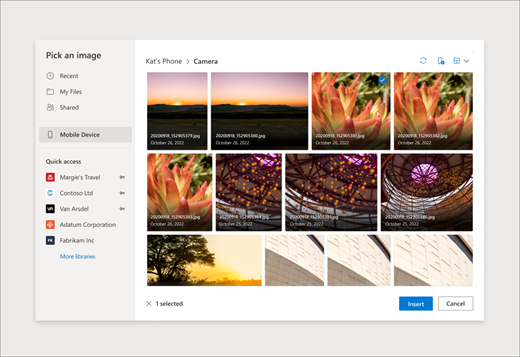
Požadavky:
Abyste mohli vkládat obrázky ze zařízení s Androidem, ujistěte se, že splňujete následující požadavky.
-
Mít aktivní předplatné Microsoft 365 přidružené k vašemu pracovnímu nebo školnímu účtu.
-
Používejte telefon s Androidem.
-
Pokud používáte Firefox, ujistěte se, že používáte verzi 104.0 nebo novější.
Vložení obrázku z OneDrivu
-
Umístěte kurzor na místo, kam chcete vložit obrázek.
-
Na kartě Vložení vyberte Obrázek > OneDrive.
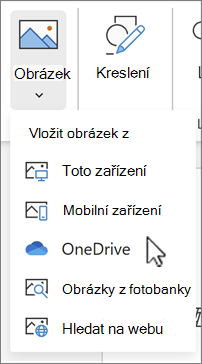
-
Přejděte na požadované místo na OneDrivu > vyberte obrázek> klikněte na Vložit.
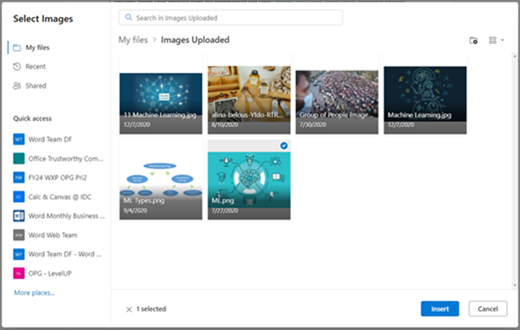
Vložit z fotobanky
-
Umístěte kurzor na místo, kam chcete vložit obrázek.
-
Na kartě Vložení vyberte Obrázek > Obrázky z fotobanky.
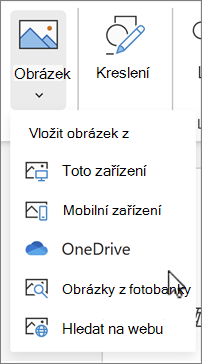
-
Vyberte obrázek z kolekce obrázků zobrazených v dialogovém okně. Můžete také zadat, co hledáte, do pole Search a najít požadovaný obrázek.
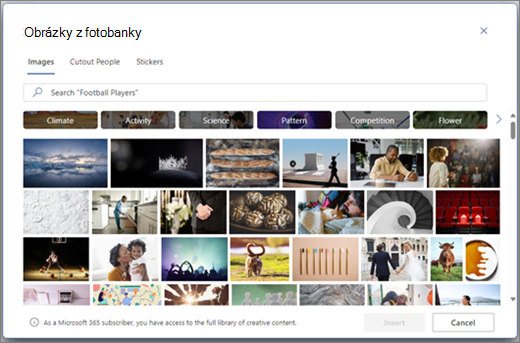
-
Po výběru požadovaného obrázku klikněte na Vložit.
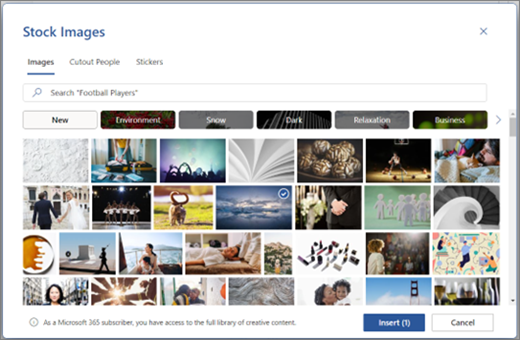
Vložení obrázku z webu
-
Umístěte kurzor na místo, kam chcete vložit obrázek.
-
Na kartě Vložení vyberte Obrázek > Search na webu.
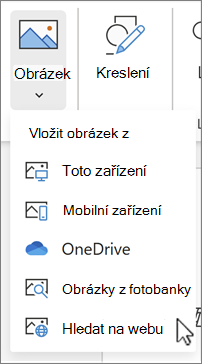
-
Vyberte kategorii nebo vyhledejte obrázek zadáním do pole Search.
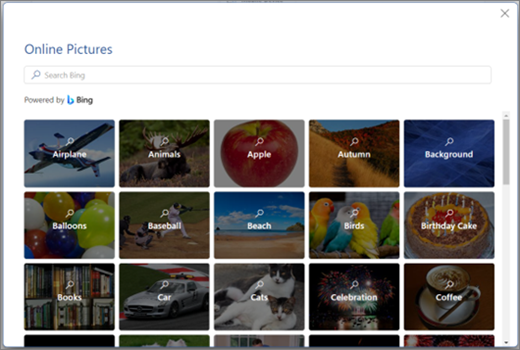
-
Po zobrazení výsledků hledání můžete volitelně vybrat tlačítko Filtr a zúžit tak výsledky hledání pomocí filtrů Velikost, Typ, Barva, Rozložení a Licencování .
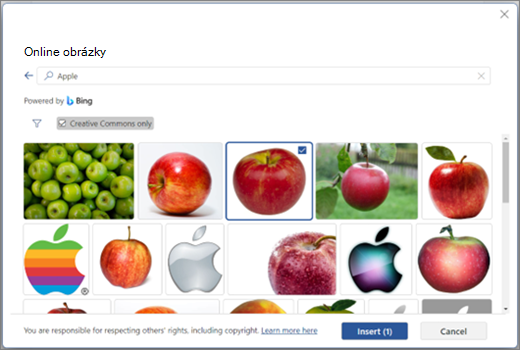
-
Po výběru požadovaného obrázku klikněte na Vložit.
Kromě toho můžete vložit obrázek tak, že ho zkopírujete ze zdroje, nebo ho můžete přetáhnout na Word webu.










