Zobrazení obsahu na SharePoint klasických stránkách konfigurací jednoduchých a rozšířených dotazů ve webové části Vyhledávání obsahu.
Tato webová část je určená pro klasické stránky. Pokud klasické stránky používáte, podívejte se na webovou část Zvýrazněný obsah.
O webové části Vyhledávání obsahu (CSWP)
Když návštěvníci přechádují stránku, která obsahuje kód CSWP, webová část automaticky vydá dotaz. Výsledky hledání se zobrazí v rámci programu CSWP. Ve většině případů nebudou návštěvníci ani vědět, že se technologie vyhledávání používá k zobrazení obsahu, který si prohlíží. Pro ně to bude vypadat a bude vypadat jako každá jiná webová stránka.
Když nakonfigurujete dotaz v programu CSWP, můžete definovat, který obsah uvidí návštěvníci při procházení stránky, která obsahuje cswp. Ve výchozím nastavení je dotaz v programu CSWP nakonfigurovaný tak, aby se na webu zobrazují tři naposledy změněné položky. Když nakonfigurujete dotaz, můžete změnit počet položek zobrazených v programu CSWP a který obsah se zobrazí. Můžete například nakonfigurovat dotaz tak, aby se v programu CSWP zobrazí devět položek seznamu z určitého seznamu nebo posledních šest dokumentů, které návštěvník vytvořil v knihovně dokumentů.
Přidání webové části Vyhledávání obsahu
-
Ujistěte se, že jste členem skupiny Návrháři SharePoint webu, kam chcete přidat webovou část.
-
Přejděte na stránku, na kterou chcete přidat webovou část.
-
V Nastavení

-
V zóně, do které chcete přidat webovou část, vyberte Přidat webovou část.
-
V seznamu Kategorie vyberte Kumulativní aktualizace obsahu.
-
V seznamu Části vyberte Hledání obsahu > Přidat.
Zobrazení obsahu konfigurací jednoduchého dotazu ve webové části Vyhledávání obsahu
Pokud je dotaz, který má CSWP vydávat, jednoduchý, například pokud chcete výsledky hledání omezit na zdroj výsledků nebo na konkrétní značku, budete nejspíš muset použít jenom možnosti konfigurace na kartě ZÁKLADY.
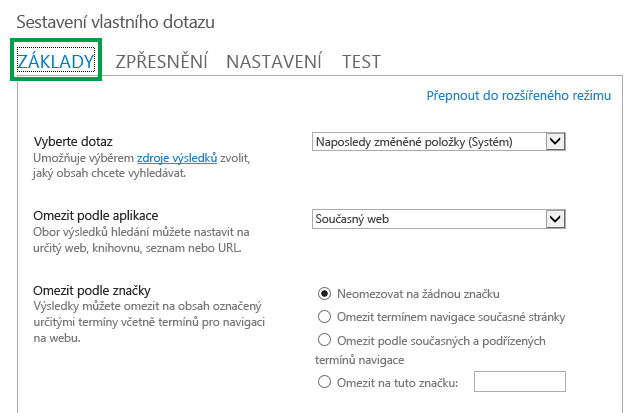
-
Ujistěte se, že jste členem skupiny Návrháři SharePoint webu, která obsahuje CSWP.
-
Přejděte na stránku obsahující pracovní program CSWP, který chcete upravit.
-
V Nastavení

-
Ve webové části vyberte šipku nabídky webové části Vyhledávání obsahu > upravit webovou část.
-
V podokně nástrojů Webové části vyberte v části Vlastnosti v části Kritéria hledání možnost Změnit dotaz.
Otevře se dialogové okno, jak je vidět na obrázku nahoře. Tady můžete nakonfigurovat dotaz podle popisu v následující tabulce.
|
Výběr dotazu |
Výběrem možnosti Spravovat zdroje výsledků určete, který obsah se má prohledávat. |
||||||||
|---|---|---|---|---|---|---|---|---|---|
|
Omezení výsledků podle aplikace |
Výběrem možnosti ze seznamu omezíte výsledky na konkrétní web, knihovnu, seznam nebo adresu URL. |
||||||||
|
Omezit podle značky |
Výsledky můžete omezit na obsah označený termínem. Vyberte jednu z těchto možností:
|
Zobrazení obsahu konfigurací rozšířeného dotazu ve webové části Vyhledávání obsahu
Pokud je dotaz, který má CSWP vydávat, rozšířený, například chcete použít referenční informace syntaxe jazyka KQL (Keyword Query Language),budete muset použít možnosti konfigurace, které jsou dostupné v rozšířeném režimu na kartě BASICS.
Při konfiguraci dotazu v rozšířeném režimumůžete taky použít proměnné dotazu . Proměnné dotazu jsou zástupné symboly, které se při spuštění dotazu nahrazují hodnotami. Příklady proměnných dotazu: {User.Name}, což je zástupný symbol pro jméno uživatele, který stránku prohlíží, nebo {URLToken.1}, což je zástupný symbol pro první hodnotu v adrese URL, která se počítá zprava doleva.
-
Ujistěte se, že jste členem skupiny Návrháři SharePoint webu, která obsahuje CSWP.
-
Přejděte na stránku obsahující pracovní program CSWP, který chcete upravit.
-
V Nastavení

-
V podokně nástrojů Webové části vyberte v části Vlastnosti v části Kritéria hledání možnost Změnit dotaz.
-
V dialogovém okně, které se otevře, vyberte Přepnout do rozšířeného režimu.
-
Nakonfigurujte dotaz podle popisu v následujících tabulkách:
|
Karta ZÁKLADY |
|
|---|---|
|
Výběr dotazu |
Výběrem zdroje výsledků určete, který obsah se má prohledávat. |
|
Filtr klíčových slov |
Filtry klíčových slov můžete použít k přidání proměnných dotazu do dotazu. Seznam dostupných proměnných dotazů najdete v tématu Proměnné dotazu v SharePoint Server 2013. V rozevíracím seznamu můžete vybrat předdefinované proměnné dotazu a pak je přidat do dotazu tak, že vyberete Přidat filtr klíčových slov. |
|
Filtr vlastností |
Filtry vlastností můžete použít k dotazování na obsah spravovaných vlastností, které jsou ve schématu hledání nastavené na dotaz. Spravované vlastnosti můžete vybrat v rozevíracím seznamu Filtr vlastností. Výběrem možnosti Přidat filtr vlastností přidejte filtr do dotazu. Poznámka: Vlastní spravované vlastnosti se v seznamu filtru vlastností nezobrazí. Pokud chcete do dotazu přidat vlastní spravovanou vlastnost, zadejte do textového pole Dotaz název vlastní spravované vlastnosti, za kterou následuje podmínka dotazu, například MyCustomColorProperty:Green. |
|
Text dotazu |
Zadejte dotaz pomocí jazyka KQL (Keyword Query Language)nebo pomocí seznamů filtru Klíčové slovo a Filtr vlastností vytvořte dotaz. Dotaz na klíčové slovo se může skládat z volných textových klíčových slov, filtrů vlastností nebo operátorů. Pomocí složených závorek uzavřete proměnné dotazu. Proměnné dotazu se při spuštění dotazu nahradí skutečnou hodnotou. Dotazy na klíčová slova mají maximální délku 2 048 znaků. |
|
REFINERS tab |
|---|
|
Tuto kartu použijte, pokud chcete, aby se výsledky hledání omezily na položky, které mají jednu nebo více zpřesnění. Spravované vlastnosti, které jsou povolené jako upřesnění ve schématu hledání, jsou uvedené v části Zvolte upřesnění. V seznamu vyberte hodnotu zpřesnění a pak vyberte Přidat a přidejte ji do dotazu. Pokud chcete, aby se výsledky hledání zobrazují jako skupina na jedné nebo více spravovaných vlastnostech, vyberte Zobrazit další. To je užitečné k zobrazení několika variant pro danou položku a chcete je seskupit do jednoho výsledku. |
|
KARTA ŘAZENÍ |
|---|
|
Na této kartě můžete určit, jak se má výsledky hledání seřadit. Spravované vlastnosti, které jsou ve schématu hledání nastavené jako seřazené, jsou uvedené v rozevíracím seznamu Seřadit podle. V tomto seznamu vyberte spravovanou vlastnost a pak vyberte Sestupně nebo Vzestupně. Pokud chcete přidat další úrovně řazení, vyberte Přidat úroveň řazení. Pokud jste v seznamu Seřadit podle vybrali pořadí, můžete přidat další pravidla a podmínky tak, že vyberete Přidat pravidlo dynamického řazení. |
|
KARTA NASTAVENÍ |
|
|---|---|
|
Pravidla dotazu |
Vyberte, jestli chcete použít pravidla dotazu. |
|
Přepisování adresy URL |
Vyberte, pokud chcete, aby se adresa URL přepsala na stránku s podrobnostmi o položce, aby byla relativní pro každou položku katalogu definovanou při připojení webu publikování k katalogu. Pokud vyberete Možnost Nepišteadresy URL , budou adresy URL položek katalogu odkazovat přímo na položku knihovny připojeného katalogu. |
|
Načítání chování |
Vyberte, kdy se výsledky hledání vrácené webovou částí Vyhledávání obsahu zobrazí na webové stránce. Výchozí možnost je Asynchronní možnost: Dotaz na problém z prohlížeče. Dotazy se vydávají z prohlížeče koncových uživatelů po přijetí celé stránky (asynchronní). Pokud vyberete možnost synchronní synchronizace:Dotaz na problém ze serveru , vydávají se dotazy ze serveru a výsledky hledání se zahrnou do odpovědi na stránku odesílané zpět ze serveru SharePoint (synchronní). Díky synchronnímu načítání je vyhledávání zranitelné vůči útokům na více webů. Tuto možnost vyberte jenom po pečlivé zvážení, jestli se tato chyba zabezpečení může zneužít. |
|
Priorita |
Vyberte prioritu pro obsah zobrazený touto webovou částí ve vztahu k jiným vyhledávacím Webové části. Pokud SharePoint zatížení, budou dotazy spouštěné podle jejich priority. |
|
Ukládání do mezipaměti |
Pokud chcete, aby se výsledky hledání ukládala do mezipaměti pro uživatele ve skupině, vyberte jednu skupinu zabezpečení služby Active Directory. Ukládáním výsledků hledání pro skupinu zabezpečení do mezipaměti můžete zkrátit dobu načítání stránky. Poznámka: Měli byste vybrat jenom skupinu zabezpečení, ve které jsou výsledky hledání stejné pro všechny uživatele ve skupině. Další informace najdete v tématu Rychlejší načítání stránek s ukládáním do mezipaměti ve webové části Vyhledávání obsahu. |
|
KARTA TEST |
|
|---|---|
|
Na této kartě můžete zobrazit náhled podrobností dotazu odeslaných cswp. |
|
|
Text dotazu |
Zobrazuje dotaz, který bude spuštěn cswp. |
|
Pokud chcete zobrazit další informace, vyberte Zobrazit další. |
|
|
Šablona dotazu |
Zobrazuje obsah šablony dotazu použité u dotazu. |
|
Zpřesnění |
Zobrazuje upřesnění použitá u dotazu definovaná na kartě REFINERS. |
|
Seskupit podle |
Zobrazuje výsledky hledání seskupené podle spravované vlastnosti definované na kartě UPŘESNIT. |
|
Použitá pravidla dotazu |
Zobrazuje, která pravidla dotazu se u dotazu použijí. |
|
Proměnné šablony dotazu |
Zobrazuje proměnné dotazu použité u dotazu a hodnoty těchto proměnných, které se použijí pro aktuální stránku. Pokud chcete zobrazit náhled výsledků, vyberte Testovat dotaz. |
|
Pokud chcete otestovat, jak dotaz funguje pro různé termíny segmentu uživatelů, vyberte Přidat termín segmentu uživatele. Pokud chcete zobrazit náhled výsledků, vyberte Testovat dotaz. |
|
|
Text dotazu |
Zobrazuje dotaz, který bude vystaven cswp. |
Řízení způsobu zobrazení obsahu ve webové části Vyhledávání obsahu
Pokud chcete řídit způsob zobrazení obsahu v programu CSWP, musíte přizpůsobit šablony zobrazení. Informace o tom, jak vytvořit vlastní šablonu zobrazení, najdete v SharePoint 2013 Design Manageru.
Tipy, jak nakonfigurovat webovou část Vyhledávání obsahu tak, aby se zkrátil čas načítání stránky
Funkce CSWP nabízí velkou flexibilitu při konfiguraci dotazu. Pokud ale nakonfigurujete webovou část tak, aby mohla používat velmi složitý dotaz, SharePoint musí pracovat na vyřešení dotazu obtížněji, což zase může vést ke zvýšení doby načítání stránky. Ve vyhledávacím žargonu je to stejné jako zvýšení latence dotazů.
Následující tipy vám pomůžou zkrátit složitost dotazu a dobu načítání stránky:
-
Nepoužívejte několik operátorů OR. Operátory OR zvyšují složitost dotazu více než operátory AND. Pokud dotaz obsahuje operátory OR, zkuste dotaz změnit tak, aby místo toho používejte operátory AND.
-
Nepoužívejte zástupný operátor (*). Místo toho zkuste dotaz nakonfigurovat tak, aby se přesně shoduje.
-
Nepoužívejte fráze pro klíčová slova. Místo toho zkuste použít jedno klíčové slovo.
-
Nepoužívejte proměnné dotazu, které obsahují vlastnosti uživatele nebo vlastnosti sady termínů a termínů. Informace a příklady těchto vlastností najdete v tématu Proměnné dotazu v SharePoint Server 2013.
-
Nepoužívejte přidávání vlastních řazení, jako jsou úrovně řazení a pravidla dynamického řazení. Místo toho zkuste použít výchozí možnosti řazení z rozevírací nabídky Seřadit podle na kartě ŘAZENÍ.
-
Pokud pravidla dotazů používáte,vyberte na kartě NASTAVENÍ možnost Nepou ít pravidla dotazu.
-
Pokud k zobrazení obsahu z katalogu produktů používáte CSWP, vyberte Na kartě NASTAVENÍ možnost Nepište adresy URL.










