Poznámka: Tento článek svou práci splnil a brzy zmizí. Abychom předešli strastem s hláškou „Stránka nebyla nalezena“, odebíráme odkazy, o kterých víme. Pokud jste na tuto stránku vytvořili nějaké odkazy, odeberte je prosím. Společně tak zajistíme lepší orientaci na webu.
Pomocí funkce Získat & transformovat v aplikaci Excel můžete hledat zdroje dat, vytvořit připojení a pak tato data (například odebrat sloupec, změnit datový typ nebo sloučit tabulky) způsobem, který splňuje vaše potřeby. Po přizpůsobení dat můžete poznatky sdílet nebo pomocí dotazu vytvořit sestavy.
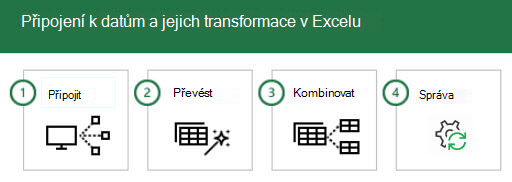
Tyto kroky mají často tohle pořadí:
-
Připojení – vytvoření připojení k datům umístěným v cloudu, ve službě nebo místně
-
Transformace – přizpůsobení dat, aby vyhovovala vašim potřebám; původní zdroj se nezmění
-
Kombinování – vytvoření datového modelu z různých zdrojů dat a získání jedinečného pohledu na data
-
Spravovat – po dokončení dotazu ho můžete uložit, zkopírovat nebo ho použít pro sestavy.
Pokaždé, když se připojíte k datům, transformujete je nebo je zkombinujete s jinými zdroji dat, funkce Get & Transform called Query Editor zaznamená každý krok a umožní vám je upravit podle potřeby. Editor dotazů taky umožňuje vrátit zpět, znovu, změnit pořadí nebo změnit jakýkoli krok... vše, abyste mohli tvarovat zobrazení připojených dat přesně tak, jak chcete.
Pomocí & Transformovatmůžete vytvářet dotazy, které jsou tak jednoduché nebo složité, jak potřebujete. Při přidávání kroků do dotazu funguje Editor dotazů na pozadí a vytváří sadu samostatných pokynů, které provádějí vaše příkazy. Tyto pokyny se vytvářejí v jazyce M. Uživatelé, kteří mají možnost a flexibilitu skriptování dat, mohou pomocí rozšířeného editoru ručně vytvářet nebo měnit dotazy jazyka M.Editor dotazů a Rozšířený editor jsou podrobněji popsány dále v tomto článku.
Nový dotaz můžete začít na kartě Data v > Načítá data > Vyberte zdroj dat. Pokud tlačítko Na kartě Data nevidíte, vyberte tlačítko Nový dotaz. Tady je příklad výběru ze zdroje databáze.
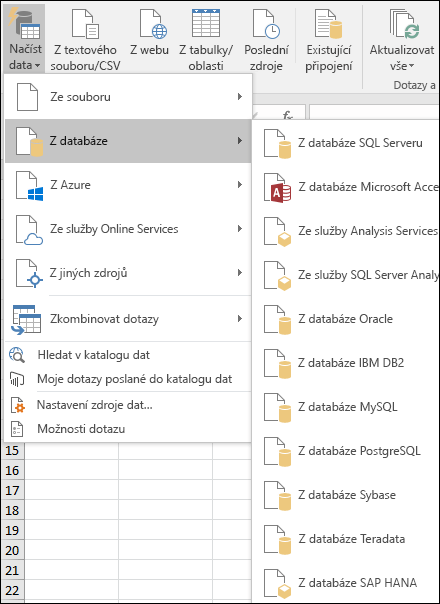
Poznámka: Power Query je k dispozici také pro předchozí verze Excel jako doplněka také pro Power BI. Pokud chcete vidět Power Query v předchozích verzích Excelu v akci, podívejte se na článek Začínáme s Power Query.
Připojení
Pomocí dotazu se můžete připojit k jednomu zdroji dat, jako je databáze Accessu, nebo se můžete připojit k několika souborům, databázím, datovým kanálům OData nebo webům. Potom můžete všechny tyto zdroje spojit dohromady pomocí vlastních jedinečných kombinací a odhalit poznatky, které jste jinak neviděli.
Když vyberete Na kartě Data (nebo Nový dotaz, pokud nevidíte tlačítko Získat data) v části Na kartě Data v části Na get & Transform (Na kartě Data) se zobrazí spousta zdrojů dat, ze které si můžete vybrat. včetně souborů, jako jsou sešity Excel nebo textové soubory nebo soubory CSV, databáze, jako je Access, SQL Server, Oraclea MySQL, služby Azure, jako je HDInsight nebo Blob Storage,a všechny druhy dalších zdrojů, jako je web, seznamy SharePoint, soubory Hadoop,Facebook,Salesforcea další.
Poznámka: Informace o zdrojích dat, které jsou dostupné, najdete v Excel verzích: Kde je & transformovat (Power Query).
Když se připojíte ke zdroji dat, zobrazí funkce & Transform podokno Navigátor, které umožňuje upravovat data ze zdroje. Když v okně Navigátor vyberete Upravit, spustí & se Editor dotazů , což je vyhrazené okno, které usnadňuje a zobrazuje datová připojení a transformace, které použijete. Víc informací o Editoru dotazů obsahuje další část – Transformace.
Transformace
Funkce & Transform umožňuje transformovat data ze zdrojů dat způsoby, které vám pomůžou je analyzovat. Transformace dat znamená, že je nějakým způsobem upravíte tak, aby splňovala vaše potřeby – můžete například odebrat sloupec, změnit datový typ nebo sloučit tabulky – z nichž každá je transformace dat. Při transformaci dat společně převezme obrazec, který potřebujete k další analýze. Proces použití transformací na jednu nebo více sad dat se často nazývá tvarování dat.
Excel používá k usnadnění a zobrazení transformací dat vyhrazený Editor dotazů. Když vyberete Data > Získat dataa pak vyberete zdroj dat, například sešit nebo databázi, zobrazí se okno Navigátor, abyste mohli vybrat tabulku (nebo tabulky), kterou chcete v dotazu použít. Když tabulku vyberete, zobrazí se v pravém podokně okna Navigátor náhled jejích dat.
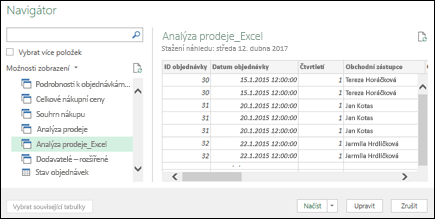
Pokud vyberete Načíst, zdroj dat se převede přímo do Excel tak, jak je. Pokud vyberete možnost Transformovat data, spustí se Editor dotazů.
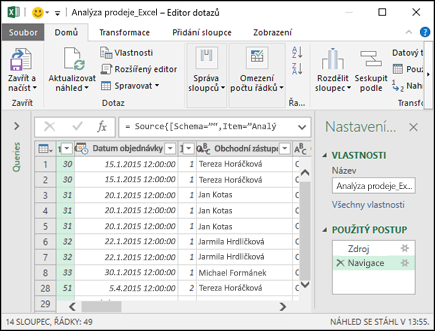
Editor dotazů sleduje všechno, co s daty děláte. Editor dotazů zaznamenává a označuje každou transformaci nebo krok, které u dat použijete. Bez ohledu na to, jestli je transformace spojením se zdrojem dat, odebráním sloupce, sloučením nebo změnou datového typu, Editor dotazů sleduje každou operaci v části Použité kroky v podokně Nastavení dotazu.
Transformace, které u datových připojení použijete, společně tvoří dotaz.
Je důležité vědět, že akce, které definujete v Editoru dotazů, nemění původní zdrojová data. Excel zaznamenává každý krok, který při připojování nebo transformaci dat uděláte, a když přizpůsobení dat dokončíte, pořídí snímek upravené datové sady a přenese ho do sešitu.
Existuje mnoho transformací, které můžete použít u dat. Vlastní transformace můžete psát také pomocí jazyka M v rozšířeném editoru editoru dotazů. Rozšířený editor můžete otevřít na kartách Domů nebo Zobrazení Editoru dotazů, kde můžete upravit kroky jazyka M přidružené k existujícímu dotazu nebo vytvořit vlastní.
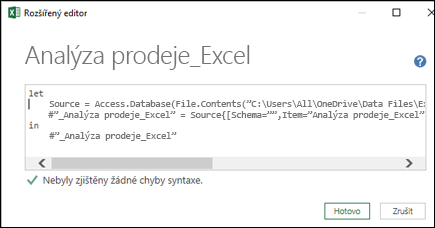
Po vytvoření dotazu můžete na kartě Domů vybrat Zavřít & Načíst a výsledky dotazu se načtou do Excel a budou dostupné na nové kartě sešitu.
Další informace o transformaci:
Správa
Když uložíte excelový sešit, který obsahuje dotaz, uloží se automaticky i tento dotaz. Všechny dotazy v sešitu Excel můžete zobrazit tak, že na kartě Data vyberete & připojení.
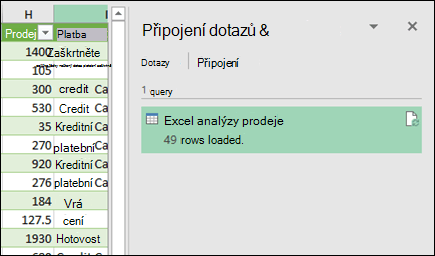
Pokud kliknete pravým tlačítkem myši na název dotazu v podokně Dotazy & Připojení, zobrazí se několik možností. Můžete například duplikovat dotaz, který umožňuje změnit některé nebo všechny prvky dotazu bez změny původního dotazu. Je to jako vytvořit šablonu dotazu, kterou pak můžete upravit tak, aby se vytvořily přizpůsobené datové sady – například jedna datová sada pro maloobchod, druhá pro velkoobchod a druhá pro skladové zásoby, všechny na základě stejných datových připojení.
Můžete taky dotazy sloučit nebo připojit a udělat tak z dotazů opakovaně použitelné stavební bloky.
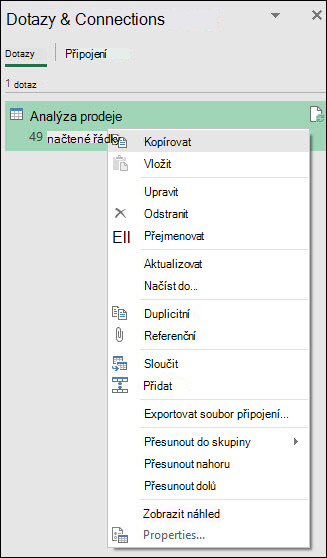
Sešit můžete publikovat do Power BI a vytvořit online sestavy, které můžou být sdílené s vaší skupinou, automaticky aktualizované a vylepšované. Když chcete sešit publikovat do Power BI, vyberte Soubor > Publikovat > Publikovat do Power BI.
Poznámka: Abyste mohli sešit publikovat do Power BI, musí být uložený na OneDrivu pro firmy.
Další informace o správě dotazů:
Potřebujete další pomoc?
Kdykoli se můžete zeptat některého odborníka v technické komunitě Excelu, získat podporu v komunitě pro odpovědi, případně navrhnout novou funkci nebo vylepšení ve fóru Excel User Voice.










