Karta Otevřít v nabídce Soubor zobrazuje seznam souborů, které jste nedávno otevřeli, a obsahuje odkazy na místa, kam často ukládáte soubory.
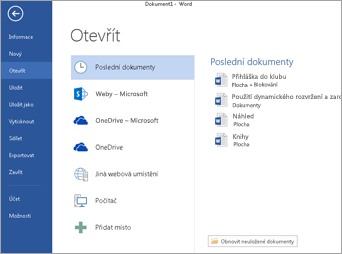
Seznam Poslední zobrazuje soubory, které jste nedávno otevřeli ze všech svých zařízení. Pokud je tento seznam nepraktný, můžete z něj odebrat soubory. Jednoduše klikněte pravým tlačítkem myši na název souboru a pak vyberte Odebrat ze seznamu. V seznamu Poslední můžete provádět i další změny. Další informace naleznete v tématu Vlastní nastavení seznamu naposledy použitých souborů. Pokud nepoužíváte seznam posledních souborů a chcete raději přejít přímo do složky procházení, otevřete stisknutím kláves Ctrl+F12 dialogové okno Otevřít.
Pokud chcete získat přístup k souborům ze skupin Microsoft 365 nebo knihoven dokumentů SharePointu Online, klikněte na odkaz Weby – vaše společnost . Zobrazí se seznam vašich často používaných skupin a webů. Vyberte požadovanou skupinu nebo web a přejděte k souboru, který chcete otevřít.
Poklikáním na Počítač se dostanete k místním souborům, včetně vyměnitelných flash disků. Můžete také vybrat jedno z umístění, do kterých se dostanete z vašich účtů, v případě potřeby se přihlásit a pak otevřít požadovaný soubor. Pokud chcete přidat nové umístění, klikněte na Přidat místo.
Tip: Pokud chcete obejít > Otevřít a vždy používat dialogové okno Otevřít, udělejte toto: Vyberte Soubor > Možnosti > Uložit a pak zaškrtněte políčko Při otevírání nebo ukládání souborů nezozorovat Backstage. Potom zavřete a restartujte všechny otevřené aplikace Office. Všimněte si, že tato změna ovlivní jenom to, co se zobrazí, když stisknutím kombinace kláves CTRL+O otevřete dialogové okno Otevřít soubory.
Vyhledání souboru
Pokud máte dokument na svém počítači, ale nevíte, v jaké složce je přesně uložený, můžete ho vyhledat, pokud znáte alespoň část názvu nebo část textu v dokumentu. V levé dolní části seznamu míst klikněte na Procházet . Když se zobrazí dialogové okno Otevřít, zadejte text, který chcete vyhledat, do pole Hledání v pravém horním rohu a stiskněte Enter. Vyberte dokument v zobrazeném seznamu dokumentů odpovídajících hledanému textu.
Viz také
Když na Macu vyberete nabídku Soubor a pak otevřete (nebo stisknete Command +O), dostanete se do dialogového okna Otevřít soubor.
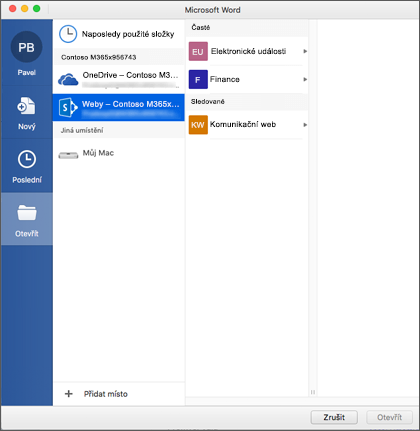
Pokud chcete získat přístup k souborům ze skupin Microsoft 365 nebo knihoven dokumentů SharePointu Online, klikněte na odkaz Weby – vaše společnost . Zobrazí se seznam vašich často používaných skupin a webů. Vyberte požadovanou skupinu nebo web a přejděte k souboru, který chcete otevřít.
Poklikáním na Na mém Macu se dostanete k místním souborům, včetně vyměnitelných flash disků.
Pokud chcete přidat nové umístění, klikněte na Přidat místo.
Seznam Poslední zobrazuje soubory, které jste nedávno otevřeli z libovolného zařízení. Pokud je tento seznam nepraktný, můžete z něj odebrat soubory. Stačí kliknout pravým tlačítkem myši na název souboru a vybrat Odebrat z poslední. Pokud máte soubor, který se má v seznamu vždy zobrazovat, bez ohledu na to, jak nedávno jste k němu získali přístup, najeďte myší na tento soubor a vyberte ikonu připnutí na pravé straně, abyste ho připnuli do seznamu. Opětovným kliknutím na špendlík odepnete, když už nechcete, aby byl trvale v seznamu.
Máte dotaz nebo zpětnou vazbu k Microsoft Office, které jsme nevyřešili?
Podívejte se na přehled možností, jak zadat zpětnou vazbu k Microsoft Office.











