Když pracujete na dotykovém zařízení, můžete namísto klávesnice používat prst nebo digitální pero. Editor rukopisu umožňuje kromě kreslení, psaní a zvýrazňování používat také přirozená gesta, například zakroužkování pro výběr a přeškrtnutí pro odstranění položky.

Poznámka: Obrázky v tomto článku jsou z Word pro Microsoft 365, ale Editor rukopisu je k dispozici také v Word Mobile. Můžete ho použít na dotykových zařízeních s Windows a na zařízeních, která fungují s digitálními pery, jako je Microsoft Surface s Windows 10 TH2 nebo s novějším operačním systémem.
Úpravy s využitím přirozených gest
Pokud máte zařízení s dotykovým ovládáním, karta Kreslení je zapnutá automaticky. V opačném případě ho zapněte tak, že vyberete Možnosti > > přizpůsobit pás karet > Kreslení.
-
Zvolte Kreslení a vyberte pero Editoru rukopisu.

(Pokud nemáte zařízení s digitálním perem a místo toho máte dotykové zařízení, zvolte Kreslit pomocí dotykového ovládání > Pero Editoru rukopisu.)
-
Pokud chcete dokument upravovat pomocí přirozených gest, udělejte něco z tohoto:
Výběr textu zakroužkováním
Nakreslete kruh kolem textu, který chcete vybrat. Můžete vybrat slova, věty nebo odstavce. Teď můžete použít formátování, například barvu písma, tučné písmo nebo kurzívu.
Odstranění textu přeškrtnutím
Nakreslete čáru, která přeškrtává text, abyste text odstranili. Velké bloky textu můžete odstranit tak, že text přeškrtnete šikmou čárou nebo přes něj nakreslíte vlnovky.
Použití zvýraznění textu
Ve skupině Pera zvolte zvýrazňovač a přetáhněte jím přes text, který chcete zvýraznit. Pokud chcete zvýraznění odebrat, přetáhněte zvýrazňovačem přes text znovu. Můžete buď zvýraznit volný tvar, nebo vybrat zvýrazňovač a zvolit Přichytit k textu.
Spojování slov
Nakreslete křivku, abyste spojili dvě slova. Ujistěte se, že se oba konce křivky dotýkají slov, která chcete spojit.
Rozdělování slov
Ve slově nakreslete svislou čáru, abyste ho rozdělili na dvě slova.
Vložení slova
Nakreslete mezi dvěma slovy stříšku, abyste mezi ně vložili text. Po vložení stříšky napište slova, která chcete přidat. Až dokončíte psaní, text se vloží na místo, kam jste nakreslili stříšku.
Vytvoření nového řádku
Nakreslete obrazec L směrem dozadu. Text po přesunutí obrazce na novou čáru
Poznámky:
-
Pokud chcete mít záznam o úpravách rukopisu, vyberte před zahájením revize dokumentu pero Editoru rukopisu > sledování změn.
-
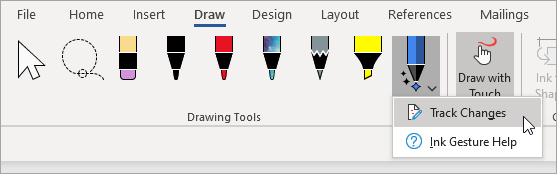
Výběr rukopisu pomocí nástroje Laso
Ve Wordu můžete pomocí nástroje Laso vybrat jeden nebo více nakreslených objektů. Většina vašich nástrojů je v galerii Pera.
-
Přejděte na Kreslení > Laso.
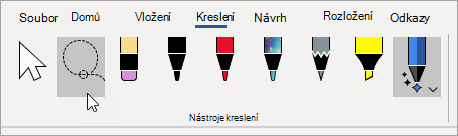
-
Klikněte a přetáhněte laso kolem výkresu, který chcete vybrat.
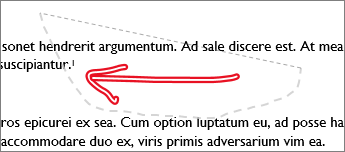
-
Proveďte některý z následujících kroků:
-
Stisknutím klávesy Delete odeberte vybraný výkres.
-
Kreslení můžete přesunout pomocí myši nebo kláves se šipkami.
-
Klikněte pravým tlačítkem na vybraný výkres a vyberte Formát rukopisu. V podokně Formát rukopisu můžete změnit možnosti barev, průhlednosti a šířky čáry.
-
Klikněte pravým tlačítkem na vybraný výkres a vyberte možnosti titulku, zalamování textu nebo Alternativní text.
-
Kliknutím a přetažením úchytu pro změnu velikosti výkres roztáhnete, zmenšíte nebo změníte jeho velikost.
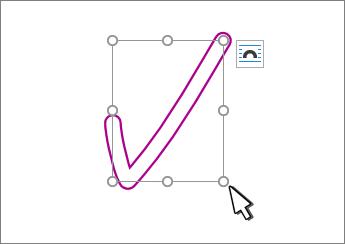
-
Viz taky
Řekněte nám svůj názor na Editor rukopisu a navrhněte zlepšení
Pokud máte návrhy na nové akce nebo gesta, která byste chtěli vidět v Editoru rukopisu, dejte nám vědět tím, že nám poskytnete svůj názor. Další informace najdete v článku Jak vám Microsoft Office?










