Vytvoření e-mailové zprávy v Outlooku
Důležité informace: Kroky se můžou mezi novým a klasickým Outlook pro Windows lišit. Pokud chcete zjistit, kterou verzi Outlooku používáte, vyhledejte na pásu karet Soubor. Pokud možnost Soubor neexistuje, postupujte podle pokynů na kartě Nový Outlook. Pokud je v nabídce zobrazena možnost Soubor, vyberte kartu pro Klasický Outlook.
-
Vyberte Nový Email nebo stiskněte Ctrl+N.
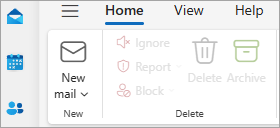
Tip: Pokud vaše nabídka a pás karet nevypadají takto, možná používáte klasický Outlook.
-
Pokud je v Microsoft Outlook nakonfigurovaných více e-mailových účtů , v horní části nové zprávy se zobrazí od a účet, který zprávu odešle. Pokud chcete účet změnit, vyberte rozevírací seznam Od a zvolte účet.
-
Do polí Komu, Kopie nebo Skrytá zadejte e-mailové adresy nebo jména příjemců. Jména více příjemců oddělte středníkem.
Tip: Jakmile začnete psát jméno příjemce, Outlook začne nabízet jména lidí, kterým jste napsali v minulosti. Ti, které jste e-mailem dostali naposledy, se zobrazí jako Navrhované kontakty. Můžete vybrat jméno ze seznamu, zadat celé jméno nebo e-mailovou adresu nebo vybrat komu, kopie nebo Skrytá kopie a vybrat jméno nebo jména z adresáře.
Pokud chcete vybrat jména příjemců ze seznamu v adresáři, vyberte Komu, Kopie nebo Skrytá a pak zvolte požadovaná jména.
Pole Skrytá se nezobrazuje. Jak ho můžu zobrazit?
Skrytá kopie se může zobrazit jako odkaz na řádku Komu nové zprávy. Výběrem odkazu zobrazte pole. Pokud chcete zobrazit pole Skrytá pro tuto a všechny budoucí zprávy, vyberte Nastavení > Pošta > Psaní a odpovídání. V části Formát zprávy zaškrtněte políčko Vždy zobrazovat skrytou kopii. Další informace o skryté kopii najdete v tématu Zobrazení, skrytí a zobrazení pole Skrytá (slepá kopie).
-
Do pole Přidat předmět zadejte předmět zprávy.
-
Klikněte na Připojit soubor a přidejte přílohu. Nebo klikněte na Připojit položku a připojte položky Outlooku, jako jsou e-mailové zprávy, úkoly, kontakty nebo položky kalendáře.
-
Vyberte Vložit > Připojit soubor a přidejte přílohu.
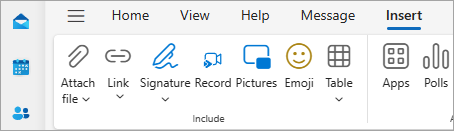
Tip: Pokud se vám nelíbí písmo nebo styl vašeho e-mailu, můžete změnit jeho vzhled. Před odeslání zprávy je taky dobré zkontrolovat její pravopis.
-
Po dokončení psaní zprávy vyberte Odeslat.

-
Klikněte na Nový e-mail nebo stiskněte kombinaci kláves Ctrl+N.
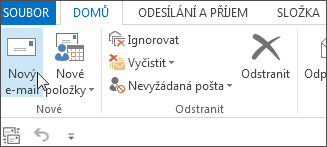
-
Pokud má Microsoft Outlook nakonfigurovaných více e-mailových účtů, zobrazí se tlačítko Od a účet, ze kterého se zpráva odešle. Pokud chcete účet změnit, klikněte na Od a vyberte požadovaný účet.
-
Do pole Předmět zadejte předmět zprávy.
-
Do polí Komu, Kopie nebo Skrytá zadejte e-mailové adresy nebo jména příjemců. Jména více příjemců oddělte středníkem.
Tip: Jakmile začnete psát jméno příjemce, Outlook začne nabízet jména lidí, kterým jste napsali v minulosti. Ti, který jste psali v poslední době, budou označeni Poslední lidé, a ti, kterým píšete méně často, budou uvedeni jako Ostatní návrhy. Můžete vybrat jméno ze seznamu nebo zadat plné jméno či e-mailovou adresu nebo kliknout na Komu, Kopie nebo Skrytá kopie a vybrat jméno či jména z adresáře.
Pokud chcete vybrat jména příjemců z adresáře, klikněte na tlačítko Komu, Kopie nebo Skrytá a potom na požadovaná jména.
Pole Skrytá se nezobrazuje. Jak ho můžu zobrazit?
Chcete-li, aby se v aktuální zprávě i ve všech příštích zprávách zobrazovalo pole Skrytá, klikněte na kartu Možnosti a ve skupině Zobrazit pole klikněte na položku Skrytá.
-
Klikněte na Připojit soubor a přidejte přílohu. Nebo klikněte na Připojit položku a připojte soubory v Outlooku, jako jsou e-mailové zprávy, úkoly, kontakty nebo položky kalendáře.
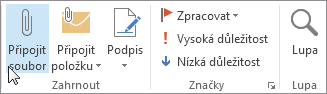
Tip: Pokud se vám nelíbí písmo nebo styl vašeho e-mailu, můžete změnit jeho vzhled. Před odeslání zprávy je taky dobré zkontrolovat její pravopis.
-
Jakmile jste s psaním zprávy hotoví, klikněte na Poslat.
Poznámka: Pokud tlačítko Poslat nemůžete najít, budete možná muset nakonfigurovat e-mailový účet.











