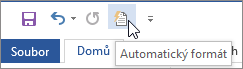Na kartě Automatické úpravy formátu při psaní zvolte požadované možnosti automatického formátu.
Rozdíl mezi automatickým formátem a automatickým formátem při psaní
-
Nastavení automatického formátu při psaní se použije u textu při psaní.
-
Nastavení na kartě Automatický formát se použijí při ručním spuštění příkazu Automatický formát (který vyžaduje použití panelu nástrojů Rychlý přístup).
Nahrazovat při psaní
|
Možnost |
Popis |
|
"Rovné" uvozovky „oblými“ |
Slouží k nahrazení rovných uvozovek (" ") a rovných apostrofů (' ') oblými dolními a horními uvozovkami a apostrofy. |
|
Zlomky (1/2) znakem zlomku (½) |
Nahradí běžné psané zlomky (například 1/2) jednoznakovým ekvivalentem (½). Tato možnost funguje s následujícími zlomky, které napíšete: 1/4, 1/2 a 3/4. |
|
*Tučné* a _kurzívu_ skutečným formátováním |
Použije tučné písmo pro každý text uzavřený mezi hvězdičkami (*) a kurzívu pro každý text uzavřený mezi podtržítky (_). Například *počítač* se změní na počítač a _počítač_ se změní na počítač. Ve Wordu se znaky * a _ nahradí formátováním. V Outlooku znaky * a _ zůstanou i po použití formátování. |
|
Internetové a síťové cesty hypertextovými odkazy |
Slouží k nahrazení adres v internetu, síťových cest a e-mailových adres hypertextovými odkazy. |
|
Anglické řadové číslovky (1st) jako horní index |
Nahradí pořadová čísla (která zobrazují relativní pozici položky v posloupnosti), jako je 1st, 2nd nebo 3rd, horními indexovanými verzemi (například |
|
Spojovníky (--) pomlčkou (–) |
Slouží k nahrazení dvojitého spojovníku (--) dlouhou pomlčkou (—) k nahrazení sekvence mezera-jednoduchý spojovník-mezera ( - ) krátkou pomlčkou (–). Poznámka: Pokud chcete dlouhou pomlčku, nedávejte před dvojitý spojovník ani za něj mezery. |
|
Emotikony :-) a šipky ==> speciálními symboly |
Slouží k nahrazení napsaných emotikon a šipek odpovídajícími znakovými symboly a emotikony. |
Formátovat při psaní
|
Možnost |
Popis |
|
Automatické odrážky |
Vytvoří seznam s odrážkami, když začíná řádek textu znakem *, - nebo >, za kterým následuje mezera nebo tabulátor. Seznam s odrážkami ukončíte dvojím stisknutím klávesy ENTER. |
|
Čáry ohraničení |
Nakreslí čáru, když zadáte tři po sobě jdoucí znaky ~, #, *, -, _ nebo = na nový řádek a potom stisknete ENTER. Pokud zadáte například ~~~ na nový řádek a potom stisknete ENTER, nakreslí se přes celou stránku vlnovka. |
|
Předdefinované styly nadpisů |
Použije styly nadpisů na odstavce obsahující pět nebo méně slov (které nekončí interpunkcí) po dvojím stisknutí klávesy ENTER. V části Nadpis 1 zadejte nový řádek bez předchozích tabulátorů. V části Nadpis 2 před nový řádek použijte jednu kartu. Před novým řádkem nadpisu 3 použijte dvě tabulátory. Poznámka: Pokud chcete automaticky použít styly nadpisů, musíte po předchozím odstavci stisknout dvakrát klávesu ENTER. |
|
Automaticky číslované seznamy |
Vytvoří číslovaný seznam, když řádek textu začíná číslem 1, za kterým následuje tečka nebo tabulátor. Číslovaný seznam ukončíte dvojím stisknutím klávesy ENTER. |
|
Tabulky |
Když vložíte řadu znaků plus (+) a spojovníků (-) na začátek řádku s textem a potom stisknete ENTER, vytvoří se tabulka s jedním řádkem. Tuto řadu je nutné zahájit a ukončit znaménkem +. Například řada +---+---+------+ vytvoří tabulku s jedním řádkem a třemi sloupci. Šířka sloupců odpovídá proporčně počtu spojovníků mezi znaky plus. Pokud chcete kdekoliv v tabulce přidat řádky, umístěte kurzor na konec řádku, kam chcete vložit nový řádek, a stiskněte ENTER. |
Při psaní automaticky
|
Možnost |
Popis |
|
Formátovat začátek položky seznamu podle předchozí položky |
Formátuje začátek položky v seznamu stejně jako začátek v předchozí položce seznamu. Úvodní formátování se opakuje až do prvního interpunkčního znaménka položky seznamu, což je obvykle tečka, dvojtečka, spojovník, dlouhá pomlčka, otazník, vykřičník nebo podobný znak. V další položce seznamu je zopakováno pouze formátování, které platí pro celý úvodní text. Formátování, které platí jenom pro část úvodního textu, se u dalších položek seznamu neopakuje. |
|
Nastavit levé a první odsazení klávesami Tab a Backspace |
Umožňuje odsadit první řádek v odstavci tak, že před první řádek umístíte kurzor a stisknete klávesu TAB. Celý odstavec odsadíte tak, že před libovolný řádek v odstavci (s výjimkou prvního řádku) umístíte kurzor a stisknete klávesu TAB. Pokud chcete odsazení odebrat, umístěte kurzor před první řádek odstavce a stiskněte klávesu BACKSPACE. |
|
Definovat styly na základě formátování |
Umožňuje použít předdefinovaný styl u ručně formátovaného textu, když má tento text stejné formátování jako předdefinovaný styl. |
Když Word formátování použijete, najeďte myší na text a vyberte tlačítko Možnosti automatických oprav 
-
Formátování pro tuto instanci vrátíte zpět pouze kliknutím na možnost Zpět . (V případě potřeby můžete formátování po vrácení zpět znovu provést.)
Tip: Chcete-li okamžitě vrátit zpět změnu formátování pouze pro tuto instanci. stiskněte kombinaci kláves Ctrl+Z.
-
Změnit specifické možnosti automatického formátování globálně (kliknutím na možnost Zastavit vyjadřující, že má Office přestat provádět automatickou změnu, kterou právě provedl)
-
Možnosti automatického formátu můžete změnit tak, že kliknete na Možnosti automatického formátování ovládacích prvků . Otevře se karta Automatický formát při psaní a změní se nastavení.
Karta Automatický formát se běžně nepoužívá, protože možnosti na ní se použijí pouze při spuštění příkazu Automatický formát, který musíte přidat na panel nástrojů Rychlý přístup, aby se měl použít.
Příkazem Automatický formát provedete stejné druhy změn jako při použití nastavení Automatické úpravy formátu při psaní, ale formátování se použije u textu, který je už napsaný. Pomocí příkazu Automatický formát můžete například nahradit rovné uvozovky oblými nebo zlomky znaky zlomků v celém dokumentu najednou.
Pokud chcete použít příkaz Automatický formát, nejdřív ho podle následujícího postupu přidejte na panel nástrojů Rychlý přístup:
-
Ve Wordu klikněte na ikonu Přizpůsobit panel nástrojů Rychlý přístup a potom klikněte na Další příkazy.
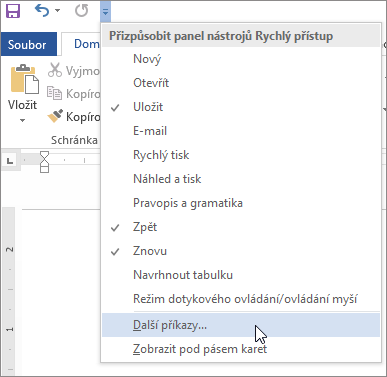
-
V části Zvolit příkaz z vyberte Všechny příkazy.
-
Posuňte se v seznamu dolů, vyberte Automatický formát... nebo Automaticky formátovat, klikněte na Přidat a potom na OK.
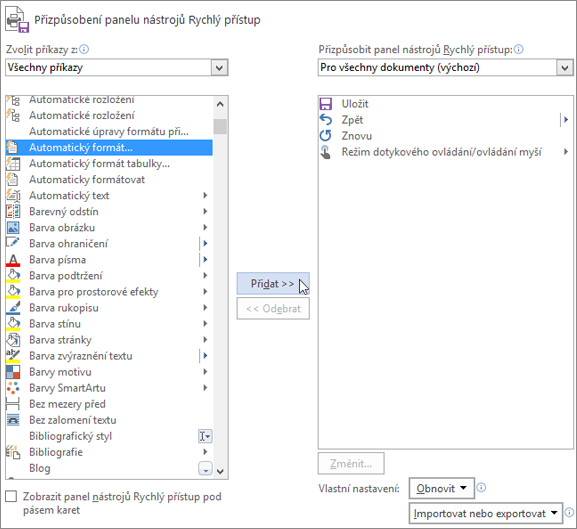
-
Příkaz spustíte kliknutím na ikonu Automatický formát na panelu nástrojů Rychlý přístup.