Poznámka: Přihlaste se k aplikaci Outlook na webu pomocí pracovního nebo školního účtu.
V Outlook na webu můžete pomocí stránky Lidé vytvářet, zobrazovat a upravovat kontakty, seznamy kontaktů a skupiny.
Poznámka: Pokud pokyny neodpovídají tomu, co vidíte, je možné, že používáte starší verzi aplikace Outlook na webu. Přečtěte si pokyny pro klasickou verzi Outlooku na webu.
Pokud chcete přejít na stránku Lidé, přihlaste se k Outlook na webu a vyberte ikonu Lidé 
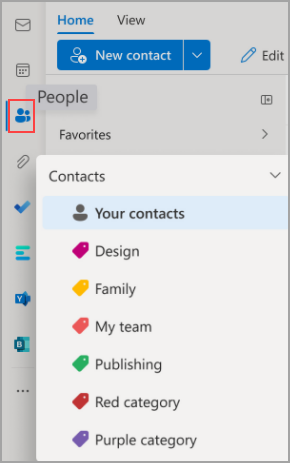
-
Pomocí vyhledávacího pole vyhledejte osobu nebo seznam kontaktů.
-
Panel nástrojů poskytuje nabídky a příkazy pro vytváření a úpravy kontaktů, seznamů kontaktů a skupin v závislosti na kontextu.
-
Lidé, které jste přidali jako oblíbené, se zobrazí v části Oblíbené.
-
Ve vašich kontaktech se zobrazí všechny uložené kontakty a seznamy kontaktů ze všech složek.
-
Seznam všech kontaktů se zobrazí v části Vaše seznamy kontaktů.
-
Tagy: Kontakty můžete uspořádat tak, že do nich přidáte kategorie. Kliknutím na kategorii v levém navigačním panelu zobrazíte všechny kontakty přidružené k této kategorii.
-
Výchozí složka s názvem Kontakty obsahuje kontakty a seznamy kontaktů.
-
Skupiny: Členové vám ukážou skupiny, do nichž patříte, a Vlastníci vám ukážou skupiny, které vlastníte.
-
V prostředním podokně se zobrazují oblíbené položky, kontakty, seznamy kontaktů nebo skupiny podle toho, co jste v navigačním podokně vybrali. Pomocí nabídky filtru můžete řadit jména kontaktů a zvolit, jak se budou zobrazovat jména kontaktů.
-
V pravém podokně se zobrazují podrobné informace o kontaktech, seznamech kontaktů nebo skupinách vybraných v prostředním podokně.
-
Z Outlook Web Appnebudete mít přístup k veřejným složkám. Pokud chcete zobrazit a spravovat veřejné složky, navštivte prosím desktopovou aplikaci Outlook.
Kontakty je možné uspořádat pomocí značek. Můžete si vytvořit vlastní značky kontaktů, abyste si určité kontakty zachovali a snadněji je našli. Kontakty seskupené pod značkou můžete kliknutím na značku v levém navigačním panelu.
Existující složky se migrují do kategorií a v levém navigačním podokně je uvidíte jako kategorie. Kontakty, které byly v konkrétních složkách, jsou označeny kategoriemi, které mají stejný název jako složka. K těmto možnostem se dostanete kliknutím na kategorii v levém navigačním podokně.
*Známé omezení: Složky na ploše Outlooku se v Outlook na webu zobrazí jako kategorie. Nově vytvořené kategorie nebo nově označené kontakty s kategoriemi na Outlook na webu se na ploše Outlooku neprojeví jako odpovídající složky.
Pokud chcete přidat nové kategorie, vyberte na kartě kontakty v pravém podokně možnost Přidat kategorie.
Pokud chcete z kontaktu vymazat všechny kategorie, vyberte Vymazat všechny kategorie.
Všechny vaše kontakty vytvořené pomocí adresáře organizace budou vždy aktualizované o všech aktualizacích nebo změnách v adresáři organizace automaticky.
Pomocí nového editoru kontaktů můžete zvolit, jestli chcete uložit aktualizace organizace nebo osobní úpravy, abyste zajistili, že volba uživatelů bude mít přednost.
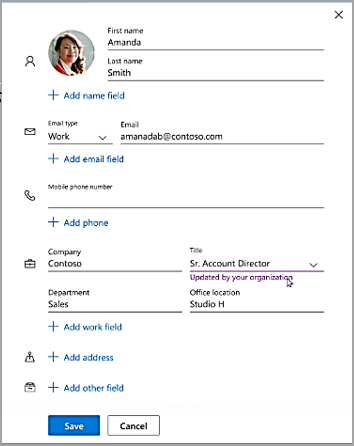
Vytváření, zobrazení a úpravy kontaktů
Nový kontakt se automaticky uloží do složky Kontakty a uvidíte ho také pod položkami Vaše kontakty. Pokud chcete nový kontakt uložit do jiné složky, vyberte ji před vytvořením kontaktu.
-
Vyberte ikonu Lidé

-
Na stránce Lidé na panelu nástrojů vyberte Nový kontakt.
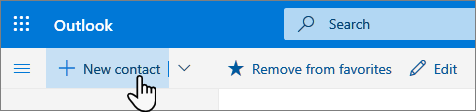
-
Zadejte podrobnosti o kontaktu. Pokud chcete ke kontaktu přidat další informace, například adresu a narozeniny, vyberte Přidat další.
-
Vyberte Vytvořit.
Když v Outlooku nebo jiných aplikacích a službách Office kliknete na něčí jméno nebo obrázek, zobrazí se jeho profilová karta s informacemi o nich. Z karty profilu uživatele je můžete uložit do vlastních kontaktů, například pokud chcete přidat poznámky nebo jiné informace.
Tady je postup, jak můžete přidat kontakt z e-mailové zprávy:
-
V aplikaci Pošta otevřete e-mailovou zprávu v podokně čtení a pak vyberte jméno odesílatele nebo příjemce, kterého chcete přidat do kontaktů.
-
Na kartě profilu, která se otevře, vyberte

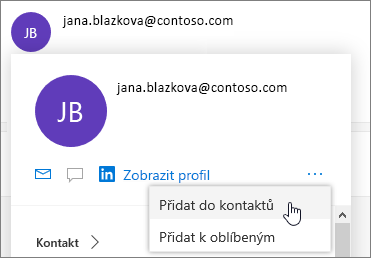
-
Pokud chcete, přidejte další informace. Pokud chcete ke kontaktu přidat další informace, například adresu a narozeniny, vyberte Přidat další.
-
Vyberte Vytvořit.
Poznámka: Kontakt se uloží do výchozí složky Kontakty na stránce Lidé.
Pokud má vaše společnost nastavený adresář, budete moct zobrazit informace o svých kolegech, aniž byste je museli ukládat jako kontakty. Můžete je vyhledat nebo vybrat jejich jméno nebo obrázek z e-mailové zprávy. Na kartě profilu se zobrazí informace shromážděné z jiných systémů (adresáře). Pokud chcete přidat další informace, například poznámky, můžete si kolegy uložit do vlastních kontaktů. Nový kontakt je automaticky propojený s existujícím kontaktem adresáře. Informace, které přidáte, uvidíte jenom vy.
Tyto nové kontakty budou automaticky aktualizovat kontakty.
Pokud chcete někoho přidat do oblíbených, vyberte kontakt a pak na panelu nástrojů zvolte Přidat k oblíbeným .
Tip: Oblíbené kontakty s e-mailovou adresou se také zobrazí v navigačním podokně v Aplikaci Pošta, aby se zobrazily všechny jejich e-maily na jednom místě.
Na stránce Lidé vyberte kontakt v prostředním podokně a zobrazte nebo upravte informace o kontaktu. Zobrazujete verzi karty profilu. Oddíly a karty se můžou lišit.
-
Soubory: Poslední soubory, které s vámi kontakt sdílel.
-
Konverzace: Nedávné e-mailové zprávy, e-mailové přílohy a chaty v Teams mezi vámi a kontaktem.
-
LinkedIn: Pokud má kontakt veřejný profil LinkedIn se stejným e-mailem, který jste u tohoto kontaktu uložili, zobrazí se na tomto místě informace z LinkedInu.
-
Organizace: Pokud kontakt patří vaší organizaci, uvidíte také organizační diagram.
Pokud chcete upravit kontakt, vyberte Upravit kontakt vedle položky Kontaktní informace nebo vyberte Upravit na panelu nástrojů.
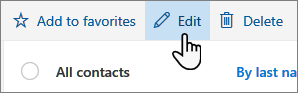
-
Na stránce Lidé vyberte kontakt.
-
Vyberte ikonu kamery.

-
Vyberte Nahrát novou fotku, zvolte soubor, který chcete použít, a pak zvolte Otevřít a nahrajte ho.
-
Pokud chcete změnit umístění fotky, klikněte do kroužku a přetáhněte ukazatel. Pokud chcete zobrazení přiblížit nebo oddálit, použijte posuvník pod fotkou.
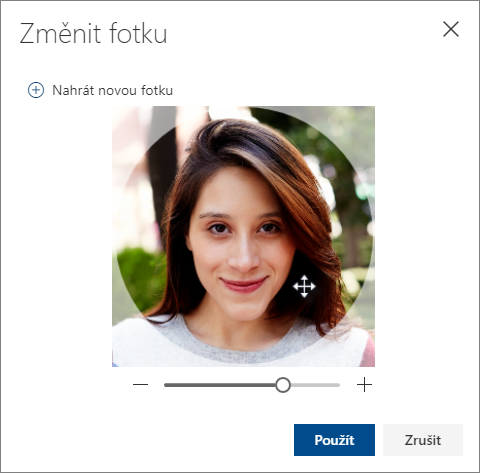
-
Vyberte Použít>Hotovo.
Pokud chcete změnit způsob zobrazení jmen kontaktů, vyberte Nastavení a pak Zobrazit kontakty podle > Jméno nebo Příjmení.
Pokud chcete kontakty seřadit, použijte nabídku řazení v horní části seznamu. Vyberte například Seřadit podle > Příjmení.
-
Vyberte jeden nebo více kontaktů a pak vyberte Odstranit.
-
Výběrem možnosti Odstranit potvrďte akci.
Seznam kontaktů je kolekce e-mailových adres a je užitečná pro posílání e-mailů skupině lidí. Seznamům kontaktů se někdy říká distribuční seznamy.
Vytvořte třeba seznam kontaktů s názvem My Book Club a přidejte do něj všechny členy svého knižního klubu. Pokud chcete poslat e-mailovou zprávu všem uživatelům v klubu, stačí zadat "Můj knižní klub" na řádku Komu e-mailu.
Poznámka: Ve výchozím nastavení se seznamy kontaktů vytvářejí ve výchozí složce Kontakty a můžete je také zobrazit v části Seznamy kontaktů. Pokud chcete seznam kontaktů uložit do jiné složky, vyberte ji a teprve potom vyberte Nový seznam kontaktů. Seznamy kontaktů nelze po vytvoření přesunout z jedné složky do jiné.
-
Na stránce Lidé vyberte na panelu nástrojů symbol ˅ vedle položky Nový kontakt a vyberte Nový seznam kontaktů.
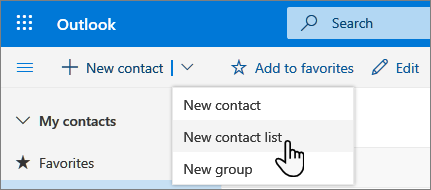
-
Zadejte název seznamu a pak přidejte jména nebo e-mailové adresy.
-
Vyberte Vytvořit.
-
Na stránce Lidé vyberte v navigačním podokně Vaše seznamy kontaktů nebo vyhledejte název seznamu kontaktů.
-
Vyberte seznam kontaktů a pak vyberte Upravit.
-
Zadejte jména nebo e-mailové adresy.
-
Vyberte Uložit.
-
Na stránce Lidé vyberte v navigačním podokně Vaše seznamy kontaktů nebo vyhledejte název seznamu kontaktů.
-
Vyberte seznam kontaktů a pak Upravit.
-
Jako jméno nebo e-mailovou adresu, kterou chcete odebrat, vyberte x .
-
Vyberte Uložit.
Poznámka: Funkce a informace v této příručce platí pro Outlook na webu, které jsou dostupné prostřednictvím Microsoftu 365.










