SharePoint Server 2016 se rozšiřuje o funkce navržené tak, aby byly povědomé, intuitivní a odpovídaly způsobu, jakým pracujete. Všechno, co jsme se dozvěděli při vylepšování Microsoft 365, přinášíme od verze Veřejná aktualizace pro SharePoint Server 2016 (Feature Pack 1) z listopadu 2016 na SharePoint Server. Tady najdete přehled některých novinek a vylepšení pro SharePoint Server 2016.
Poznámka: Jste odborník v oboru IT? Podívejte se na článek Nové a vylepšené funkce pro IT profesionály.
Moderní prostředí služby OneDrive
Verze Veřejná aktualizace pro SharePoint Server 2016 (Feature Pack 1) z listopadu 2016 přináší na SharePoint Server 2016 moderní prostředí služby OneDrive. To znamená, že OneDrive pro práci nebo školu získá modernizovaný vzhled a funkčnost od Microsoft 365. Příkazy sloužící například k nahrávání, sdílení a synchronizaci teď najdete v horní části stránky. Pomocí nabídky pro nahrávání teď v podporovaných prohlížečích, mezi které patří Microsoft Edge a Google Chrome, můžete nahrávat složky a soubory.
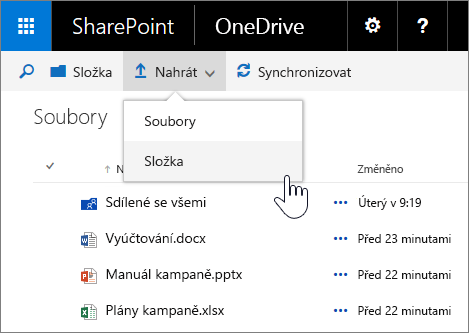
K dispozici máte volič zobrazení pro přepínání mezi zobrazením seznamu a miniatur. Ikona Informace otevře podokno podrobností, kde můžete zobrazit nedávnou aktivitu se soubory, sdílet soubory, zjistit, s kým soubory sdílíte, a spoustu dalšího.

V prostředí služby OneDrive teď navíc můžete otevírat obrázky a videa a pomocí kláves se šipkami zobrazit náhled všech podporovaných souborů ve složce. Je to skvělý způsob, jak rychle projít všechny fotky v nějaké složce.
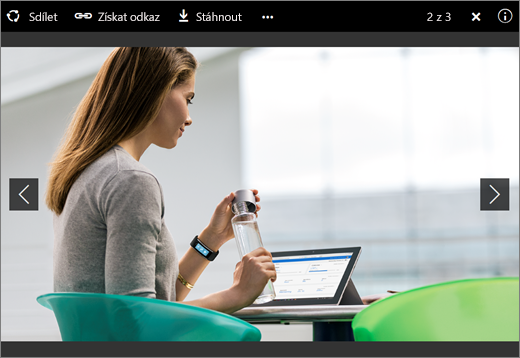
Poznámka: Pokud moderní prostředí služby OneDrive nevidíte, nebyly ještě aplikovány aktualizace balíčku Feature Pack. Ostatní funkce popsané v tomto článku ale přesto uvidíte.
Mobilní sharepointové aplikace
Mobilní sharepointové aplikace představují nový způsob, jak se dostat k intranetovému obsahu na svých zařízeních. Aplikaci si můžete stáhnout a nainstalovat z App Storu na svém zařízení. Když se přihlásíte na SharePoint Server 2016, můžete procházet sharepointové weby, zobrazit odkazy na weby, které vaše organizace označila jako důležité, zobrazit profily uživatelů a vyhledávat lidi, weby a dokumenty.
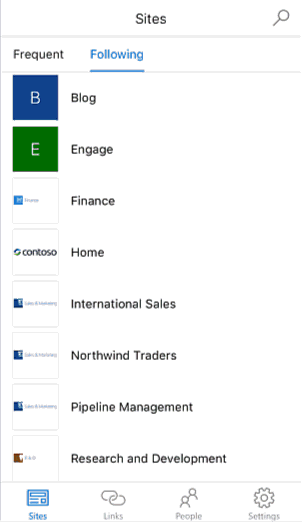
Mobilní aplikace SharePoint pro iOS je už dostupná v Apple App Storu. Aplikace pro Windows a Android ji budou následovat.
Lepší podpora mobilních prohlížečů
Weby služby SharePoint Server 2016 nabízejí v mobilních prohlížečích konzistentní prostředí na nejrůznějších obrazovkách a zařízeních. Pokud pro přístup k webům používáte prohlížeč na mobilním zařízení, můžete snadněji procházet weby, podřízené weby a obsah na těchto webech pomocí zobrazení s podporou dotykového ovládání. Můžete třeba klepnout na dlaždice nebo odkazy na knihovny, otevřít soubory, přejít na jiné weby nebo se rychle dostat na OneDrive.
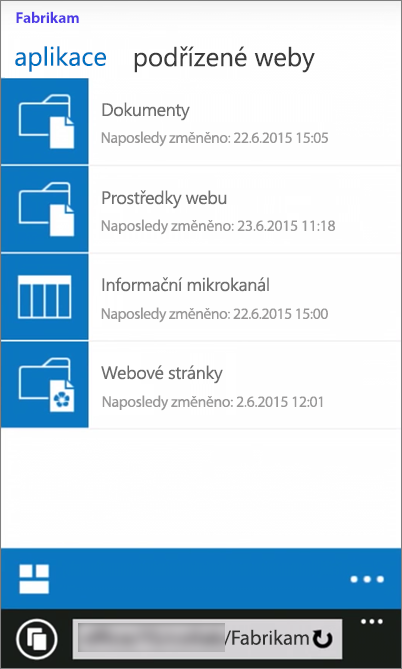
Z mobilního zobrazení můžete přepnout na úplné webové zobrazení stránek, které byste viděli na stolním počítači.
Jednodušší navigace a příkazy
Vylepšujeme SharePoint v Microsoftu 365 a tyto zkušenosti využíváme k tomu, abychom SharePoint Server 2016 obohatili jednodušší navigací a příkazy.
Spouštěč aplikací. Spouštěč aplikací umožňuje, abyste se ke svým aplikacím dostali, ať jste v SharePointu kdekoli. Pomocí spouštěče aplikací můžete rychle spouštět aplikace, procházet weby a otvírat osobní soubory. Když kliknete (nebo klepnete) na ikonu spouštěče aplikací 
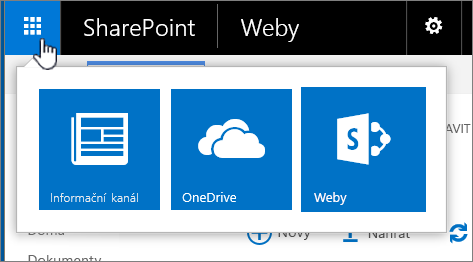
Nové ovládací prvky pro knihovny webů a OneDrive pro práci nebo školu. Kliknutím na ovládací prvek můžete vytvořit složku, nahrát soubory, synchronizovat soubory pro použití v offline režimu nebo sdílet soubory.
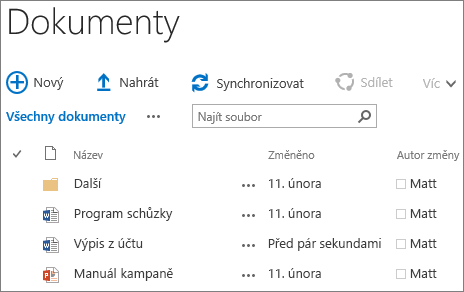
Připnutí stránek webů. Weby zobrazené na stránce webů můžete připnout. Připnutý web se zobrazuje na začátku seznamu webů, které sledujete.
Vylepšené možnosti sdílení
SharePoint Server 2016 má tyto vylepšené možnosti sdílení:
Jednoduché a přirozené sdílení webů. Stačí kliknout na tlačítko Sdílet v pravém horním rohu libovolné stránky, zadat jména lidí, se kterými chcete obsah sdílet, a stisknout klávesu Enter. A je to, je hotovo!
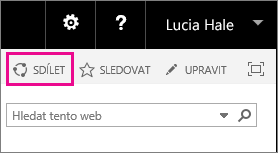
Lidé, kterým jste stránku nasdíleli, dostanou e-mailovou pozvánku s odkazem na web. SharePoint i dál používá účinné koncepty, jako jsou úrovně oprávnění, skupiny a dědičnost, aby poskytoval tyto možnosti, ale k provádění každodenních úkolů jako sdílení webu už nemusíte těmto konceptům rozumět. Při sdílení byste měli vědět, kdo může něco zobrazit. Pokud chcete zjistit, kdo má k určitému webu přístup, jednoduše přejděte na nabídku Nastavení v pravém horním rohu, klikněte na „Sdíleno s“ a uvidíte jména a obrázky lidí, kteří mají k webu přístup.
Sdílet můžou i členové. Web můžou sdílet i členové webu, nejen jeho vlastníci, jako tomu bylo v dřívějších verzích služby SharePoint. Uživatelé můžou udělit oprávnění, která mají k souboru nebo složce, dalším lidem.
Sdílení e-mailů. Můžete rozesílat e-maily s pozvánkou ke sdílení, které obsahují odkaz pro anonymní hosty. Interní uživatelé můžou kliknout na odkaz pro hosty a získat přístup k webu nebo dokumentu bez přihlášení. Externím uživatelům přijde odkaz pro hosty k jednorázovému použití, pomocí kterého můžou získat přístup k webu nebo dokumentu.
Nové dialogové okno Sdílení. Pomocí dialogového okna Sdílení můžete vytvářet a sdílet složky.
Přepracované žádosti o přístup. Lidé, kteří nesmí sdílet, můžou použít nový proces žádosti o sdílení, který správce některým lidem zpřístupní. Správci přijde e-mail, ve kterém může jedním kliknutím schválit nebo zamítnout žádost o přístup.
Další informace o sdílení najdete v článku Seznamte se s Yammerem.
Funkce knihoven dokumentů
K dispozici jsou teď následující funkce přístupnosti, které usnadňují práci s knihovnami dokumentů:
-
Orientační body stránek k usnadnění navigace a vylepšení alternativních textů u všech hlavních navigačních odkazů.
-
Klávesové zkratky k provádění následujících akcí bez použití pásu karet:
Akce
Klávesy
Vytvoření nového dokumentu
Alt+N
Úprava dokumentu
Alt+E
Nahrání dokumentu
Alt+U
Správa dokumentu
Alt+M
Sdílení dokumentu
Alt+S
Synchronizace dokumentu
Alt+Y
-
Vylepšení fokusu, například ponechání fokusu na předchozích prvcích nebo zachytávání fokusu.
-
Oznamování průběhu nahrávání.
-
Oznamování názvů a typů souborů při procházení složek a seznamů souborů.
-
Vylepšené čtení popisků.
-
Pevné použití barevných záležitostí pro přepínání zobrazení.
-
Aktualizovaná dokumentace nápovědy.
Pěkný přehled informací o knihovnách dokumentů najdete v článku Úvod ke knihovnám.
Nahrávání několika souborů najednou, lepší funkce přetažení. Pomocí příkazu Nahrát můžete do knihovny dokumentů nahrát několik souborů najednou. Další informace najdete v článku Jak nahrát soubory do knihovny.
Přepracované nabídky, s otevíráním pomocí pravého tlačítka myši. Když kliknete na soubor pravým tlačítkem, dostanete se k nejčastěji používaným příkazům, jako třeba Stáhnout, Otevřít, Sdílet, Přejmenovat, Odstranit a podobně.
Náhledy obrázků a videí. Rychlý náhled obrázků a videí nahrávaných do knihoven můžete zobrazit tak, že na ně kliknete nebo na ně jenom najedete myší. Přehled informací o nahrávání zvukových souborů, videí a fotek najdete v článku Nahrání videosouborů, zvukových souborů nebo obrázků do knihovny materiálů.
Podpora formátu ODF (Open Document Format). Soubory můžete vytvářet a ukládat do knihovny dokumentů ve formátu souborů ODF, aby je jiní uživatelé mohli upravovat v programu, který si zvolí. Další informace najdete v článku Nastavení formátu ODF (Open Document Format) jako výchozí šablony souborů pro knihovnu.
Vylepšení správy dokumentů
|
Funkce |
Popis |
|
Podpora velkých souborů |
Můžete nahrávat a stahovat soubory až do velikosti 10 GB. Dřívější verze služby SharePoint nepodporují nahrávání a stahování souborů, které jsou větší než 2 047 MB. |
|
Trvalé adresy URL |
Když přejmenujete nebo přesunete adresy URL zdrojů, zůstanou odkazy na místě. |
|
Podpora speciálních znaků v názvech souborů |
V názvech souborů můžete používat speciální znaky, například &, ~, { a }. Zahrnuje to i identifikátory GUID, úvodní tečky nebo názvy souborů delší než 128 znaků. Poznámka: Znaky jako % a # se stále nesmí v názvech souborů používat. |
Únik informací je problém v mnoha organizacích. Informace o tom, jak nastavit v kolekcích webů SharePoint Serveru 2016 zásady ochrany před únikem informací, najdete v článku Vytvoření zásad ochrany před únikem informací v SharePoint Serveru 2016.
Vylepšení služby OneDrive pro práci nebo školu
Nové ovládací prvky pro práci se službou OneDrive pro práci nebo školu . Kliknutím na ovládací prvek můžete vytvořit složku, nahrát soubory, synchronizovat soubory pro použití v offline režimu nebo sdílet soubory.
Sdílené se mnou. Nové zobrazení Sdílené se mnou vám nabídne seznam složek a souborů, které vám byly přímo nasdíleny.
Složky webů. Nové zobrazení Složky webů vám rovnou nabídne knihovny dokumentů na webech, které sledujete.
Odpadkový koš. Nový odpadkový koš vám nabídne seznam složek a souborů, které byly odstraněny z úložiště OneDrive pro práci nebo školu. Další informace o odpadkovém koši najdete v článku Správa koše kolekce webů SharePointu Online.










