Lync nabízí čistý nový vzhled, který vám pomůže rychle a snadno komunikovat. Všimněte si také nových funkcí, jako jsou trvalé chatovací místnosti, sdílené poznámky a mobilita, které vám pomůžou přizpůsobit Lync vašemu osobnímu pracovnímu postupu bez ohledu na to, jestli jste v kanceláři, doma nebo na cestách.
Čtěte dál a seznamte se s novou nabídkou Rychlý Lync, skupinou Oblíbené, konverzacemi na záložkách, funkcemi videa, ovládacími prvky schůzek a mnoha dalšími informacemi.
Nejlepší funkce k prozkoumání
Čistý vzhled pomocí nabídky Rychlé Lync
Lync používá nabídku Rychlé Lync , která poskytuje více funkcí s menším množstvím nepotřebné funkce. Nabídka Rychlé Lync obsahuje tlačítka, která se zobrazí, když najedete myší na obrázek kontaktu. Jediným kliknutím můžete začít chat, hovor, videohovor nebo zobrazit kartu kontaktu. Najeďte myší na tři tečky po pravé straně a uvidíte další možnosti.
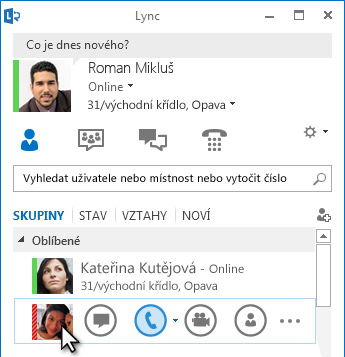
Trvalé
chatovací místnosti

Nová ikona 
Pomocí tlačítka Přidat kontakt 
Trvalé chatovací místnosti a tematické kanály
Lync zahrnuje trvalé chatovací místnosti, kde můžete vést probíhající diskusi s přáteli a spolupracovníky, které si vyberete. Kliknutím na tlačítko Chatovací místnosti můžete vyhledávat chatovací místnosti, monitorovat aktivitu chatovací místnosti a číst a publikovat zprávy.
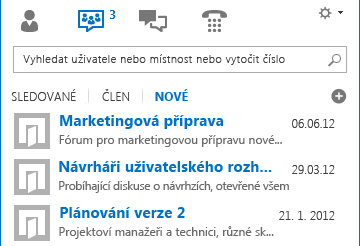
Při vytvoření chatovací místnosti můžete nastavit úroveň soukromí na některou z těchto možností:
-
Otevřete, ve kterém může každý najít, číst nebo publikovat zprávy. Nevyžaduje se žádné členství.
-
Uzavřeno, které může najít kdokoli, ale zprávy můžou číst nebo publikovat jenom členové. (Výchozí)
-
Tajná: Je viditelná jenom pro členy.
Když vstoupíte do chatovací místnosti, nahoře uvidíte fotky jejích členů a jejich současný stav. Můžete taky zobrazit kontaktní kartu libovolného člena – stačí najet myší na jeho fotografii a kliknout na šipku dolů.
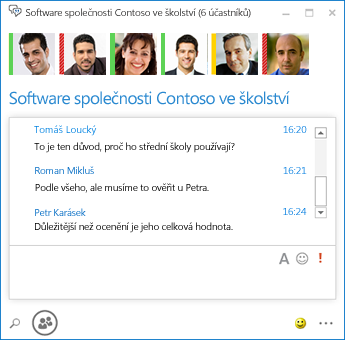
Můžete taky vytvořit tematické kanály, abyste byli upozorněni, když někdo v některé z vašich chatovacích místností přidá příspěvek obsahující určitá slova.
Na stránce možností Trvalý chat můžete nastavit upozorňovací výstrahy a zvuky, které budou signalizovat, že někdo poslal do vašich chatovacích místností zprávu.
Vaši Oblíbení vždy poblíž
Nová skupina Oblíbené umožňuje vytvořit seznam lidí, které kontaktujete nejčastěji a ke kterým chcete mít rychlejší přístup. Stačí, když kliknete pravým tlačítkem na kontakt a potom v rozevíracím seznamu kliknete na příkaz Přidat k oblíbeným položkám.
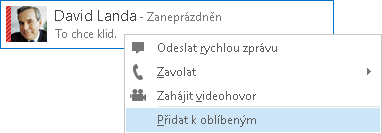
Nové možnosti zobrazení
V zobrazení Kontakty máte na výběr mnoho nových možností:
Kliknutím na Skupiny zobrazíte kontakty a chatovací místnosti uspořádané podle skupin, které jste definovali. Kliknutím na Stav zobrazíte kontakty uspořádané podle dostupnosti (online, pryč, offline nebo neznámý). Kliknutím na Relace je zobrazíte seskupené podle vztahů ochrany osobních údajů, které jste pro ně definovali, nebo kliknutím na Nový zobrazte seznam lidí, kteří požádali o zařazení do vašeho seznamu kontaktů.
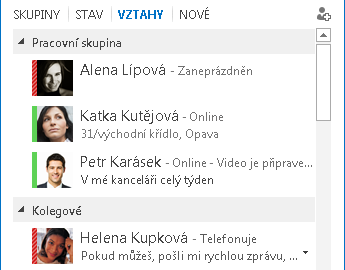
Na nové stránce možností Seznam kontaktů můžete nastavit, jak chcete kontakty seřadit a zobrazit. Můžete vybrat rozbalené dvouřádkové zobrazení, které ukazuje obrázky kontaktů, nebo zhuštěné jednořádkové zobrazení. Kontakty taky můžete seřadit abecedně nebo podle stavu dostupnosti.
Konverzace na záložkách
Díky nové funkci konverzací na záložkách můžete mít všechny svoje hovory, rychlé zprávy a chatovací místnosti v jednom okně konverzace. Záložky na levé straně okna konverzace umožňují snadno přecházet mezi všemi aktivními konverzacemi. (Pokud máte radši samostatné okno pro každou konverzaci, můžete i tuhle možnost vybrat na stránce možností Seznam kontaktů.)
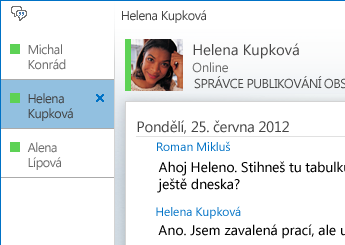
Pomocí otvíracího tlačítka 

Lync si můžete pamatovat stav konverzace, i když se odhlásíte a znovu se přihlásíte.
Pomocí ikon v dolní části okna konverzace můžete rychle přidávat další lidi do konverzace pomocí rychlých zpráv nebo přejít na vyšší úroveň konverzace – zvukový hovor, videohovor nebo prezentaci díky nástrojům pro sdílení souborů a pořádání webových konferencí (jako je tabule, poznámky ze schůzek, sdílené poznámkové bloky nebo přílohy). Když umístíte myš na ikonu, aktivuje se její komunikační režim a zobrazí se dostupné možnosti; kliknutím na ikonu se režim rychlých zpráv změní na příslušný režim.

Nové funkce videa
Pomocí nabídky Rychlé Lync můžete jedním kliknutím zahájit videohovor s kontaktem.
Dřív než zahájíte nebo přijmete videohovor, můžete zobrazit náhled vlastního videa v pozvánce.
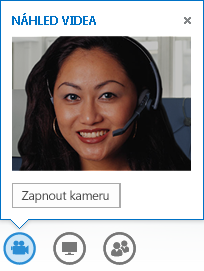
Díky novému Zobrazení galerie můžete automaticky vidět každého účastníka videokonference. Pokud není video dostupné, objeví se obrázek mluvčího. Ovládací prvky galerie umožňují zobrazit jména účastníků a rozpoznat hovořící účastníky. Galerie vždycky ukazuje nejdůležitější účastníky schůzky tím, že soustředí video hlavního mluvčího do řady pro stojící a zobrazuje obrázky míň aktivních účastníků v řadách pro sedící.
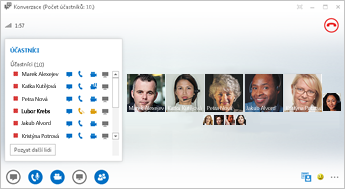
Pokud je ve videokonferenci víc než pět účastníků, okna videa pěti nejaktivnějších účastníků se zobrazí v horní řadě a obrázky dalších účastníků se zobrazí pod nimi. Můžete taky vybrat několik účastníků, kteří se budou zobrazovat vždycky.
Integrované funkce usnadnění
Lync poskytuje podporu vysokého rozlišení DPI a umožňuje škálovat text a grafiku na 125 % a 150 % bodů na palec. Podpora vysokého kontrastu znamená, že Lync je vizuálně atraktivní, i když se používá s různými motivy vysokého kontrastu Windows.
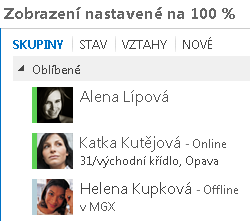
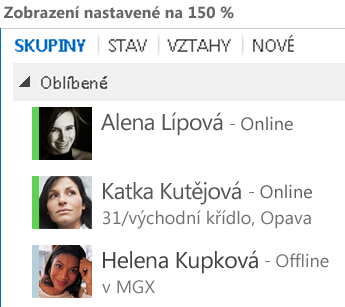
Kromě toho Lync nabízí více než 100 klávesových zkratek pro důležité funkce, které poskytují přímý přístup bez myši. Třeba stisknutím ALT+C můžete přijmout hovor a stisknutím ALT+I ho ignorovat – nemusíte nikam přecházet nebo nastavovat fokus. Pomocí klávesnice se taky dá ukončit hovor (ALT+Q), spustit OneNote (CTRL+N) nebo otevřít nabídka Nástroje (ALT+T).
Rozsáhlá podpora čtečky obrazovky v Lync zajišťuje, že všechna oznámení, příchozí požadavky a rychlé zprávy se budou číst nahlas, takže budete vždy ve smyčce.
Nové funkce schůzek
Připojit se ke schůzce Lync jediným kliknutím
Ať už jste v kanceláři nebo na cestách, můžete se připojit ke schůzce Lync jediným kliknutím nebo dotykem. Už si nemusíte psát nebo pamatovat telefonní čísla a hesla. Stačí kliknout na Připojit se ke schůzceLync z připomenutí schůzky Outlook na počítači nebo z podokna kalendáře nebo schůzky na Windows Phone, iOS nebo Android zařízení.
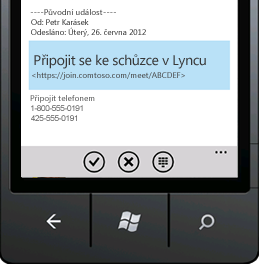
Možnosti místa schůzky
Při plánování schůzky můžete vybrat vlastní vyhrazené místo nebo můžete vytvořit nové místo pro schůzku s novým ID a heslem. To vám umožní přizpůsobit možnosti schůzky tak, aby lépe odpovídaly vašim požadavkům, typu schůzky nebo účastníkům. Pokud třeba máte externí účastníky, určité prezentující nebo budete probírat důvěrné informace, budete potřebovat vytvořit více řízené místo pro schůzku.
Podle typu schůzky můžete při plánování schůzky rozhodnout, jestli budete chtít ztlumit cílovou skupinu nebo povolit a zablokovat sdílení videa. Tyhle možnosti jsou dostupné na stránce Možnosti schůzky a doporučujeme je použít, pokud budete mít schůzku s více než 20 účastníky.

Rozšířené ovládací prvky schůzky
Snadno použitelné ovládací prvky zvuku v místu pro schůzku umožňují ztlumit sám sebe nebo u sebe ztlumení zrušit, změnit zvukové zařízení nebo hladce přepojit hovor na jiné číslo.
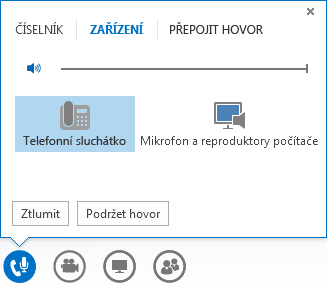
Nabídka Prezentovat umožňuje přístup k jakémukoliv obsahu pro prezentaci v jednom místě, například pomocí plochy, powerpointových prezentací, hlasování, tabule a OneNotu.
Pokaždé, když sdílíte obsah, zobrazí se upozornění se snadno zobrazitelným oknem ve schůzce.
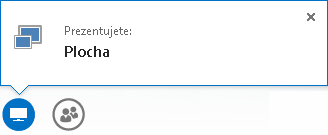
Pokud potřebujete pracovat s víc než jedním programem, můžete vybrat pro sdílení několik programů.
Teď můžete nahrát prezentace, které obsahují videoklipy. Jednoduše nahrajte PowerPoint prezentaci a najeďte myší na snímek a zobrazte ovládací prvky videa, abyste mohli zvuk přehrát, pozastavit nebo upravit.
Zatímco jiný účastník prezentuje powerpointový balíček, můžete si soukromě prohlédnout snímky, vrátit se do zobrazení prezentujícího, a pokud potřebujete prezentovat společně s dalším prezentujícím, můžete převzít předvádění.
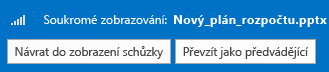
Jako prezentující schůzky můžete povolit nebo zablokovat odesílání videí. Možnost Blokovat video účastníků dovoluje omezit sdílení videa pouze na prezentující. Tato možnost je užitečná, pokud máte velkou schůzku a potřebujete omezit přístup jenom na prezentující.
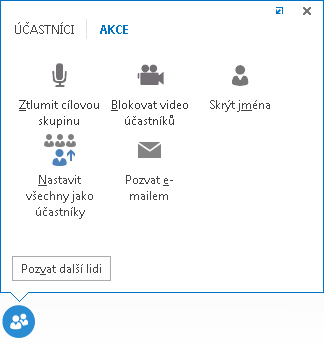
Pomocí možnosti Skrýt jména můžete skrýt jména lidí, kteří mají obrázek nebo video v galerii.
Kliknutím na Nastavit všechny jako účastníky můžete okamžitě změnit všechny ostatní prezentující na účastníky.
Vyberte si rozložení… jakékoli rozložení
Pomocí tlačítka Vybrat rozložení 
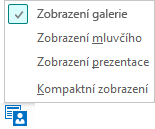
Zobrazení galerie zobrazuje obrázky nebo videa všech účastníků. Zobrazení mluvčího zobrazuje obsah schůzky s videem nebo obrázkem prezentujícího v pravém dolním rohu okna schůzky. Zobrazení prezentace zobrazuje jenom obsah schůzky. Získáte úplný přehled o obsahu, ale neuvidíte účastníky. Kompaktní zobrazení zobrazuje jenom obrázky účastníků. Když najedete myší na obrázek, zobrazí se jeho kontaktní informace.
Pokud schůzku nahráváte, záznam se automaticky uloží ve formátu MP4, který se dá přehrát ve Windows Media Playeru. Záznam můžete vystavit na sdíleném místě, aby si ho mohli ostatní pustit.
Snadná spolupráce pomocí sdílených poznámek
OneNote nabízí nové způsoby spolupráce během schůzky. Během schůzky můžete používat sdílené poznámkové bloky a spoluupravovat je s účastníky schůzky v reálném čase nebo si pořídit poznámky pro osobní použití po schůzce. OneNote Share zjednodušuje komunikaci a následné operace a zároveň snižuje počet chyb způsobených pozdějším přepisem.
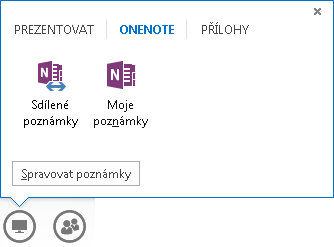
Všichni členové týmu mají přístup ke sdíleným poznámkám a můžou přispívat svými informacemi, debatovat o nápadech nebo používat stránky poznámkových bloků jako virtuální tabuli. Okno OneNotu se automaticky ukotví k oknu schůzky a lidé i obsah sdílený ve schůzce se automaticky přidají do Poznámek.
Pomocí nabídky Spravovat obsah pro prezentace se dají změnit oprávnění, přejmenovat nebo odebrat obsah.
Když Lync zjistí, že prezentaci prezentujete, automaticky vám přiřadí stav Nerušit – Prezentující stav. Tím se zablokují rychlé zprávy a jiná rušivá komunikace.
Lync Webová aplikace
Lync Webová aplikace umožňuje uživatelům počítačů PC a Mac připojit se ke schůzce Lync z webového prohlížeče a nyní poskytuje kompletní Lync možnosti schůzky, mezi které patří:
-
HD video, které přináší život a výraz do Lync, aby lidé "viděli, co máte na mysli", novými způsoby.
-
Technologii VoIP (Voice over IP), která umožňuje připojit se ke schůzce odkudkoli bez poplatků za volání.
-
Zasílání rychlých zpráv, které umožňuje v případě potřeby komunikovat tiše, třeba v kavárně nebo ve vlaku.
-
Sdílení plochy, aplikací a powerpointových prezentací, které ostatním účastníkům schůzky umožňuje vidět váš obsah a vy můžete pokračovat ve spolupráci a neztratit tempo.
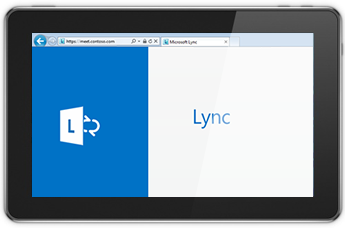
Přístup odkudkoli
Lync usnadňuje komunikaci kdekoli, kde máte přístup k internetu nebo mobilní síti, a to tak, že vám umožní oslovit se podle názvu, ať jste kdekoli. Můžete přepínat mezi zařízeními podle vlastního výběru a mít jistotu, že budete mít známé a konzistentní uživatelské prostředí napříč počítačem, telefonem, prohlížečem a tabletem.
Lync pro mobilní klienty
Lync pro mobilní klienty vám umožní udržovat si svoji přítomnost všude, kde se nacházíte prostřednictvím zařízení Windows Phone,iPhone, iPad nebo Android. Svůj čas můžete lépe spravovat rozhodováním o dostupnosti a řízení přerušení. Můžete poslat e-mail, rychlou zprávu, zavolat nebo se dokonce připojit ke zvukové konferenci jediným dotykem.
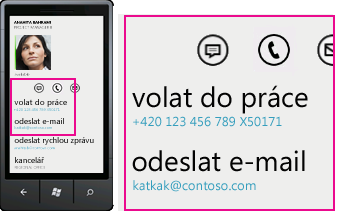
Lync pro mobilní klienty poskytuje nejlepší produktivitu na různých zařízeních. Můžete v reálném čase sledovat stav dostupnosti kolegů a zvolit nejlepší způsob, jak se s nimi spojit – pomocí rychlých zpráv, e-mailu nebo telefonicky. Když voláte, Lync použije vaše Enterprise Voice číslo, abyste mohli komunikovat s jedinou konzistentní identitou a vyhnout se poplatkům za původ volání.
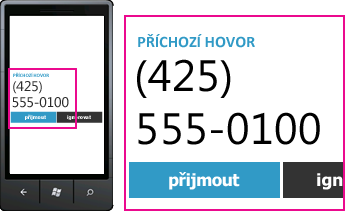
Připojit se můžete prostřednictvím své podnikové sítě nebo datového kanálu vašeho mobilního operátora – není nutné připojení přes virtuální privátní síť (VPN). K audiokonferenci se můžete připojit jediným klepnutím a nemusíte si pamatovat hesla ani PIN kódy.
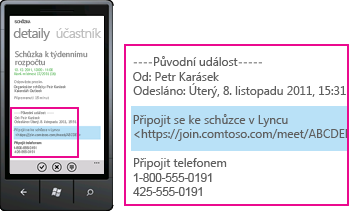
Lync pro mobilní klienty také umožňuje prohledávat podnikový adresář a připojovat se k federovaným kontaktům v jiných sítích.










