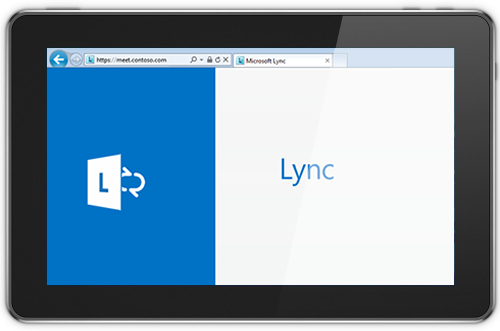Lync Basic 2013 nabízí rychlé zprávy, hlasové hovory a videohovory, Lync schůzky, informace o dostupnosti (informace o stavu) a možnosti sdílení z jednoho snadno použitelného programu.
Poznámka: Hledáte Skype pro firmy? Viz Prozkoumání Skype pro firmy.
Lync Basic 2013 je štíhlejší verze celého klienta Lyncu 2013, která poskytuje všechny stejné základní funkce. Pokud ale chcete používat následující funkce, budete muset upgradovat na Lync 2013:
-
Pokročilé funkce volání: týmové vyzvánění, přesměrování hovorů, souběžné vyzvánění, hlasová pošta, call park, delegování hovorů, skupiny odpovědí a vzdálené řízení hovorů (není k dispozici u všech předplatných Microsoft 365 )
-
Delegování kalendáře
-
Zobrazení galerie videí
-
Sdílení OneNotu
-
Nahrávání
-
Vzdálená plocha (RDS) (není k dispozici s Microsoft 365 )
-
Hledání dovedností (není k dispozici u Microsoft 365 )
-
Infrastruktura virtuálních klientských počítačů (VDI) (není k dispozici s Microsoft 365 )
Pokud chcete zjistit, jestli používáte Lync Basic, udělejte jeden z těchto kroků:
-
Otevřete Lync. Pokud používáte Lync Basic, zobrazí se Lync Basic v horní části hlavního okna Lync.
-
Klikněte na tlačítko Start > Ovládací panely > programy a funkce a vyhledejte seznam Lync společnosti Microsoft. Pokud používáte Lync Basic, uvidíte Microsoft Lync Basic 2013.
V dalších částech se seznámíte s hlavními funkcemi Lyncu Basic.
Některé funkce k prozkoumání
Následující funkce jsou pro tuto verzi Lync nové.
ČISTÝ VZHLED S RYCHLÝM Lync
Lync používá nabídku Rychlé Lync s jednotlivými výpisy kontaktů k poskytování spousty funkcí bez jakýchkoli nepotřebných informací. Nabídka Rychlé Lync obsahuje tlačítka, která se zobrazí, když se v seznamu kontaktů pozastavíte na obrázku kontaktu. Jediným kliknutím můžete začít chat, hovor, videohovor nebo zobrazit kartu kontaktu. Zastavte ukazatel myši na třech tečkách po pravé straně a uvidíte další možnosti.
Tip:
Pomocí ikony Přidat 
DOSTUPNOST OBLÍBENÝCH POLOŽEK
Nová skupina Oblíbené umožňuje vytvořit seznam lidí, které kontaktujete nejčastěji. Stačí, když kliknete pravým tlačítkem myši na kontakt a potom v rozevíracím seznamu kliknete na příkaz Přidat k oblíbeným.
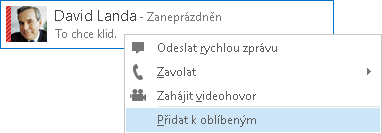
MOŽNOSTI ZOBRAZENÍ
V zobrazení Kontakty máte na výběr řadu možností zobrazení:
Kliknutím na Skupiny zobrazíte kontakty a chatovací místnosti uspořádané podle skupin, které jste definovali. Kliknutím na Stav zobrazíte kontakty uspořádané podle dostupnosti (online, pryč, offline nebo neznámý). Kliknutím na Relace je zobrazíte seskupené podle vztahů ochrany osobních údajů, které jste pro ně definovali, nebo kliknutím na Nový zobrazte seznam lidí, kteří požádali o zařazení do seznamu kontaktů.
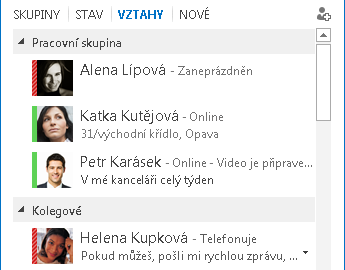
Na stránce možností Seznam kontaktů můžete nastavit, jak chcete kontakty seřadit a zobrazit. Můžete vybrat rozbalené dvouřádkové zobrazení, které ukazuje obrázky kontaktů, nebo zhuštěné jednořádkové zobrazení. Kontakty taky můžete seřadit abecedně nebo podle stavu dostupnosti.
KONVERZACE NA ZÁLOŽKÁCH
Díky konverzaci na záložkách můžete mít všechny svoje hovory, rychlé zprávy a chatovací místnosti v jednom okně konverzace. Záložky na levé straně okna konverzace umožňují snadno přecházet mezi všemi aktivními konverzacemi. (Pokud máte radši samostatné okno pro každou konverzaci, můžete i tuhle možnost vybrat na stránce možností Seznam kontaktů.)
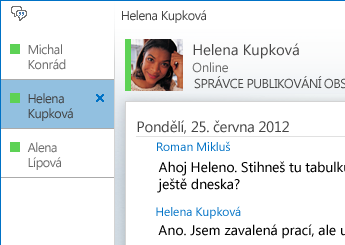
Pomocí otvíracího tlačítka 

Lync si můžete pamatovat stav konverzace, i když se odhlásíte a znovu se přihlásíte.
Pomocí ikon v dolní části okna konverzace můžete rychle přidávat další lidi do konverzace pomocí rychlých zpráv nebo přejít na vyšší úroveň konverzace – zvukový hovor, videohovor nebo prezentaci díky nástrojům pro sdílení souborů a pořádání webových konferencí (jako je tabule, poznámky ze schůzek nebo přílohy). Zastavením ukazatele myši na ikoně aktivujete její komunikační režim a zobrazí se dostupné možnosti. Kliknutím na ikonu se režim rychlých zpráv změní na příslušný režim.

TRVALÉ CHATOVACÍ MÍSTNOSTI A TEMATICKÉ KANÁLY
Lync zahrnuje trvalé chatovací místnosti, kde můžete vést probíhající diskuze s přáteli a spolupracovníky, které si vyberete. Kliknutím na tlačítko Chatovací místnosti v hlavním okně Lync (nad vyhledávacím polem) vyhledejte chatovací místnosti, sledujte aktivitu chatovací místnosti a čtěte a posívejte zprávy.
Poznámka: Chatovací místnosti nejsou v Lyncu Basic 2013 pro Microsoft 365 k dispozici. Další informace o dalších rozdílech pro uživatele Microsoft 365 najdete v tématu Nejčastější dotazy k používání Lyncu Basic s Office 365.
Při vytvoření chatovací místnosti můžete nastavit úroveň soukromí na některou z těchto možností:
-
Otevřete, ve kterém může každý najít, číst nebo publikovat zprávy. Nevyžaduje se žádné členství.
-
Uzavřeno, které může najít kdokoli, ale zprávy můžou číst nebo publikovat jenom členové. (Výchozí)
-
Tajná: Je viditelná jenom pro členy.
Když vstoupíte do chatovací místnosti, nahoře uvidíte obrázky jejích členů a jejich současný stav. Můžete taky zobrazit kontaktní kartu libovolného člena – stačí zastavit ukazatel myši na jeho obrázku a kliknout na šipku dolů.
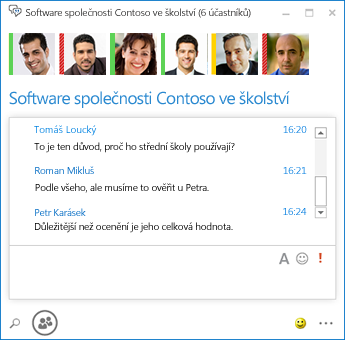
Můžete taky vytvořit tematické kanály, abyste byli upozorněni, když někdo v některé z vašich chatovacích místností přidá příspěvek obsahující určitá slova.
Na stránce možností Trvalý chat můžete nastavit upozorňovací výstrahy a zvuky, které budou signalizovat, že někdo poslal do vašich chatovacích místností zprávu.
FUNKCE VIDEA
Pomocí nabídky Rychlé Lync můžete jedním kliknutím zahájit videohovor s kontaktem.
Dřív než zahájíte nebo přijmete videohovor, můžete zobrazit náhled vlastního videa v pozvánce.
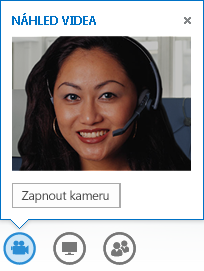
INTEGROVANÉ FUNKCE USNADNĚNÍ
Lync poskytuje podporu vysokého rozlišení DPI a umožňuje škálovat text a grafiku na 125 % a 150 % bodů na palec. Podpora vysokého kontrastu znamená, že Lync vypadá dobře, i když se používá s různými motivy vysokého kontrastu Windows.
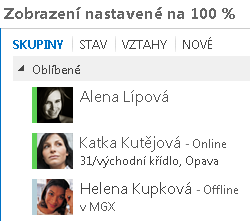
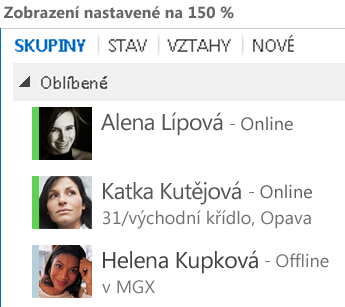
Lync navíc nabízí více než 100 klávesových zkratek pro důležité funkce a poskytuje přímý přístup bez myši. Třeba stisknutím Alt+C můžete přijmout hovor, stisknutím Alt+I ho ignorovat – nemusíte nikam přecházet nebo nastavovat fokus. Pomocí klávesnice se taky dá ukončit hovor (Alt+Q) nebo otevřít nabídku Nástroje (Alt+T).
Rozsáhlá podpora čtečky obrazovky v Lync zajišťuje, že všechna oznámení, příchozí požadavky a rychlé zprávy se budou číst nahlas, takže budete vždy ve smyčce.
Funkce schůzky
PŘIPOJTE SE KE SCHŮZCE Lync JEDINÝM KLIKNUTÍM.
Ať už jste v kanceláři nebo na cestách, můžete se připojit ke schůzce Lync jediným kliknutím. Už si nemusíte psát nebo pamatovat telefonní čísla a hesla. Stačí kliknout na Připojit se ke schůzce Lync z připomenutí schůzky Outlook.
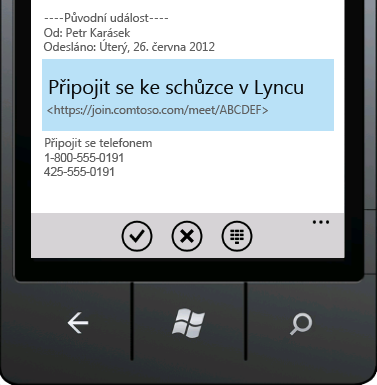
Nebo se v hlavním okně Lync připojte ze zobrazení Schůzky kliknutím na Připojit se.
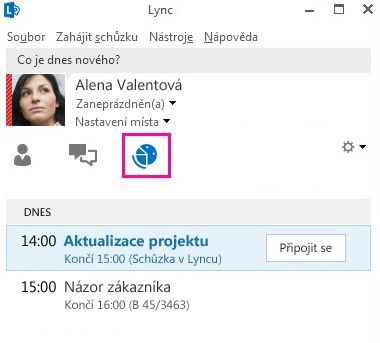
Připojte se ke schůzkám Lync, i když nemáte Lync nainstalovanou pomocí Lync Web Appu. Podrobnosti najdete v části Lync Web Appu dále v této části.
Pokud zobrazení Schůzky nevidíte, potřebujete nejnovější aktualizaci Lync. Přejděte do služby Windows Update a nainstalujte ji odsud, nebo kontaktujte podporu (Technická podpora na pracovišti) a zeptejte se, kdy aktualizaci dostanete.
MOŽNOSTI MÍSTA PRO SCHŮZKY
Při plánování schůzky můžete vybrat vlastní vyhrazené místo nebo můžete vytvořit nové místo pro schůzku s novým ID a heslem. To vám umožní přizpůsobit možnosti schůzky tak, aby odpovídaly vašim požadavkům, typu schůzky nebo účastníkům. Pokud třeba máte externí účastníky, specifické prezentující nebo budete probírat důvěrné informace, budete potřebovat vytvořit více řízené místo pro schůzku.
Poznámka: V Lyncu Basic 2013 pro Microsoft 365 není k dispozici vyhrazené místo.
V případě, že plánujete schůzku pomocí Outlooku, můžete podle typu schůzky rozhodnout, jestli budete chtít zakázat rychlé zprávy, ztlumit cílovou skupinu, případně povolit nebo zablokovat sdílení videa. Tyto možnosti jsou dostupné na stránce Možnosti schůzky a doporučujeme je použít, pokud budete mít schůzku s víc než 20 účastníky.
Tip: Pokud Outlook nepoužíváte, můžete Lync schůzky nastavit pomocí webového plánovače Lync, který je k dispozici na https://sched.lync.com.
Poznámka: Pokud možnost zakázání rychlých zpráv nevidíte, potřebujete nejnovější aktualizaci Lync. Přejděte do služby Windows Update a nainstalujte ji odsud nebo kontaktujte podporu (Technická podpora na pracovišti) a zeptejte se, kdy aktualizaci dostanete.
OVLÁDACÍ PRVKY SCHŮZKY
Snadno použitelné ovládací prvky zvuku v místu pro schůzku umožňují ztlumit sám sebe nebo u sebe ztlumení zrušit, změnit zvukové zařízení nebo hladce přepojit hovor na jiné číslo.
Nabídka Prezentovat umožňuje přístup k jakémukoliv obsahu pro prezentaci v jednom místě, například pomocí plochy, powerpointových prezentací, hlasování a tabule.
Pokaždé, když sdílíte obsah, zobrazí se upozornění se snadno zobrazitelným oknem ve schůzce.
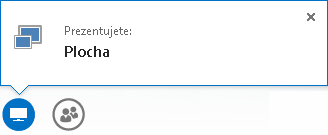
Pokud potřebujete pracovat s víc než jedním programem, můžete vybrat pro sdílení několik programů.
Můžete nahrát prezentace, které obsahují videoklipy. Jednoduše nahrajte PowerPoint prezentaci a najeďte myší na snímek a zobrazte ovládací prvky videa, abyste mohli zvuk přehrát, pozastavit nebo upravit.
Zatímco jiný účastník prezentuje powerpointový balíček, můžete si soukromě prohlédnout snímky, vrátit se do zobrazení prezentujícího, a pokud potřebujete prezentovat společně s dalším prezentujícím, můžete převzít předvádění.
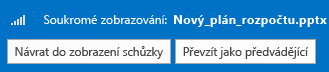
Jako prezentující schůzky můžete pomocí možnosti Žádné rychlé zprávy ke schůzce zakázat rychlé zprávy, abyste účastníkům pomohli se plně soustředit na schůzku. Můžete taky povolit nebo zablokovat posílání videa. Možnost Blokovat video účastníků dovoluje omezit sdílení videa jenom na prezentující. Oceníte ji, když máte velkou schůzku a potřebujete omezit přístup jenom na prezentující.
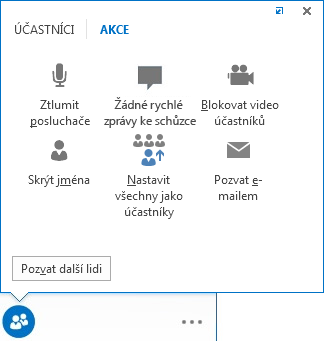
Pomocí možnosti Skrýt jména můžete skrýt jména lidí, kteří mají obrázek nebo video v galerii.
Kliknutím na Nastavit všechny jako účastníky můžete okamžitě změnit všechny ostatní prezentující na účastníky.
Poznámka: Pokud možnost zakázání rychlých zpráv nevidíte, potřebujete nejnovější aktualizaci Lync. Přejděte do služby Windows Update a nainstalujte ji odsud nebo kontaktujte podporu (Technická podpora na pracovišti) a zeptejte se, kdy aktualizaci dostanete.
VYBRAT ROZLOŽENÍ... LIBOVOLNÉ ROZLOŽENÍ
Pomocí tlačítka Vybrat rozložení můžete vybrat určité zobrazení obsahu, prezentujícího a účastníků schůzky, které se hodí pro váš typ schůzky.
Zobrazení mluvčího zobrazuje obsah schůzky s videem nebo obrázkem prezentujícího v pravém dolním rohu okna schůzky. Zobrazení obsahu zobrazuje jenom obsah schůzky. Získáte úplný přehled o obsahu, ale neuvidíte účastníky. Kompaktní zobrazení zobrazuje jenom obrázky účastníků. Stačí se pozastavit na obrázku, aby se zobrazily jeho kontaktní informace.
Lync WEBOVÁ APLIKACE
Lync WebOvá aplikace umožňuje uživatelům počítačů PC a Mac připojit se ke schůzce Lync z webového prohlížeče a nabízí kompletní Lync možnosti schůzky, včetně:
-
HD video, které přináší život a výraz do Lync, aby lidé "viděli, co máte na mysli", novými způsoby.
-
Technologii VoIP (Voice over IP), která umožňuje připojit se ke schůzce odkudkoli bez poplatků za volání.
-
Zasílání rychlých zpráv, které umožňuje v případě potřeby komunikovat tiše, třeba v kavárně nebo ve vlaku.
-
Sdílení plochy, programu a PowerPoint, aby váš obsah viděli ostatní účastníci schůzky, což vám umožní pokračovat ve spolupráci, aniž byste museli ztrácet čas!