Můžete změnit velikost písma pro veškerý text nebo jenom vybraný text v desktopovém Excelu, PowerPointu nebo Wordu.
Změna výchozí velikosti písma pro veškerý text
Způsob změny výchozí velikosti písma se liší podle aplikace. Níže si vyberte aplikaci a pak postupujte podle uvedených pokynů.
-
Klikněte na Soubor > Možnosti.
-
V dialogovém okně klikněte na Obecné.
-
V části Při vytváření nových sešitů zadejte požadovanou velikost písma do pole Velikost písma.
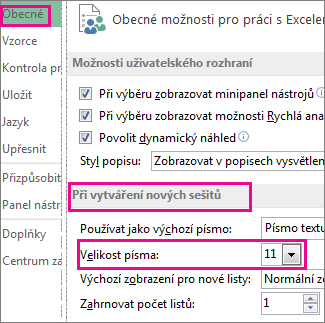
Nebo můžete zadat libovolnou velikost, od 1 do 409, do násobků 0,5, například 10,5 nebo 105,5. Můžete také zvolit jiný výchozí styl písma.
Poznámka: Pokud chcete začít používat novou výchozí velikost písma nebo písmo, musíte restartovat Excel. Nové výchozí písmo a velikost písma se používají pouze v nových sešitech vytvořených po restartování aplikace Excel. žádné existující sešity nebudou ovlivněny. Pokud chcete použít nové výchozí písmo a velikost v existujících sešitech, přesuňte listy z existujícího sešitu do nového sešitu.
Pokud chcete změnit velikost písma pro všechny snímky, změňte ji na předloze snímků. Každá powerpointová prezentace obsahuje předlohu snímků se souvisejícími rozloženími snímků.
Poznámka: Pokud chcete změnit motiv, měli byste to udělat před změnou písma, protože různé motivy můžou používat různá písma.
-
Na kartě Zobrazení klikněte na Předloha snímků.
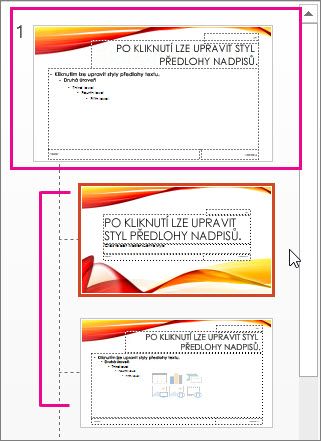
V zobrazení Předloha snímků je předloha nahoře v podokně miniatur a pod ní jsou související rozložení.
-
Pokud chcete změnit písmo na všech snímcích, klikněte na předlohu snímků, nebo klikněte na libovolné rozložení a změňte velikost písma jenom v daném rozložení.
-
V předloze snímků nebo rozložení vyberte úroveň zástupného textu, u kterého chcete změnit velikost písma.
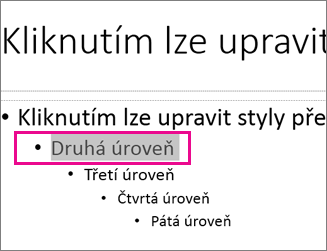
-
Na kartě Domů klikněte na požadovanou velikost písma v poli Velikost písma.
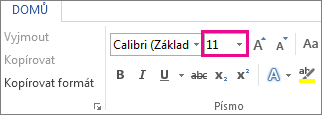
Můžete také zadat jakoukoli vámi požadovanou velikost v násobcích čísla 0,1, třeba 10,3 nebo 105,7.
Velikost odrážky se automaticky zvětší nebo zmenší tak, aby odpovídala změněné velikosti písma.
Tip: Můžete se taky podívat na video o změně velikosti písma pro text na jednom snímku nebo změně textu na všech snímcích.
-
Otevřete nový prázdný dokument.
-
Na kartě Domů klikněte ve skupině Styly na ikonu pro otevření dialogového okna

Další možností je stisknout Ctrl+Alt+Shift+S.
-
Klikněte na tlačítko

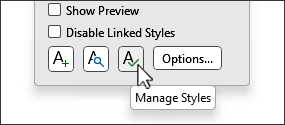
-
Klikněte na kartu Nastavit výchozí hodnoty a vyberte požadovanou velikost v poli Velikost.
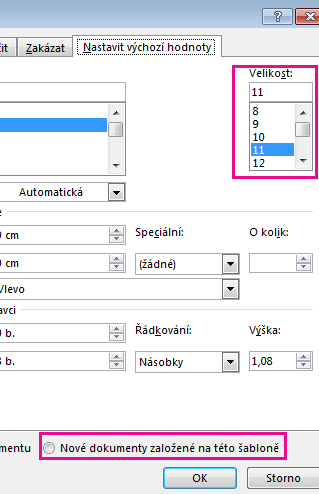
Můžete také zadat jakoukoli vámi požadovanou velikost v násobcích čísla 0,5 (od 1 do 1638), třeba 10,5 nebo 105,5.
-
Klikněte na možnost Nové dokumenty založené na této šabloně.
-
Zavřete a znovu otevřete Word. Pokud se zobrazí výzva k uložení šablony Normal, klikněte na Ano.
Tip: Na kartě Nastavit výchozí hodnoty můžete taky změnit výchozí písmo nebo barvu písma.
Když nastavíte výchozí písmo, bude každý nový dokument, který otevřete, používat nastavení písma, která jste vybrali a nastavili jako výchozí. Výchozí písmo se použije pro nové dokumenty, které budou založené na aktivní šabloně, obvykle Normal.dotm. Můžete taky vytvořit různé šablony používající různá výchozí nastavení písma.
Změna velikosti vybraného textu
Velikost písma vybraného textu můžete v desktopovém Excelu, PowerPointu nebo Wordu změnit takto:
-
Vyberte text nebo buňky s textem, který chcete změnit. Pokud chcete vybrat celý text wordového dokumentu, stiskněte kombinaci kláves Ctrl + A.
-
Na kartě Domů klikněte na velikost písma v poli Velikost písma.
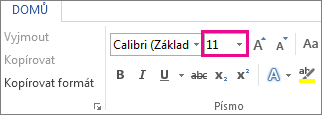
Můžete také zadat jakoukoli vámi požadovanou velikost s následujícími omezeními:
-
Excel: mezi 1 a 409, mezi 1 a 409, v násobcích 0,5 (například 10,5 nebo 105,5)
-
PowerPoint: násobky čísla 0,1, od 1 do 3600 (například 10,3 nebo 105,7)
-
Word: násobky čísla 0,5, od 1 do 1638 (například 10,5 nebo 105,5)
-
Tipy:
-
Po výběru textu se poblíž kurzoru zobrazí minipanel nástrojů. Velikost textu můžete změnit i na tomto minipanelu.
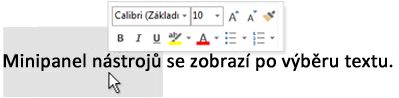
-
Můžete také kliknout na ikony Zvětšit písmo nebo Zmenšit písmo (zvětšit písmo a zmenšit písmo v některých starších verzích aplikací Office), dokud se v poli Velikost písma nezobrazí požadovaná velikost.
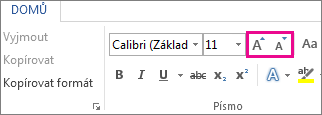
Viz také
Změna výchozího písma nebo jeho nastavení ve Wordu
Změna písem v zápatí na snímku
Změna motivu (Excel a Word)
Formátování textu v buňkách (Excel)










