Poznámka: Tento článek svou práci splnil a brzy zmizí. Abychom předešli strastem s hláškou „Stránka nebyla nalezena“, odebíráme odkazy, o kterých víme. Pokud jste na tuto stránku vytvořili nějaké odkazy, odeberte je prosím. Společně tak zajistíme lepší orientaci na webu.
Když chcete zdůraznit jeden bod, můžete na snímku animovat jedno slovo. Na text uvnitř obrazce, textového pole nebo zástupného symbolu můžete použít Shimmer, vlna nebo jakýkoliv jiný zvýrazňovací efekt. Většina animačních efektů se aplikuje na všechen text na snímku, takže animaci jednoho slova udělejte takto:
-
Vložení obrazce a přidání textu do něj
-
Naformátujte text.
-
Naformátujte obrazec.
-
Použijte vybrané animační efekty.
V následujícím příkladu jsou uvedeny podrobnosti pro jednotlivé kroky.
Vložení obrazce s textem
-
Na kartě Domů klikněte na obrazce > obdélníka potom kliknutím nebo kdekoli na snímku vložte obrazec.
-
Podržte CTRL a klikněte na obrazec, klikněte na Upravit texta napište text, který chcete animovat. V našem příkladu zadáte WoW!.
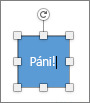
Formátování textu
-
Na snímku vyberte text.
-
Na kartě Domů ve skupině písmo použijte jakékoli formátování, třeba nastavení písma nebo barvy. Pokud třeba chcete vybrat jinou barvu, klikněte na šipku u

Formátování obrazce
-
Poklikejte na obrazec a v podokně vlastnosti vpravo přejděte na možnost Formát obrazce > Možnosti obrazce.
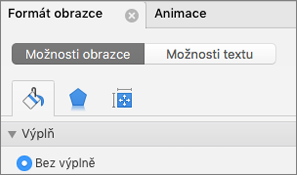
-
V části Výplň vyberte Bez výplně.
-
V části Čára vyberte Bez čáry.
-
Umístěte obrazec tak, aby byl text na požadovaném místě. Snímek teď vypadá nějak takto:
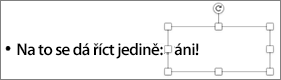
Animace textu
Teď k textu přidáme animace Přilétnutí a Otáčení.
-
Vyberte text obrazce a klikněte na kartu Animace.
-
V úvodním efektuklikněte na přílet .

-
Vyberte text znovu a klikněte na tlačítkočíselník . Podokno vlastností Animace teď vypadá takto:
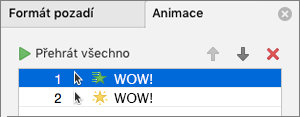
-
(Volitelné) V podokně vlastností Animace vyberte jednotlivé kroky animace a podle potřeby upravte nastavení Možnosti efektu a Časování. Získejte další informace.
-
Když chcete zobrazit náhled animace, klikněte na první animaci a pak na Přehrát od.
Viz také
Postupná animace jednotlivých bodů u odrážek
Vložení obrazce s textem
-
Na kartě Domů v části Vložitklikněte na obrazec, přejděte na obdélníkya vyberte obdélník.
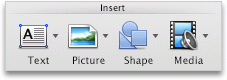
-
V prezentaci vytvořte tažením ukazatele myši obdélník a do obdélníku zadejte slovo WoW .
Formátování textu
-
Na snímku vyberte text.
-
Na kartě Domů v části písmopoužijte jakékoli požadované formátování. Například klikněte na šipku vedle tlačítka Barva písma

Formátování obrazce
K obrazcům jsou přiřazeny barvy výplně a čáry. Pokud chcete, aby se slovo "WOW" podobat jinému textu, musíte odstranit barvu výplně a čáry.
-
Klikněte na ohraničení obrazce a potom klikněte na kartu Formát .
Kolem obrazce se zobrazí modré ohraničení. Obrazec by měl vypadat podobně jako na následujícím obrázku.
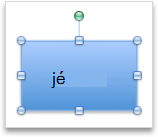
-
V části styly obrazcůklikněte na výplňa potom na bez výplně.

-
V části styly obrazcůklikněte na čáraa potom na bez čáry.
Obrazec by nyní neměl mít výplň a žádný řádek a měl by vypadat podobně jako na následujícím obrázku.
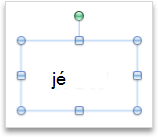
Animace textu
-
Na snímku vyberte text.
-
Na kartě animace klikněte v části zvýrazňující efektyna Barva písma.
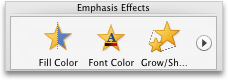
-
V části Možnosti animaceklikněte na změnit pořadía pak v části Možnosti efektuv místní nabídce vlastnosti klikněte na barvu, kterou chcete použít.

-
Pokud chcete zobrazit náhled všech animačních efektů na snímku, klikněte na kartě animace v části Náhledna Přehrát.

Tipy:
-
Každý animační efekt je na snímku na


-
Můžete měnit i další možnosti animace, například rychlost animace nebo způsob jejího spouštění. Další informace najdete v tématu Změna pořadí animací, rychlosti nebo způsobu spuštění.
-
Viz také
Postupná animace jednotlivých bodů u odrážek
Změna pořadí, rychlosti a způsobu spuštění animace










