Poznámka: Snažíme se pro vás co nejrychleji zajistit aktuální obsah nápovědy ve vašem jazyce. Tato stránka byla přeložena automaticky a může obsahovat gramatické chyby nebo nepřesnosti. Naším cílem je to, aby pro vás byl její obsah užitečný. Mohli byste nám prosím dát ve spodní části této stránky vědět, jestli vám informace v článku pomohly? Pokud byste se rádi podívali na jeho anglickou verzi, najdete ji tady.
Do prezentace můžete přidat vizuální a zvýraznit tak, že animování obrázku nebo bloku textu tak, aby následuje nastavovat cestu na snímku.
Vyberte předdefinovanou cestu a upravit tak, aby vám nevyhovuje nebo nakreslení vlastní cesty animaci:
Použití předdefinovaných drah pohybu
Ve většině případů pomocí jedné z animace základní cesta je ideální volbou pro zajímavější do snímku. V následujícím příkladu jsme budete použití animace s dráhou zapnout obrázku umožňuje změnit směr cestu Možnosti efektu a potom použijeme Obrátit směr cesty k získání požadovaného konečného vzhledu chceme.
Příklad: použití animace s dráhou předdefinované k obrázku
-
Na prázdné snímku, klikněte na Vložení > obrazce > Obdélník (nebo jiného obrazce, pokud chcete) a potom klikněte do levého horního rohu snímku vložit.
-
Nechte obdélník vybraný, klikněte na Animace > Animace dráhy pohybu a potom v části Základní klikněte na Otočení.
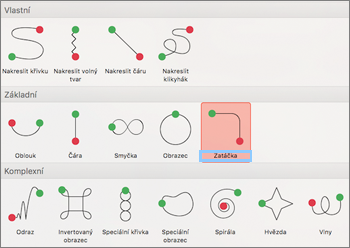
-
Po animace náhled po dokončení na kartě animace klikněte na Možnosti efektu a potom klikněte na Vpravo dolů.
-
Přesuňte kurzor přes koncový bod animace, až se jeho tvar změní na dvojitou šipku s přeškrtnutím, a potom klikněte a přetáhněte ho na levý dolní roh snímku.
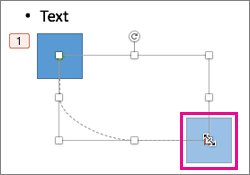
-
Nakonec klikněte na Možnosti efektu > Otočit směr cesty.
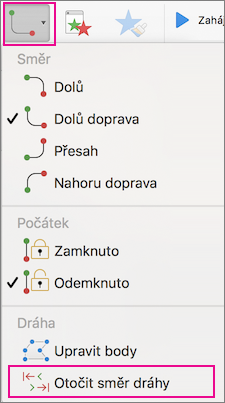
Animace teď přesune na obrázek z nejméně viditelné místo na snímku (vpravo dole) na většina viditelných (vlevo nahoře).
Použití vlastních drah pohybu
Pokud chcete kreslení vlastní cesty animace, vyberte objekt, který chcete animovat a klikněte na animace > Cestu animace a pak vyberte nějakou možnost v části vlastní. Kreslicí metodu se liší v závislosti na typu cestu, kterou vyberete.
Pokud jste vybrali cestu křivky nebo volný tvar: 
-
Klikněte na počáteční bod a potom klikněte pokaždé, když chcete začít změnu směru.
-
Dráhu dokončete poklikáním.
Pokud jste vybrali čáru nebo Klikyháky cestu: 
-
Klikněte a podržte tlačítko myši a nakreslete požadovaný tvar. Až budete hotoví, uvolněte tlačítko.
Pokud chcete vlastní dráhu pohybu po nakreslení změnit:
-
S podrženou klávesou Control klikněte na vlastní dráhu nebo na ni klikněte pravým tlačítkem myši a potom klikněte na Upravit body.
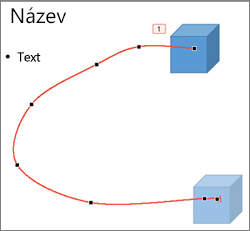
Tip: Pokud nikdy kterým jste spolupracovali úpravy dráhy v grafický program před, bude pravděpodobně snadněji odstranit efekt a začít zase kreslit.
Co chcete udělat?
Nastavení dráhy pohybu k objektu nebo textu
Přesunutí na snímku na dráhu pohybu
Nastavení dráhy pohybu k objektu nebo textu
-
Vyberte text nebo objekt, který chcete použít Animační efekt k.
-
Na kartě animace v pohybu klikněte na cesty a potom v části základní nebo složité, klikněte na typ dráhu pohybu, který chcete.

Tipy:
-
Šipky, které ukazují na dráhu pohybu při úpravách animace nejsou viditelné představíte publiku během prezentace.
-
Pokud chcete zobrazit náhled všech animačních efektů na snímku, na kartě animace klikněte v části Náhled, klikněte na Přehrát.
-
Nakreslení vlastní cesty pohybu
-
Vyberte text nebo objekt, který chcete použít Animační efekt k.
-
Na kartě animace v pohybu klikněte na cesty a potom klikněte na Kreslení křivky, Kreslení volného, Nakreslete čáru nebo Nakreslete Klikyháky.

-
Kreslení cesty pohybu, který jste vybrali, se postupujte takto:
|
Co chcete udělat |
Akce |
|
Kreslení křivky |
Klikněte na místo na snímku, kde chcete začít cestu a přesuňte ukazatel myši na řádek. Klikněte na místo, kam chcete křivky vrcholu cestu. Poklikejte na kdykoli chcete kreslení cesty ukončit. |
|
Nakreslení volného cesty, která obsahuje rovnými spojnicemi |
Klikněte na místo na snímku, kde chcete začít cestu, přesuňte ukazatel ve směru nakreslit rovnou čáru a pak klikněte na kdykoli, který chcete vytvořit rohu. Nebo klikněte na a podržte stisknutou klávesu myši jako svého přesunutí myši v libovolném směru nakreslení dráhy, která se zobrazí nakreslili ruky. Klikněte na místo, kam chcete přepnout mezi tyto výkresu metody. Poklikejte na kdykoli chcete kreslení cesty ukončit. |
|
Kreslení čáry |
Klikněte na místo na snímku, kde chcete začít cestu, stiskněte tlačítko myši a potom přetažením ukazatele směrem chcete nakreslit rovnou čáru. Uvolněte tlačítko myši na kreslení cesty ukončit. |
|
Kreslení cesty, která se zobrazí, poznámek nebo plynulými |
Klikněte na umístění na snímku, kde chcete začít cestu, stiskněte tlačítko myši a tažením ukazatele myši v libovolném směru. Uvolněte tlačítko myši na kreslení cesty ukončit. |
Tipy:
-
Pokud chcete, aby křivky nebo volného cesta ke dokončit místo, kam ho Začínáme (označovány jako "zavření" cesta), klikněte na počáteční místo cestu ke kreslení cesty místo poklikáním nebo uvolněním tlačítka myši ukončit.
-
Pokud chcete zobrazit náhled všech animačních efektů na snímku, na kartě animace klikněte v části Náhled, klikněte na Přehrát.
Nastavení směru animace
-
V navigačním podokně vyberte snímek, na kterém animační efekt, který chcete změnit a pak klikněte na kartě animace.
Výběr snímků v navigačním podokně
-
V nabídce View (Zobrazení) klikněte na Normal (Normální).
-
V horní části navigačního podokna klikněte na kartu snímky





-
-
Na snímku vyberte animační efekt, který chcete změnit.
Tipy:
-
Každý animační efekt, číslo


-
Chcete-li vybrat animačního efektu, který je v číslovaném zásobníku

-
-
Na kartě animace ve skupinovém rámečku Možnosti animací klikněte na Možnosti efektu a potom klikněte na Upravit body.

-
Přetáhněte Úpravy přejděte na animace cestu upravit tvar.
Tip: Pokud chcete zobrazit náhled všech animačních efektů na snímku, na kartě animace klikněte v části Náhled, klikněte na Přehrát.
Otočení směru dráhy pohybu
-
V navigačním podokně vyberte snímek, na kterém animační efekt, který chcete změnit a pak klikněte na kartě animace.
Výběr snímků v navigačním podokně
-
V nabídce View (Zobrazení) klikněte na Normal (Normální).
-
V horní části navigačního podokna klikněte na kartu snímky





-
-
Na snímku vyberte animační efekt, který chcete změnit.
Tipy:
-
Každý animační efekt, číslo


-
Chcete-li vybrat animačního efektu, který je v číslovaném zásobníku

-
-
Na kartě animace ve skupinovém rámečku Možnosti animace klikněte na Možnosti efektu a potom klikněte na Otočit směr cesty.

Tip: Pokud chcete zobrazit náhled všech animačních efektů na snímku, na kartě animace klikněte v části Náhled, klikněte na Přehrát.
Zavření nebo otevřete cestu
Dráhy pohybu "zavřený" Pokud cestu končí, kde začít. Dráha otevřeném "" Pokud končí jinde než kde začít.
-
V navigačním podokně vyberte snímek, na kterém animační efekt, který chcete změnit a pak klikněte na kartě animace.
Výběr snímků v navigačním podokně
-
V nabídce View (Zobrazení) klikněte na Normal (Normální).
-
V horní části navigačního podokna klikněte na kartu snímky





-
-
Na snímku vyberte animační efekt, který chcete změnit.
Tipy:
-
Každý animační efekt, číslo


-
Chcete-li vybrat animačního efektu, který je v číslovaném zásobníku

-
-
Udělejte něco z tohoto:
|
Co chcete udělat |
Akce |
|
Otevřete zavřené cesty |
Podržte stisknutou klávesu CTRL, kliknutí na dráhu pohybu na snímek a potom v místní nabídce klikněte na Otevřít křivku. |
|
Zavření otevřené cesty |
Podržte stisknutou klávesu CTRL, kliknutí na dráhu pohybu na snímek a potom v místní nabídce klikněte na Zavřít křivka. |
Pokud chcete zobrazit náhled všech animačních efektů na snímku, na kartě animace klikněte v části Náhled, klikněte na Přehrát.
Přesunutí na snímku na dráhu pohybu
-
V navigačním podokně vyberte snímek, na kterém animační efekt, který chcete změnit a pak klikněte na kartě animace.
Výběr snímků v navigačním podokně
-
V nabídce View (Zobrazení) klikněte na Normal (Normální).
-
V horní části navigačního podokna klikněte na kartu snímky





-
-
Na snímku vyberte animační efekt, který chcete změnit.
Tipy:
-
Každý animační efekt, číslo


-
Chcete-li vybrat animačního efektu, který je v číslovaném zásobníku

-
-
Umístění ukazatele myši na dráhu pohybu, dokud nebude

Pokud chcete zobrazit náhled všech animačních efektů na snímku, na kartě animace klikněte v části Náhled, klikněte na Přehrát.










