Možnost animačního efektu s názvem Podle odstavce umožňuje, aby se položky seznamu zobrazovaly po jednom. Tento typ animace se někdy označuje jako snímek sestavení.
Zobrazení textu na jednotlivých řádcích
-
Na snímku vyberte pole, které obsahuje váš text.
-
Vyberte kartu Animace a pak vyberte některou animaci, například Zobrazit, Problednout nebo Přilétnout.
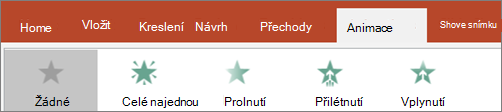
U některých animací, například Přilétnout, vyberte Možnosti efektů, protože budete muset vybrat směr, ze které mají odrážky letět, například dole, nahoře, vlevo nebo vpravo.
-
Vyberte Možnosti efektu a pak vyberte Po odstavci , aby se odstavce textu zobrazovaly po jednom. (Druhá možnost All at Once (Vše najednou) umožňuje, aby se všechny řádky textu zobrazovaly ve stejnou dobu.)
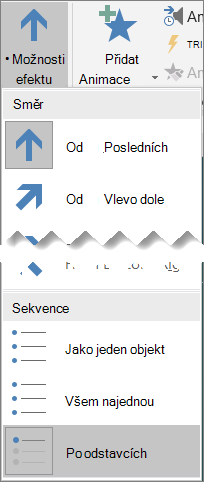
PowerPoint okamžitě zobrazí náhled animace.
Když prezentujete v prezentaci, zobrazí se ve výchozím nastavení každý odstavec jako odpověď na kliknutí. Tímto způsobem můžete určit, kdy se jednotlivé odstavce zobrazí. Toto nastavení můžete upravit pomocí ovládacích prvků Start, Doba trvání a Zpoždění na pravém konci karty Animace na pásu karet.
Zobrazení textu po jednom písmenu
Můžete také vytvořit vizuální efekt "psaní" tak, že se znaky v odstavci zobrazují po jednom.
-
Na snímku vyberte pole, které obsahuje váš text.
-
Vyberte kartu Animace a pak vyberte rozevírací nabídku Přidat animaci , například Zobrazit.
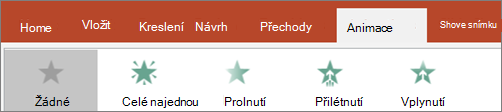
-
Vyberte kartu Animace a pak vyberte Podokno animací.
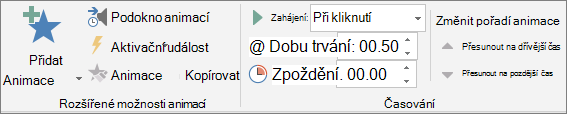
Podokno animací se otevře na pravé straně okna PowerPoint.
-
V podokně animací vyberte šipku vedle animace a vyberte Možnosti efektu.
-
V dialogovém okně na kartě Efekt v části Vylepšení vyberte šipku vedle možnosti Animovat text a vyberte Po písmenu. Pak můžete změnit dobu zpoždění v poli sekund mezi písmeny .
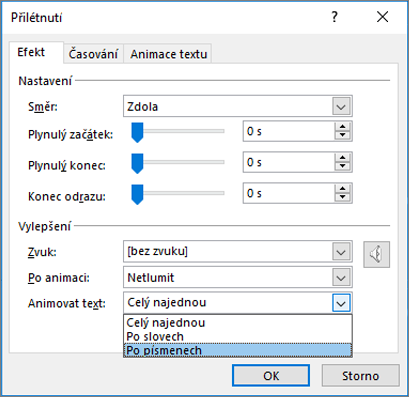
PowerPoint okamžitě zobrazí náhled animace, abyste viděli časování jednotlivých znaků. Náhled můžete zopakovat tak, že vyberete animaci v podokně animací a vyberete Přehrát vybrané.
Viz také
Zobrazení textu na jednotlivých řádcích
-
Na snímku vyberte pole, které obsahuje váš text.
-
Vyberte kartu Animace a pak vyberte některou animaci, například Zobrazit, Rozpustit se nebo Přilétnout.
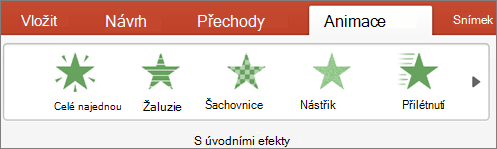
U některých animací, například Přilétnout, vyberte možnosti efektů na kartě Animace a vyberte směr, ze které mají odrážky letět, například dole, nahoře, vlevo nebo vpravo.
-
Znovu vyberte Možnosti efektu a pak vyberte Po odstavci , aby se odstavce textu zobrazovaly po jednom. (Druhá možnost Vše najednou animuje všechny řádky textu v zástupného symbolu nebo textovém poli najednou.)
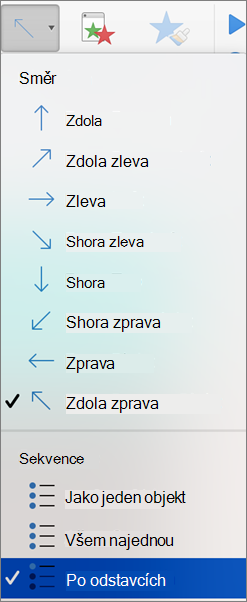
PowerPoint okamžitě zobrazí náhled animace.
Když prezentujete v prezentaci, zobrazí se ve výchozím nastavení každý odstavec jako odpověď na kliknutí. Tímto způsobem můžete určit, kdy se jednotlivé odstavce zobrazí. Toto nastavení můžete také změnit pomocí možností Start, Doba trvání a Zpoždění v podokněAnimace .
Zobrazení textu po jednom písmenu
Můžete také vytvořit vizuální efekt "psaní" tak, že se znaky v odstavci zobrazují po jednom.
-
Na snímku vyberte pole, které obsahuje váš text.
-
Na kartě Animace vyberte rozevírací nabídku Přidat animaci a vyberte animaci, například Zobrazit, Prolnout nebo Přilétnout.
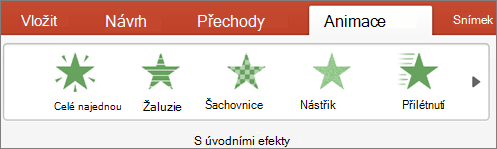
-
Vyberte kartu Animace a pak vyberte Podokno animací.
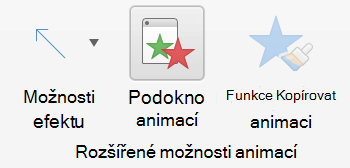
(V PowerPoint for Mac 2011: V nabídce Zobrazení vyberte Vlastní animace.)
Podokno animací se otevře na pravé straně okna PowerPoint.
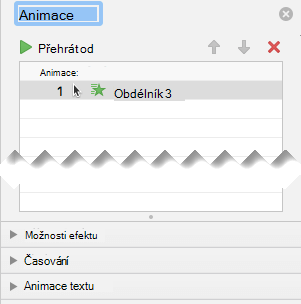
-
V podokně animací vyberte animační efekt, který chcete upravit, a pak vyberte šipku vedle položky Animace textu.
-
V textovém poli Animace vyberte Po písmenu.
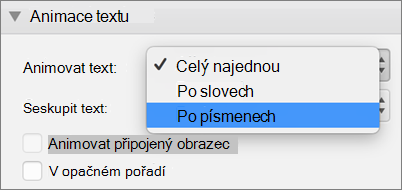
Výchozí hodnota zpoždění pro čas mezi zobrazenými písmeny je 0,5 sekundy, ale můžete to změnit tak, že vyberete šipku vedle položky Časování a pak zvolíte novou hodnotu v poli Zpoždění .
PowerPoint okamžitě zobrazí náhled animace, abyste viděli časování jednotlivých znaků. Náhled můžete zopakovat tak, že vyberete animaci v podokně animací a vyberete Přehrát vybrané.
Animace textu v obrazci
Teď k textu přidáme animace Přilétnutí a Otáčení.
-
Vyberte text obrazce a vyberte kartu Animace .
-
V úvodních efektech vyberte Fly in (Přilétnout).

-
Znovu vyberte text a vyberte Otočit v zvýrazňujících efektech. Podokno vlastností Animace teď vypadá takto:
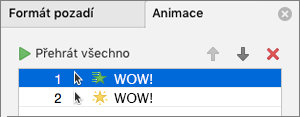
-
(Volitelné) V podokně vlastností Animace vyberte jednotlivé kroky animace a podle potřeby upravte nastavení Možnosti efektu a Časování. Získejte další informace.
-
Pokud chcete zobrazit náhled animace, vyberte první animaci a vyberte Přehrát od.
Viz také
Zobrazení textu na jednotlivých řádcích
-
Na snímku vyberte pole, které obsahuje váš text.
-
Vyberte kartu Animace a pak vyberte některou animaci, například Zobrazit, Problednout nebo Přilétnout.
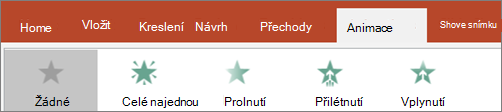
U některých animací, například Přilétnout, vyberte Možnosti efektů, protože budete muset vybrat směr, ze které mají odrážky letět, například dole, nahoře, vlevo nebo vpravo.
-
Vyberte Možnosti efektu a pak vyberte Po odstavci , aby se odstavce textu zobrazovaly po jednom. (Druhá možnost All at Once (Vše najednou) umožňuje, aby se všechny řádky textu zobrazovaly ve stejnou dobu.)
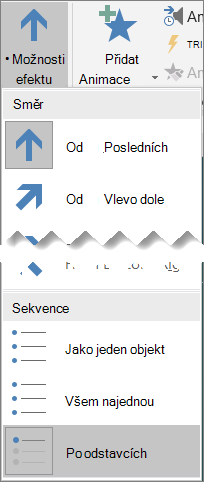
-
Pokud chcete zobrazit náhled animace, vyberte na pásu karet na kartě Zobrazení ve skupině Spustit prezentacimožnost Z aktuálního snímku a pak výběrem možnosti zobrazte jednotlivé odstavce textu po jednom.

Když prezentujete v prezentaci, zobrazí se ve výchozím nastavení každý odstavec jako odpověď na kliknutí. Tímto způsobem můžete určit, kdy se jednotlivé odstavce zobrazí.










