Pomocí Power Query můžete agregovat jeden nebo více sloupců související tabulky. Můžete například agregovat součet podrobností objednávky pro každou objednávku.
Náhled dat tabulky Orders v datovém kanálu Northwind OData
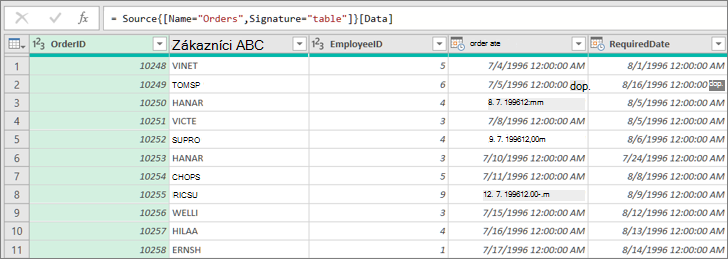
V tomto příkladu agregujete sloupec Order_Details z tabulky Northwind Orders. Data se importují z ukázkového datového kanálu Northwind OData.
-
V Excelu vyberte Domů > Nový zdroj > Jiné zdroje > Z datového kanálu OData.
-
V dialogu Datový kanál OData zadejte Adresu URL datového kanálu Northwind OData.
http://services.odata.org/northwind/northwind.svc
-
Vyberte OK.
-
V podokně Navigátor vyberte v levém podokně tabulku Objednávky , vpravo se zobrazí náhled dat a pak vyberte Transformovat data.
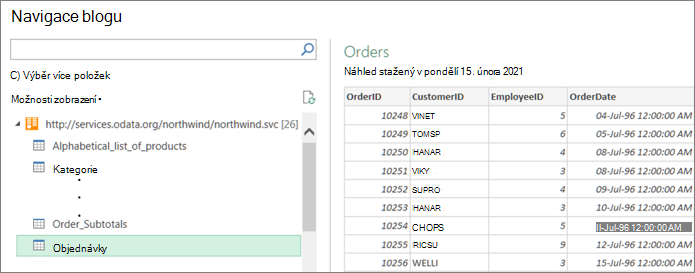
Zobrazí se Editor Power Query.
-
V náhledu dat se posuňte doprava a klikněte na ikonu rozbalení (

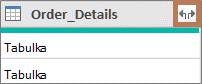
Další informace najdete v tématu Práce se strukturovaným sloupcem se seznamem, záznamem nebo tabulkou. -
V rozevíracím seznamu Sloupec tabulky:
-
Vyberte možnost Agregovat .
-
Najeďte myší na položku agregační funkce, například Agregace unitPrice.
-
V rozevíracím seznamu agregační funkce vyberte jednu nebo více agregačních funkcí. Například Součet a Průměr.
-
-
Vyberte OK.
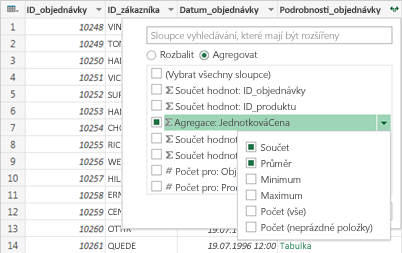
Výsledek
Power Query rozbalí sloupec Order_Details a nahradí ho hodnotami Součet JednotkováCena a Průměr Ceny za jednotku.
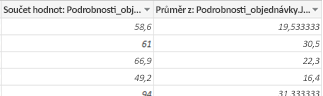
Když rozbalíte strukturovaný sloupec, jako je třeba Tabulka, možná vás zajímá, odkud pochází. Pokud to chcete zjistit, můžete zobrazit náhled související tabulky v externím zdroji dat.
-
V podokně Nastavení dotazů v části Použitý postup vyberte Zdroj a pak vyberte ikonu Upravit nastavení

-
Vyberte Domů > Poslední zdroje a pak vyberte zdroj dat ze seznamu, který odpovídá zdroji dat, který jste si poznamenali v kroku 1. Zobrazí se dialogové okno Navigátor.
-
Ve výchozím nastavení se seznam všech tabulek ze zdroje dat zobrazí v levém podokně. Výběrem související tabulky zobrazíte náhled dat v pravém podokně. Název strukturovaného sloupce je název související tabulky. V tomto příkladu vyberte Order_Details.
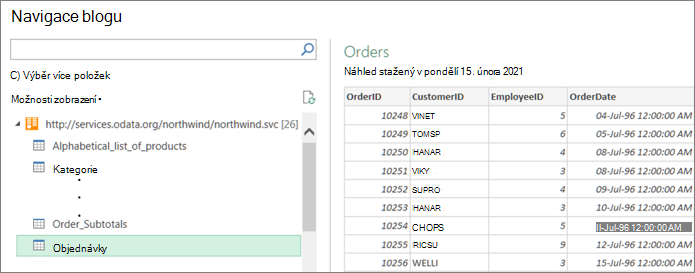
Ve výchozím nastavení můžete zobrazit a zobrazit náhled všech tabulek. Můžete ale vybrat Možnosti zobrazení a zapnout nebo vypnout jenom vybrané položky a povolit náhledy dat a přizpůsobit zobrazení podle svých představ.
Viz také
Nápověda pro doplněk Power Query pro Excel
Power Query referenční dokumentace jazyka vzorců M (docs.com)










