Poznámka: Snažíme se pro vás co nejrychleji zajistit aktuální obsah nápovědy ve vašem jazyce. Tato stránka byla přeložena automaticky a může obsahovat gramatické chyby nebo nepřesnosti. Naším cílem je to, aby pro vás byl její obsah užitečný. Mohli byste nám prosím dát ve spodní části této stránky vědět, jestli vám informace v článku pomohly? Pokud byste se rádi podívali na jeho anglickou verzi, najdete ji tady.
Řídicí panely PerformancePoint a jejich webové části vám mohou nabízet obrovské množství informací o vaší organizaci. Protože jsou řídicí panely PerformancePoint trvale připojeny ke svým zdrojům dat, informace v nich jsou neustále aktuální a obvykle také interaktivní.
Na řídicím panelu PerformancePoint lze provádět některé nebo všechny následující akce:
-
Procházet k souhrnným datům a k podrobnostem
-
Filtrovat data tak, aby se zobrazily jen požadované informace
-
Zkoumat data pomocí akcí v různých nabídkách
-
Otevírat sestavy v nových oknech
-
Exportovat sestavy do aplikace Microsoft Excel či PowerPoint
-
Tisknout řídicí panely a sestavy
Tento článek popisuje, co můžete očekávat zobrazíte na stránku řídicího panelu PerformancePoint a co je součástí webové části serveru PerformancePoint. Další akce na řídicí panel PerformancePoint nebo webové části, přečtěte si téma jak navigace na řídicích panelech PerformancePoint a zkoumání dat a mapy strategie přehled PerformancePoint.
Co chcete vědět?
Co se nachází na stránce řídicího panelu PerformancePoint?
Řídicí panely PerformancePoint neboli stránky řídicích panelů se mezi sebou výrazně liší, a to v závislosti na jejich účelu a způsobu, jakým jsou navrženy. Některé části jsou ale přítomny vždy.
-
Panel Snadné spuštění
-
Webové části
-
Odkaz na nápovědu
V mnoha případech jsou přítomny také odkazy pro navigaci na stránce a filtry. Následující stránka řídicího panelu obsahuje všechny tyto položky. Různé části řídicího panelu jsou označeny čísly, jejichž vysvětlení naleznete pod obrázkem.
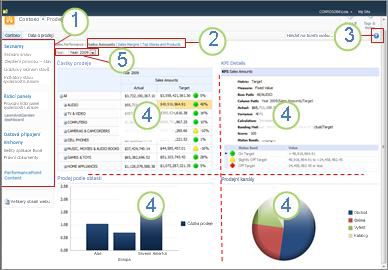
1. v podokně Rychlé spuštění
2. navigační oblasti stránku
3. odkaz na nápovědu
4. webové části
5. filtr
Panel Snadné spuštění
Panel Snadné spuštění se zobrazí po straně řídicího panelu PerformancePoint a obsahuje odkazy na různé seznamy a knihovny dokumentů služby SharePoint. Jako příklady těchto odkazů na panelu Snadné spuštění lze uvést Seznamy, Řídicí panely, Datová připojení, Knihovny a Obsah PerformancePoint. Kliknutím na tyto odkazy přejdete přímo ke konkrétním seznamům nebo knihovnám služby SharePoint. Chcete-li například zobrazit další řídicí panely, které byly publikovány na Microsoft SharePoint Server, klikněte na odkaz Řídicí panely.
V některých případech, jako v následujícím příkladu, se může v části Řídicí panely panelu Snadné spuštění objevit několik názvů řídicích panelů, avšak řídicích panelů může být více, než je zde uvedeno. Pokud kliknete na odkaz Řídicí panely, zobrazí se všechny pro vás dostupné řídicí panely.
V tomto příkladu je na panelu Snadné spuštění (jakož i ve středním podokně) zastoupen Provozní řídicí panel společnosti Litware, avšak zbytek dostupných řídicích panelů se zobrazí až po kliknutí na odkaz Řídicí panely. Na odkaz Řídicí panely je dobré kliknout vždy, když hledaný řídicí panel není na panelu Snadné spuštění viditelný.
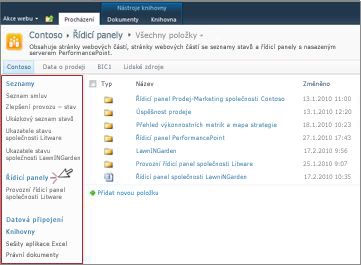
Webové části
Webové části v řídicím panelu PerformancePoint představují modulární jednotky obsahující sestavy a přehledy výkonnostních metrik PerformancePoint, většina z nichž je interaktivní.
Některé přehledy výkonnostních metrik zahrnují pouze jednu webovou část. U jiných mohou být dvě nebo více. Přehled výkonnostních metrik v příkladu výše zahrnuje čtyři webové části a každá z nich obsahuje samostatnou sestavu: Objemy prodeje, Prodej podle oblastí, Podrobnosti o ukazateli KPI a Prodejní kanály.
Uživatel navrhující řídící panely přidělí každé webové části pevně definovaný prostor. Pokud sestava obsahuje více informací, než lze zobrazit ve stanoveném prostoru, objeví se buď v dolní části, nebo po straně sestavy posuvník (v závislosti na tom, kterým směrem je třeba zobrazení rozšířit). Některé sestavy mají posuvníky dole i po straně.
Nápověda
Vyhledání nápovědy kliknutím na tlačítko 
Navigace na stránce
Odkazy pro navigaci na stránce se obvykle zobrazují v horní části řídicího panelu. Název aktuálně vybrané stránky je formátován pevným písmem. Názvy ostatní stránek se zobrazují jako hypertextové odkazy. Chcete-li přejít z jedné stránky na jinou, klikněte na odkaz příslušné stránky. Řídicí panel v příkladu výše zahrnuje tři stránky: Objemy prodeje, Prodejní marže a Nejlepší obchody a produkty. Aktuální stránkou je Objemy prodeje. Je to ta, která je zobrazena pevným tmavým písmem.

Filtry
Filtr je ovládací prvek na řídicím panelu, pomocí kterého můžete změnit zobrazení dat. Filtry se často objevují v horní části stránky řídicího panelu, mohou se však často objevit nad konkrétní sestavou nebo přehledem výkonnostních metrik. V řídicím panelu v tomto článku se v horní části stránky nachází filtr Rok. Filtry jsou vždy připojeny k alespoň jedné sestavě nebo přehledu výkonnostních metrik, avšak mohou být připojeny k více objektům zmíněných typů, a dokonce i k více stránkám.
Co je součástí webových částí?
Řídicí panely PerformancePoint obsahují sestavy různých typů. Na mnoha řídicích panelech jsou zastoupeny přehledy výkonnostních metrik, což je zvláštní typ sestavy. Jsou oblíbené, protože poskytují okamžitý přehled o výkonu v porovnání s určitými cíli.
Sestavy PerformancePoint jsou vždy připojeny ke zdroji dat, což znamená, že v nich prezentované informace budou vždy aktuální. Sestavy PerformancePoint jsou také ve své většině interaktivní, takže můžete procházet na různé úrovně podrobnosti dat, řadit a filtrovat je a zobrazovat je v různých formátech. Dokonce můžete sestavy exportovat do aplikace Microsoft PowerPoint či Excel, jestliže je chcete použít v prezentaci nebo hlouběji zkoumat v tabulkovém kalkulátoru.
Sestavy
Na řídicím panelu PerformancePoint se můžete setkat s nejrůznějšími sestavami, každá z nichž slouží k jinému účelu a může být připojena k jinému zdroji dat. Například mohou některé z nich získávat svá data z informací o prodeji a jiné z informací o produktech. A samozřejmě mohou všechny získávat informace ze stejného zdroje dat, a to v závislosti na návrháři, který sestavy vytvořil, a na řídicím panelu, který je obsahuje.
Typy sestav
Řídicí panel může obsahovat jeden nebo více následujících typů sestav, přičemž lze říci, že ve většině řídicích panelů bude použita určitá jejich kombinace.
-
A nalytic grafy a mřížky – tyto obvykle zobrazují jako spojnicové grafy, výsečových grafů nebo pruhové grafy, i když změníte grafické formáty na formát mřížky. Jsou vysoce interaktivní.
-
Sestavy služeb Excel Services: Zobrazují se v nich listy aplikace Excel, či lépe řečeno výseče těchto listů. Jsou rovněž vysoce interaktivní.
-
Sestavy služby SQL Server Reporting Services: Jedná se o sestavy, které byly publikovány ve službě Reporting Services a poté importovány na řídicí panel PerformancePoint. Obvykle jsou interaktivní.
-
Sestavy serveru ProClarity Server: Jedná se o sestavy, které byly publikovány na ProClarity Analytics Server a poté importovány na řídicí panel PerformancePoint. Jsou vysoce interaktivní.
-
Sestavy webové stránky: Jedná se interaktivní webové stránky z interních či externích webů, které se zobrazují ve webové části služby SharePoint. Obvykle se vztahují k něčemu dalšímu na řídicím panelu – může se například jednat o burzovní informace nebo zprávy o počasí. Sestava webové stránky vypadá jako jakákoli jiná stránka na Internetu jen s tím rozdílem, že je součástí řídicího panelu PerformancePoint.
-
Přehledy výkonnostních metrik: Tyto sestavy zobrazují výkon porovnáváním skutečných výsledků s cílovými hodnotami a pomocí grafických prvků nazývaných indikátory vizuálně znázorňují výkon konkrétních položek. Indikátory často mívají barvy semaforu – červenou, žlutou a zelenou, můžete se však setkat i se šipkami nahoru a dolů, které označují trendy, nebo s usmívajícími se a zamračenými obličeji či jinými obrázky, které výsledky vyjadřují vizuálně. Přehledy výkonnostních metrik mohou sloužit i jako zdroje dat pro sestavy podrobností klíčových ukazatelů výkonu a mapy strategií.
-
Mapy strategií: Tyto sestavy představují diagramy aplikace Microsoft Visio, které jsou propojeny s přehledy výkonnostních metrik PerformancePoint, takže mohou přehledně na jediném místě zobrazovat různá měřítka výkonu. Obrazce spojené s klíčovými ukazateli výkonu v propojených přehledech výkonnostních metrik a jejich barvy se automaticky aktualizují tak, aby odrážely aktuální výkon.
-
Sestavy podrobností klíčových ukazatelů výkonu: Tyto sestavy obsahují informace o jednotlivých klíčových ukazatelích výkonu (KPI) v přehledu výkonnostních metrik. Sestava podrobností klíčových ukazatelů výkonu je vždy spojena s přehledem výkonnostních metrik a tento propojený přehled je vždy na stejné stránce řídicího panelu jako k němu přidružená sestava. Sestava podrobností klíčových ukazatelů výkonu není interaktivní. Jejím účelem je usnadnit porozumění tomu, jakým způsobem se měří výkon u jednotlivých položek zobrazených v přehledu výkonnostních metrik. Tento typ sestavy se může jevit jako interaktivní, protože se aktualizuje pokaždé, když v přehledu výkonnostních metrik kliknete na cílovou nebo skutečnou hodnotu.
Obrázky z jednotlivých typů sestav a podrobnější popis najdete v článku informace o typech sestav PerformancePoint a informace o přehledech výkonnostních metrik PerformancePoint.
Postup zkoumání dat v sestavách PerformancePoint naleznete v tématu jak navigace na řídicích panelech PerformancePoint a zkoumání dat.
Nabídky
Nabídky webových částí a nabídky zobrazené po kliknutí pravým tlačítkem myši jsou velice výkonným nástrojem v řídicích panelech a webových částech PerformancePoint. Každá webová část má svou vlastní nabídku a u každé sestavy lze očekávat jednu nebo více nabídek zobrazených po kliknutí pravým tlačítkem myši. Pomocí těchto nabídek lze data v jednotlivých sestavách komplexně zkoumat.
Nabídky webových částí
Nabídka webové části se zobrazuje jako drobný trojúhelník nad sestavou. Kliknutím na něj otevřete rozevírací pole obsahující možnosti nabídky pro prohlíženou webovou část. Chcete-li najít obrázek rozevírací nabídky, je možné, že bude nutné pohybovat nad sestavou ukazatelem myši, dokud se neobjeví.
V následujícím příkladu je zobrazena nabídka webové části Prodej podle oblastí a vidíme, že jsou u této webové části k dispozici čtyři možnosti. Možnost otevřít sestavu v novém okně je obzvláště užitečná, pokud máte ve webové části velmi velkou sestavu.
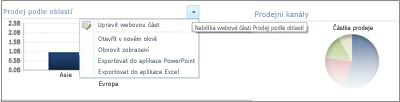
Nabídky zobrazené po kliknutí pravým tlačítkem myši
Nabídky zobrazené po kliknutí pravým tlačítkem myši nabízejí mnoho možností a tyto možnosti se liší v závislosti na typu sestavy a na části sestavy, na kterou kliknete. V následujícím příkladu se při kliknutí pravým tlačítkem myši na sestavu – ovšem ne přímo na pruh – zobrazí nabídka, která vám umožní použít u sestavy různé příkazy. Dokonce můžete změnit typ zobrazené sestavy.
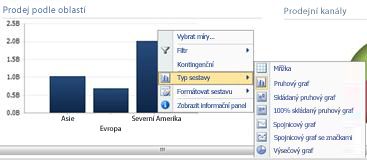
Pokud však ve stejné sestavě kliknete pravým tlačítkem myši přímo na pruh, objeví se jiná nabídka. Jak ukazuje následující obrázek, lze u dat odpovídajících konkrétnímu pruhu přejít na jinou úroveň podrobností, filtrovat je a řadit, zobrazit větší podrobnosti a mnoho dalšího. To lze provést u každého pruhu v grafu.
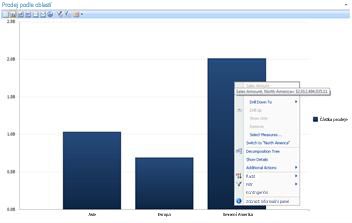
Pokud máte spojnicový graf, můžete kliknout pravým tlačítkem myši na datový bod, čímž zobrazíte podobnou nabídku.
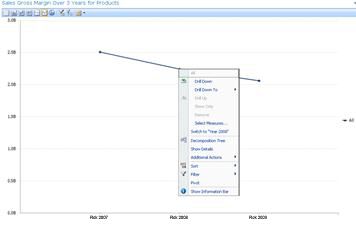
Při kliknutí pravým tlačítkem myši na analytickou tabulku se zobrazí trochu jiná nabídka:
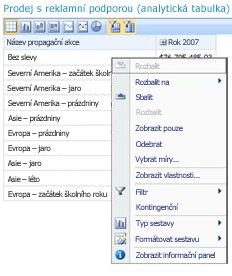
V zásadě je dobré vyzkoušet kliknutí pravým tlačítkem myši v jakékoli sestavě PerformancePoint a v různých částech sestavy, abyste zjistili, jaké možnosti nabídek jsou k dispozici. Pokud změníte analytickou tabulku nebo graf na jiný typ sestavy, mohou se změnit také příslušné možnosti. Vyzkoušejte si různé sestavy PerformancePoint, abyste zjistili, které možnosti poskytují vyhovující zobrazení a potřebná data.
Filtry
Na řídicím panelu existují dva typy filtrů. Typ, který zde označujeme jako „filtr řídicího panelu“, se obvykle vyskytuje v horní části stránky řídicího panelu nebo nad jednotlivou webovou částí. Jiné filtry – v tomto článku označované jako „filtry v nabídkách zobrazených po kliknutí pravým tlačítkem myši“ – se objevují u některých webových částí při kliknutí pravým tlačítkem myši na sestavu nebo na položku v sestavě.
Filtry řídicích panelů
Filtry řídicích panelů jsou ovládací prvky na stránce řídicího panelu, které vám pomohou vyhledat potřebná data. Filtry se mohou vztahovat k jedné nebo více sestavám na stránce řídicího panelu. Když vyberete položku z filtru, sledujte na řídicím panelu, které sestavy se aktualizují. Pokud například na řídicím panelu v příkladu změníte rok na začátku sestavy, aktualizují se 3 ze 4 grafů. Nezmění se pouze výsečový graf.
Některé řídicí panely mají více filtrů. Každý z těchto filtrů může být připojen ke stejným nebo odlišným sestavám. Následující sestava má dva filtry – jeden pro položku Čas a druhý pro položku Zeměpis. Filtr Čas je připojen ke všem sestavám kromě výsečového grafu. Filtr Zeměpis je připojen k výsečovému grafu a analytickému grafu Objemy prodeje. Filtr Čas uvádí hodnotu Rok 2007 a filtr Zeměpis hodnotu Asie.
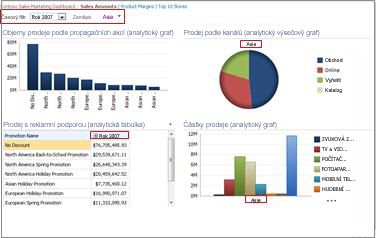
Po změně filtru Čas na hodnotu Rok 2008 a filtru Zeměpis na hodnotu Evropa a Severní Amerika vidíme, že je filtr Zeměpis použit u grafů Prodej podle kanálů a Objemy prodeje, zatímco filtr Čas je použit u grafů Objemy prodeje podle propagačních akcí, Prodej s reklamní podporou a Objemy prodeje.
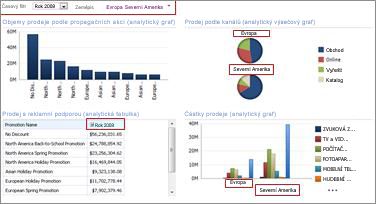
Filtry v nabídkách zobrazených po kliknutí pravým tlačítkem myši
Filtry v nabídkách zobrazených po kliknutí pravým tlačítkem myši filtrují data v konkrétních sestavách nebo částech sestav, které zkoumáte. Nevztahují se na celý řídicí panel. V těchto místních nabídkách jsou k dispozici dva typy filtrů, a to Prvních 10 a Filtry hodnot.
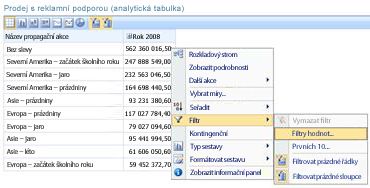
Další informace o filtrech a filtrování najdete v tématu funkce Business intelligence v Excelu a Excel Services (SharePoint Server 2013) a použití více filtrů k vyhledání konkrétních informací.










