Nastavení e-mailu v Outlooku pro Android
|
Pokud máte potíže s používáním mobilní aplikace Outlook pro Android, otevřete lístek podpory v aplikaci Outlook. Pokud máte pracovní nebo školní účet, který používá Microsoft 365 pro firmy nebo účty Exchange, váš správce IT může mít další požadavky. Například pokud máte zařízení spravované společností, místní server Exchange nakonfigurovaný pro základní ověření nebo pokud vaše společnost vyžaduje správu přes mobilní aplikaci pro ochranu aplikace. Další informaci najdete níže v části Nastavení Outlooku pro Android s dalšími požadavky. |
První nastavení Outlook pro Android


Poznámka: Pokud máte pracovní účet, který vyžaduje aplikaci Portál společnosti Intune, nainstalujte ji z Google Play Store dříve, než začnete s nastavením Outlook pro Android. Váš IT správce také může požadovat, abyste vaše zařízení s Androidem zaregistrovali v aplikaci Intune.
Nainstalujte aplikaciOutlook pro Android z Obchodu Google Play a pak ji otevřete.
Pokud to děláte poprvé, klepněte na Začínáme.
Pokud jen chcete přidat další e-mailový účet, otevřete Nabídku 



Outlook může rozpoznat vaše účty Google. Přidejte je do Outlook pro Android klepnutím na Připojit účet Google a potom na OK pro potvrzení. Klepněte na Povolit, abyste Outlooku umožnili přístup ke kontaktům.
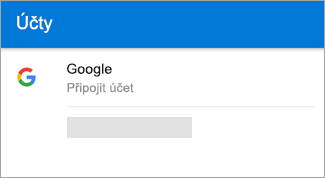
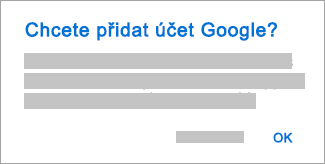
Pokud tyto účty nechcete přidat, klepněte na Přeskočit a přejděte na krok 4 v části Nastavení dalšího e-mailového účtu níže.


Vyberte účty, které chcete přidat, a klepněte na Přidat účet. Můžete být vyzváni k přihlášení.
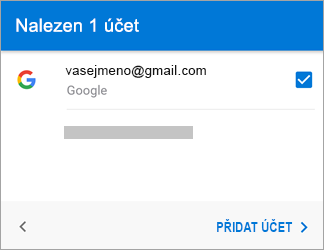
Klepnutím na Povolit potvrďte offline přístup a všechny další výzvy.
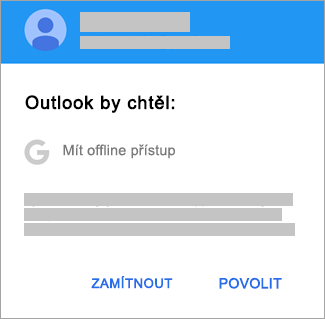
Pro přidání dalšího e-mailového účtu, klepněte na Pokračovat a přejděte ke kroku 4, jinak klepněte na Přeskočit.
Nastavení dalšího e-mailového účtu


Zadejte svoji úplnou e-mailovou adresu a klepněte na Pokračovat.
Poznámka: Pokud se zobrazí výzva k výběru vašeho poskytovatele e-mailu, budete muset ručně nastavit Exchange nebo nastavit účet IMAP nebo POP.
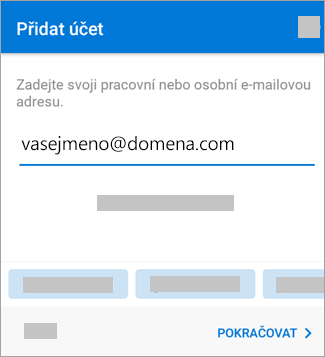


Zadejte heslo ke svému e-mailovému účtu a klepněte na Přihlásit se nebo Další.
Poznámka: Přihlašovací obrazovka může vypadat jinak (podle toho, jakého máte poskytovatele e-mailu).
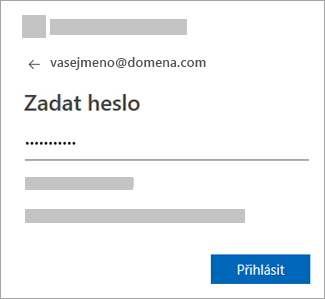


Pokud je povoleno vícefaktorové ověřování, ověřte svou identitu. Další informace najdete v tématu Přehled bezpečnostních údajů.
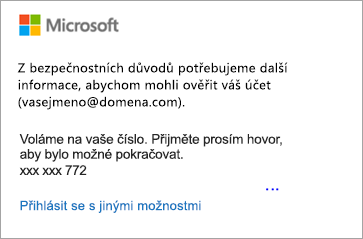
Nastavení pracovních/školních účtů, které mají další požadavky
Než budete moct Outlook pro Android používat, je potřeba u některých pracovních a školních účtů splnit další bezpečnostní požadavky. Pokud si nejste jistí, která z těchto situací se vztahuje na váš pracovní nebo školní účet, zeptejte se svého správce Microsoft 365.
Kliknutím otevřete rozevírací nabídku:
Jakmile zahájíte registraci, měli byste ji i dokončit. Více než několikaminutová přestávka obvykle váš postup zastaví a budete vyzváni, abyste začali znovu. Pokud proces selže, musíte se vrátit do aplikace Portál společnosti a zkusit to znovu.
-
Otevřete Google Play Store. Najděte a stáhněte si aplikaci Portál společnosti Intune.
-
Pokud budete během procesu registrace vyzváni k vytvoření pracovního profilu, přečtěte si článek o vytváření pracovních profilů a registraci zařízení v Intune. V opačném případě si zaregistrujte mobil nebo tablet s Androidem podle postupu v článku Registrace zařízení se systémem Android do Intune.
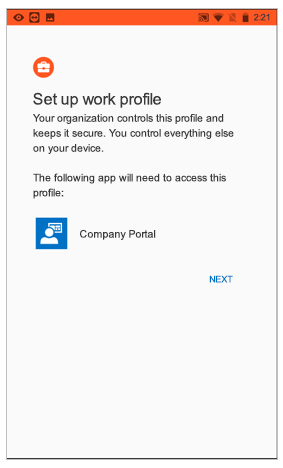
Poznámka: V případě, že budete vyzváni k vícefaktorovému ověření, přečtěte si prosím článek Přehled bezpečnostních údajů.
-
Otevřete aplikaci Outlook pro Android. Pokud budete vyzváni k vytvoření pracovního profilu, použijte k přidání svého účtu instanci pracovního profilu Outlooku.

Poznámky: Po registraci zařízení může být provedena instalace spravovaných aplikací (včetně Outlooku), a to několika různými způsoby:
-
Nainstalování aplikace z aplikace Portál společnosti
-
Automatické nainstalování aplikace vaší firmou během procesu registrace
-
Nainstalování aplikace ze spravovaného obchodu Google Play
-
-
Klepněte na Začínáme.
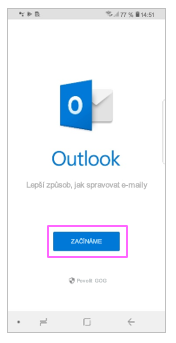
-
Pokud se váš účet najde, klepněte na Pokračovat.
Poznámka: Pokud se automaticky nenajde, zadejte svoji firemní e-mailovou adresu, klepněte na Přidat účet a pak, až budete vyzváni, zadejte heslo.
-
Zadejte heslo k e-mailovému účtu a potom klepněte na Přihlásit se.
-
Vaše společnost mohla také implementovat kontroly, které budou vyžadovat, abyste se nejdříve zaregistrovali, než budete moct pokračovat. Registrací ověřujete svoji identitu, aby mohla vaše organizace zařízení ověřit. Pokud se zobrazí výzva k registraci vašeho zařízení, klepněte na Zaregistrovat.
-
Pokud váš správce IT nastavil další zásady, možná budete muset klepnout na Aktivovat a znovu na Aktivovat.
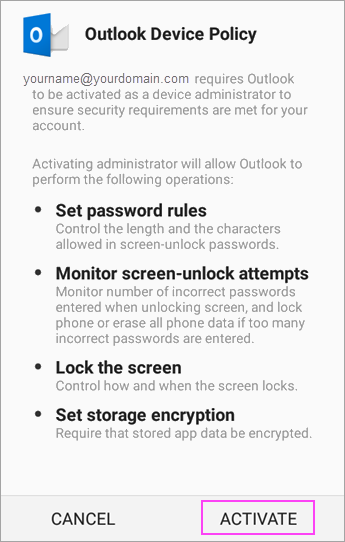
Poznámka: Po otevření Outlooku je jeho prostředí určováno různými faktory, včetně nastavení zásad vaší společnosti nebo toho, jestli jste v minulosti se svým zařízením přistupovali k firemním prostředkům. Postupujte podle pokynů, které se za daných okolností zobrazí na vašem zařízení.
Teď jste připravení začít používat Outlook pro Android. Využijte Outlook naplno:
Optimalizace mobilní aplikace Outlook pro telefon nebo tablet
Zásady ochrany aplikací Intune můžete nakonfigurovat a implementovat bez registrace zařízení. Pro zařízení s Androidem je ale i nadále potřeba nainstalovat si aplikaci Portál společnosti Intune, aby se zásady ochrany aplikace daly vynutit.
-
Otevřete Google Play Store. Najděte a stáhněte si aplikaci Portál společnosti Intune.
-
Pokud jste to ještě neudělali, nainstalujte aplikaci Outlook pro Android z Google Play Store nebo klikněte sem zadejte své telefonní číslo a obdržíte odkaz na stažení.
-
Otevřete aplikaci Outlook pro Android.
-
Klepněte na Začínáme.
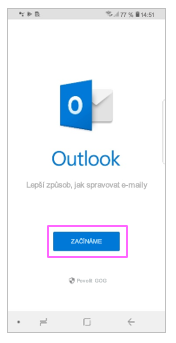
-
Zadejte vaši firemní e-mailovou adresu a potom klepněte na Pokračovat.
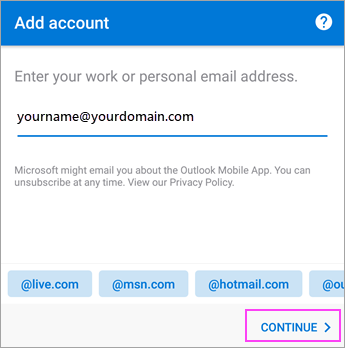
-
Pokud k tomu budete vyzváni, zadejte heslo k vašemu e-mailovému účtu a potom klepněte na Přihlásit se.
Poznámky:
-
Prostředí se může lišit v závislosti na požadavcích vaší společnosti. Můžete být například vyzváni k ověření pomocí aplikace Microsoft Authenticator, případně pomocí textové zprávy nebo telefonu. Další informace najdete v článku Přehled bezpečnostních údajů.
-
Vaše společnost mohla také implementovat kontroly, které budou vyžadovat, abyste se nejdříve zaregistrovali, než budete moct pokračovat. Registrací ověřujete svoji identitu, aby mohla vaše organizace zařízení ověřit. Pokud se zobrazí výzva k registraci vašeho zařízení, klepněte na Zaregistrovat.
-
-
Pokud budete vyzváni k přidání dalšího účtu, klepněte na Možná později.
-
Klepněte na Přeskočit nebo si potažením prstem projděte obrazovky funkcí.
-
Zobrazí se zpráva: Organizace teď chrání svoje data v této aplikaci. Abyste mohli pokračovat, musíte aplikaci restartovat. Klepněte na OK.
-
Pokud jste o to požádáni, restartujte Outlook pro Android a nastavte si osobní identifikační číslo (PIN kód).
Teď jste připravení začít používat Outlook pro Android. Využijte Outlook naplno:
Optimalizace mobilní aplikace Outlook pro telefon nebo tablet
-
Pokud jste to ještě neudělali, nainstalujte aplikaci Outlook pro Android z Google Play Store nebo klikněte sem zadejte své telefonní číslo a obdržíte odkaz na stažení.
-
Otevřete Outlook pro Android. Pokud je to poprvé a jste vyzváni k přidání zjištěných účtů, klepněte na Začínáme a Přeskočit. V opačném případě otevřete nabídku


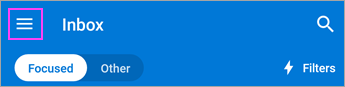
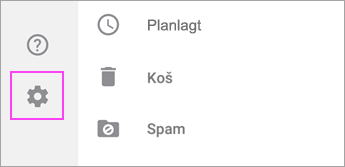
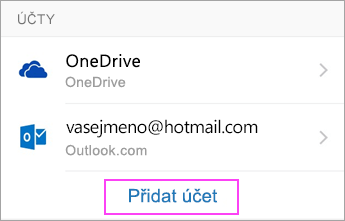
-
Zadejte vaši firemní e-mailovou adresu a klepněte na Pokračovat.
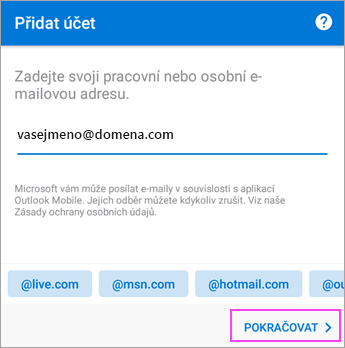
-
Klepněte na Exchange.
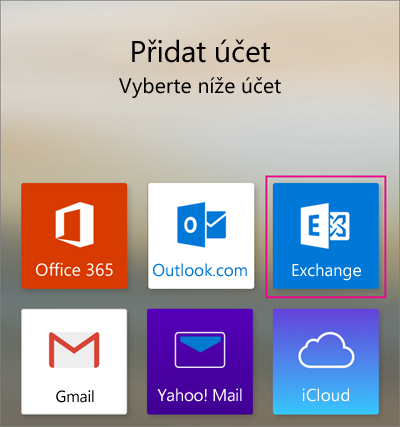
-
Pro automatickou konfiguraci vašeho účtu zadejte firemní e-mailovou adresu a heslo. Klepněte na Přihlásit se.
Poznámky: Pokud se automatická konfigurace nezdaří, klepněte na Pokračovat a zadejte ručně následující nastavení:
-
Název serveru: Toto je obvykle stejný název, jako ten který zadáváte při kontrole e-mailu na webu.
-
Doména: Obvykle není povinná. Pokud si nejste jisti, obraťte se na správce IT.
-
Uživatelské jméno: Toto je vaše firemní e-mailová adresa.
-
Heslo: Heslo k vašemu firemnímu e-mailovému účtu.
-
-
Po dokončení klepněte na Další a potáhnutím prstem projděte funkce.
Teď jste připravení začít používat Outlook pro Android. Využijte Outlook naplno:
Optimalizace mobilní aplikace Outlook pro telefon nebo tablet
-
V Outlook pro Android přejděte na Nastavení

-
Zadejte e-mailovou adresu. Klepněte na Pokračovat.
-
Klepněte na Ruční nastavení účtu, pokud je tato možnost dostupná, a pak na stránce poskytovatele e-mailu zvolte Exchange a přepněte na Upřesňující nastavení.
-
Zadejte podrobnosti nastavení vašeho serveru, pokud jsou dostupné, a pak klepněte na ikonu zaškrtnutí.
Nastavení serveru příchozí pošty
-
Doména\uživatelské_jméno
Zadejte celou svoji e-mailovou adresu, třeba vasejmeno@vasedomena.com. -
Heslo
Použijte heslo, které používáte pro přístup k e-mailu. -
Server
-
Účty Exchange – přečtěte si část Zjištění nastavení serveru poštovní schránky serveru Exchange nebo požádejte o informace o serveru svého správce IT.
-
Pracovní nebo školní účty Microsoft 365 – použijte outlook.office365.com.
-
-
Port
Použijte 443 nebo 993. -
Typ zabezpečení
Vyberte SSL/TLS nebo ověřte, že je zaškrtnuté políčko Použít zabezpečené připojení (SSL). Pak klepněte na Další.
Nastavení serveru odchozí pošty (SMTP)
-
Server SMTP
-
Účty Exchange – požádejte o informace o serveru svého správce IT.
-
Pracovní nebo školní účty Microsoft 365 – použijte smtp.office365.com.
-
-
Typ zabezpečení
Zvolte TLS. -
Číslo portu
Zadejte 587. Klepněte na Další.
-
-
Můžete být vyzváni k opětovnému zadání hesla k e-mailovému účtu nebo k souhlasu/aktivaci potřebných oprávnění.
Potřebujete pomoc s nastavením aplikace Outlook pro Android?
Pokud s nastavením e-mailu v Outlooku pro Android stále potřebujete pomoct, otevřete lístek podpory v aplikaci Outlook nebo popište do pole pro komentář (níže) podrobně svůj problém, abychom se mohli pokusit ho do budoucna vyřešit.
Pokud chcete nastavit e-mailový účet IMAP nebo POP nebo nemáte e-mailový účet s protokol Exchange ActiveSync, postupujte podle těchto pokynů. Když e-mailový účet nastavíte pomocí protokolu IMAP nebo POP, bude se vám synchronizovat jenom e-mail, ale ne kalendář ani kontakty. Co je to IMAP a POP?
Nastavení účtu POP nebo IMAP v Outlook pro Android
-
V Outlook pro Android přejděte na Nastavení > Přidat účet > Přidat e-mailový účet.
-
Zadejte e-mailovou adresu. Klepněte na Pokračovat. Po zobrazení výzvy k výběru poskytovatele e-mailu zvolte IMAP nebo POP3.
-
Přepněte na Upřesňující nastavení a zadejte heslo a nastavení serveru.
Poznámka: Pokud tyto údaje neznáte, zeptejte se svého poskytovatele e-mailu nebo správce. Seznam běžných nastavení serveru a referenční nápovědu najdete v článku Nastavení serveru, která budete potřebovat od svého poskytovatele e-mailu.
-
Dokončete nastavení klepnutím na ikonu zaškrtnutí.
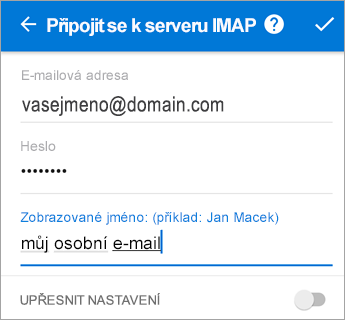
Pokud si chcete změnit heslo, musíte přejít na web svého poskytovatele e-mailu a změnit si heslo tam.
-
Přejděte na web svého poskytovatele e-mailu.
Pokud například používáte e-mailový účet @hotmail.com, přihlaste se na login.live.com. Pokud používáte Gmail, přejděte na Gmail.com.
-
Přejděte na nastavení svého účtu nebo profilu.
-
Změňte si heslo.
-
Outlook pro iOS zjistí chybu synchronizace a vyzve vás, abyste heslo zadali znovu.
Pokud v Outlooku pro iOS nastanou kvůli změně hesla potíže se synchronizací, odstraňte e-mailový účet a potom ho znovu přidejte.
Poznámka: Když změníte heslo pro e-mailový účet, který je také vaším účtem Microsoft, budete se muset znovu přihlásit také k jiným aplikacím a webům Microsoftu.
Všechno hezky popořádku. Pokud používáte e-mailový účet Outlook.com (včetně účtů hotmail.com, msn.com, live.com atd.), zkontrolujte stav serveru služby Outlook.com. Pak zvolte z možností níže:
-
Outlook mám nastavený, ale potřebuji v aplikaci s něčím pomoct – přečtěte si článek Otevření lístku podpory v aplikaci Outlook a kliknutím na Kontaktovat podporu zobrazte postup chatování s agenty v aplikaci.
-
Potřebuji pomoc při řešení problémů s nastavením e-mailu – přečtěte si článekŘešení problémů s nastavením e-mailu na mobilním zařízení.
-
Nastavuji e-mail poprvé a kalendář ani kontakty se mi nesynchronizují – přečtěte si článek Synchronizace kalendáře s telefonem nebo tabletem.
-
Používám e-mailovou adresu Outlook.com (jako je hotmail.com nebo live.com) a dříve se synchronizovala, ale teď už ne – přečtěte si článek, který řeší problémy se synchronizací e-mailů na Outlook.com.
Využijte Outlook naplno
Optimalizace mobilní aplikace Outlook pro telefon nebo tablet










