Pokud chcete přizpůsobit stránky na webu microsot SharePoint, můžete přidat nebo změnit Webové části. Webové části umožňují přidat na stránky různé funkce, jako je zobrazení knihoven dokumentů a grafů na stránkách, aniž by bylo třeba psát kód.
Poznámka: Pokud používáte SharePoint v Microsoft 365 najdete v tématu Použití webových částí na moderních stránkách.
Přidání webové části na stránku
K úpravám stránky je nutné mít aspoň oprávnění, která získáte přidáním do výchozí skupiny Členové webu <název webu> SharePointu pro daný web.
-
Přejděte na stránku, na které se nachází webová část, kterou chcete upravit. Pokud se v horní části obrazovky zobrazuje karta Stránka, klikněte na Stránka a potom klikněte na Upravit. Můžete také kliknout na příkaz Upravit v pravé horní části stránky.

Pokud tam není karta Stránka ani příkaz Upravit, klikněte na Nastavení

Poznámka: Pokud je příkaz Upravit zakázaný, je možné, že nemáte oprávnění k úpravám stránky. Kontaktujte správce.
-
Klikněte na stránku, kam chcete přidat webovou část, klikněte na kartu Vložení a pak na položku Webová část.
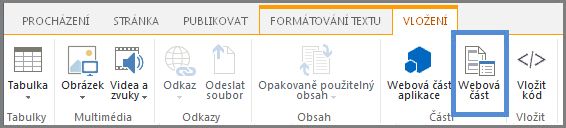
-
V části Kategorie vyberte kategorii, například Aplikace, vyberte webovou část, kterou chcete přidat na stránku, třeba Prostředky webu, a klikněte na Přidat. Když vyberete webovou část, zobrazí se v části O části informace o této webové části.
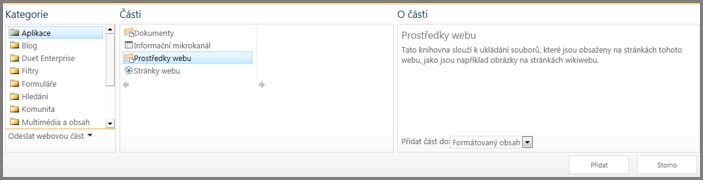
-
Po dokončení úprav na stránce klikněte na kartě Formátování textu na Uložit.
Webovou část můžete konfigurovat tak, aby byla na stránce ve výchozím nastavení minimalizovaná. Tuto akci můžete provést, když je stránka přeplněná. Čtenáři stránky mohou webovou část během čtení stránky obnovit. Když potom stránku zavřou a znovu ji otevřou, bude webová část znovu minimalizovaná.
-
Přejděte na stránku, na které se nachází webová část, kterou chcete upravit. Pokud se v horní části obrazovky zobrazuje karta Stránka, klikněte na Stránka a potom klikněte na Upravit. Můžete také kliknout na příkaz Upravit v pravé horní části stránky.

Pokud tam není karta Stránka ani příkaz Upravit, klikněte na Nastavení

-
Na stránce přejděte na webovou část, klikněte na šipku dolů

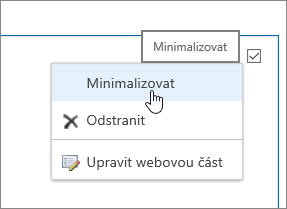
-
Po dokončení úprav na stránce klikněte na kartě Formátování textu na Uložit.
Na následujícím obrázku je příklad stránky s minimalizovanou webovou částí Informační kanál webu.
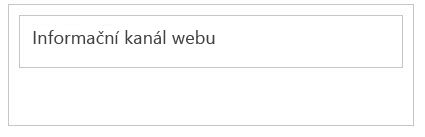
-
Přejděte na stránku, na které se nachází webová část, kterou chcete upravit. Pokud se v horní části obrazovky zobrazuje karta Stránka, klikněte na Stránka a potom klikněte na Upravit. Můžete také kliknout na příkaz Upravit v pravé horní části stránky.

Pokud tam není karta Stránka ani příkaz Upravit, klikněte na Nastavení

-
Na stránce přejděte na webovou část, klikněte na šipku dolů

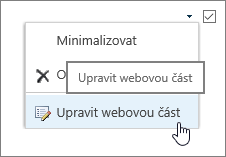
-
V pravé části obrazovky se zobrazí panel pro úpravy webové části. Tady můžete změnit zobrazení, vzhled, rozložení a mnoho dalších vlastností. Když upravujete webovou část, která se na stránce nachází až dole, budete se možná muset posunout nahoru, abyste panel pro úpravy webové části viděli.
Poznámka: Tímto postupem neodstraníte webovou část z webu. Odstraní se jenom ze stránky.
-
Na stránce najděte příkaz Upravit a klikněte na něho.
-
Najeďte myší na webovou část, kterou chcete odstranit ze stránky, klikněte na šipku dolů a na Odstranit.
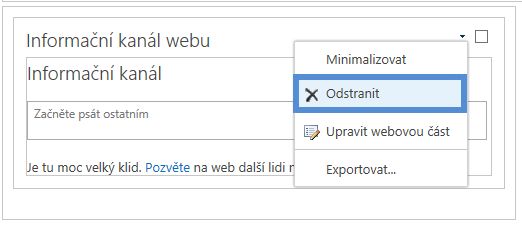
-
Po dokončení úprav na stránce klikněte na kartě Formátování textu na Uložit.
Pokud jste vývojáři SharePointu a chcete vytvářet svoje vlastní webové části, podívejte se na tyto odkazy.
-
Vytváření webových částí pro SharePoint: Popisuje vytváření webových částí ve Visual Studiu.
-
Třída webové části: Popisuje rozhraní API a třídy pro SharePoint.










