Sešit aplikace Excel můžete zobrazit na řídicím panelu nebo na stránce jiného webu připojením sešitu k webové části Excel Web Access. Můžete přizpůsobit vzhled a funkce webových částí Excel Web Access a spojit je s ostatními webovými částmi pro úkoly analýzy dat, jako je filtrování a získávání externích dat.
Pokud chcete zobrazit sešit ve webové části Excel Web Access, musíte přidat webovou část na stránku a potom připojit sešit k webové části zadáním adresy URL nebo UNC sešitu v podokně nástrojů Excel Web Access. Jako poslední krok můžete webovou část přizpůsobit výběrem vlastností v podokně nástrojů Excel Web Access pro webovou část. Konfigurací vlastností můžete nastavit velikost a rozložení webové části a určit způsob, jakým mohou uživatelé pracovat se sešitem.
Poznámka: Pokud tyto informace neodpovídají tomu, co vidíte, možná používáte Microsoft 365 po upgradu služby. Zkuste připojit webovou část Excel Web Access k sešitu aplikace Excel a Vytvořte sestavy, přehledy výkonnostních metrik a řídicí panely pomocí služeb Excel Services a zjistěte, jaké informace se vás týkají.
V tomto článku
Přidání webové části Excel Web Access na stránku
Důležité informace: Před zobrazením sešitu ve webové části Excel Web Access musíte sešit publikovat, abyste Excel Services nebo nahráli sešit do knihovny dokumentů na webu.
Tento postup popisuje jednotlivé kroky, které je třeba provést při přidání webové části Excel Web Access na existující stránku webových částí. Pokud chcete na stránku přidat webovou část, musíte patřit do výchozí skupiny <název webu> členové SharePoint pro daný web.
Pokud žádná příslušná stránka neexistuje, možná budete muset vytvořit stránku webu.
Pokud chcete přidat webovou část Excel Web Access na stránku webových částí, udělejte tyto kroky.
-
V podokně snadné spuštění klikněte na veškerý obsah webu. Potom na stránce veškerý obsah webu klikněte na vytvořit.
-
Na stránce vytvořit v seznamu stránky a weby klikněte na položku Webová část.
-
Na následujícím obrázku je příklad nově vytvořené stránky webových částí. Stránka obsahuje zónu záhlaví a jednu zónu textu. Každá zóna obsahuje pole Přidat webovou část . V zóně, do které chcete přidat webovou část Excel Web Access, klikněte na Přidat webovou část a zobrazte tak výběr webové části.
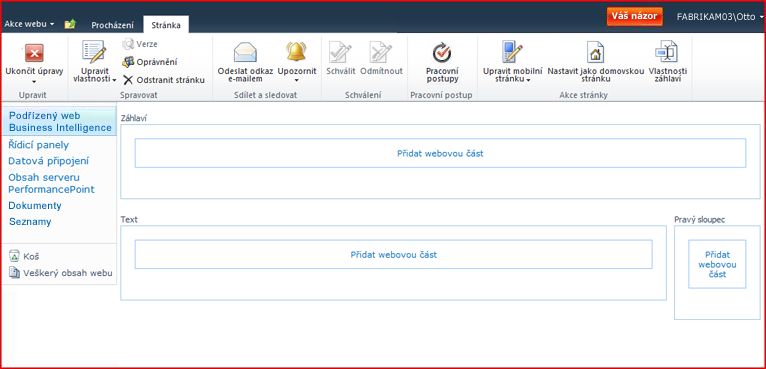
-
V podokně kategorie v dialogu pro výběr webové části klikněte na obchodní data. V podokně webové části klikněte na položku Excel Web Access. Potom klikněte na Přidat.
Poznámka: Určité položky, které se zobrazí v podokně webové části na vašem webu, se můžou lišit od položek zobrazených na tomto obrázku.
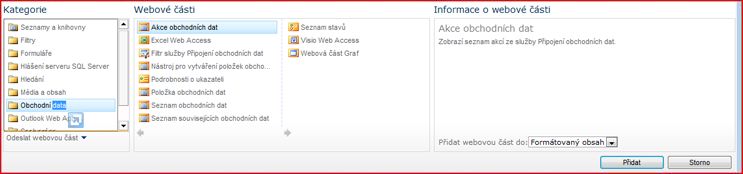
Tím se webová část přidá na stránku a zobrazí se podokno Vyberte sešit .
Připojení sešitu k webové části
-
V Excel Web Accessu Vyberte podokno sešitu , kliknutím na odkaz kliknutím sem otevřete podokno nástrojů. Stránka se změní v režimu úprav a zobrazí podokno nástrojů Excel Web Access.
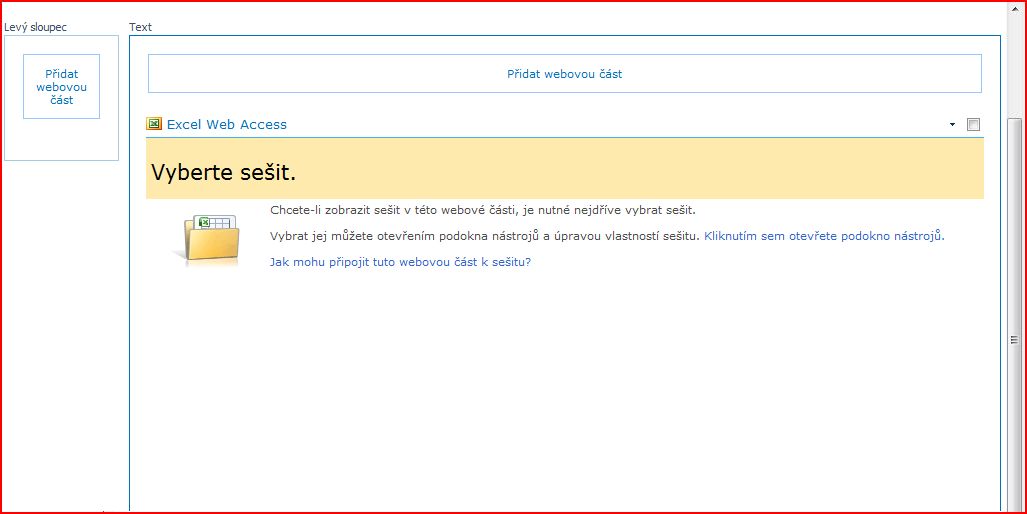
-
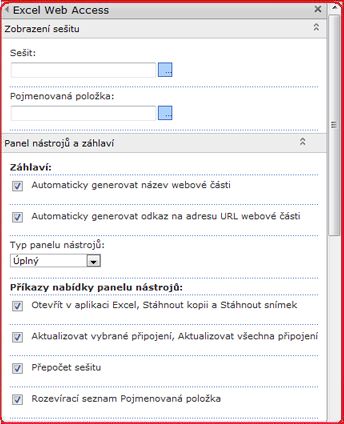
-
Do pole pojmenovaná položka zadejte název pojmenované položky v sešitu (například definovaný název, název grafu, kontingenční tabulky nebo kontingenčního grafu), který chcete ve webové části zobrazit.
-
V části panel nástrojů a záhlaví a v části navigace a interakce vyberte jednu nebo více vlastností, které chcete povolit. Pokud chcete vlastnost zakázat, zrušte zaškrtnutí příslušného políčka.
Pokud chcete uložit změny a zavřít režim úprav webové části, klikněte v dolní části podokna nástrojů webová část na OK . Pokud chcete sešit upravovat a prohlížet v režimu zobrazení, klikněte na zastavit úpravy.
Zobrazí se webová část, kterou jste nakonfigurovali na používání přidruženého sešitu na stránce.










