Poznámka: Tento článek svou práci splnil a brzy zmizí. Abychom předešli strastem s hláškou „Stránka nebyla nalezena“, odebíráme odkazy, o kterých víme. Pokud jste na tuto stránku vytvořili nějaké odkazy, odeberte je prosím. Společně tak zajistíme lepší orientaci na webu.
Při filtrování seznamu se dočasně skryje část jeho obsahu. Filtry poskytují rychlý způsob vyhledání a práce s podmnožinou dat v oblasti buněk nebo tabulce.
-
Klikněte na buňku v oblasti nebo tabulce, kterou chcete filtrovat.
-
Na kartě Data klikněte na Filtr.

-
Klikněte na šipku

-
V části Filtr klikněte na Vyberte jednu možnost a potom zadejte kritéria filtru.
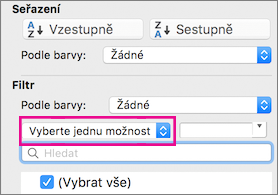
Poznámky:
-
V jednom okamžiku můžete použít filtry jenom na jednu oblast buněk na listu.
-
Když použijete filtr na sloupec, jedinými dostupnými filtry pro ostatní sloupce budou hodnoty viditelné v aktuálně filtrované oblasti.
-
V okně filtru se zobrazí jenom prvních 10 000 jedinečných položek v seznamu.
-
Klikněte na buňku v oblasti nebo tabulce, kterou chcete filtrovat.
-
Na kartě Data klikněte na Filtr.

-
Klikněte na šipku

-
V části Filtr klikněte na Vyberte jednu možnost a potom zadejte kritéria filtru.
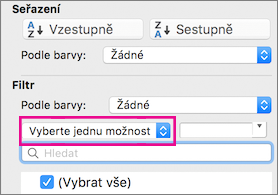
-
Do pole vedle místní nabídky zadejte číslo, které chcete použít.
-
V závislosti na vaší volbě se vám můžou nabídnout k výběru další kritéria:
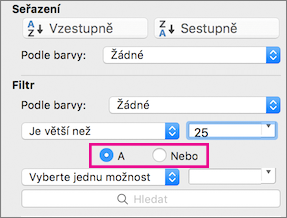
Poznámky:
-
V jednom okamžiku můžete použít filtry jenom na jednu oblast buněk na listu.
-
Když použijete filtr na sloupec, jedinými dostupnými filtry pro ostatní sloupce budou hodnoty viditelné v aktuálně filtrované oblasti.
-
V okně filtru se zobrazí jenom prvních 10 000 jedinečných položek v seznamu.
-
Pokud chcete, aby první nebo poslední čísla vašich dat byla jasně zřetelná, můžete místo filtrování použít podmíněné formátování.
Data můžete rychle filtrovat na základě vizuálních kritérií, třeba barvy písma, barvy buňky nebo sady ikon. Filtrovat můžete, i když máte naformátované buňky, používáte styly buněk nebo podmíněné formátování.
-
V oblasti buněk nebo ve sloupci tabulky klikněte na buňku, která obsahuje barvu buňky, barvu písma nebo ikonu, podle kterých chcete filtrovat.
-
Na kartě Data klikněte na Filtr.

-
Klikněte na šipku

-
V části Filtr v místní nabídce Podle barvy vyberte Barva buňky, Barva písma nebo Ikona buňky a potom klikněte na požadovanou barvu.
Tato možnost je dostupná jenom v případě, že sloupec, který chcete filtrovat, obsahuje prázdnou buňku.
-
Klikněte na buňku v oblasti nebo tabulce, kterou chcete filtrovat.
-
Na panelu nástrojů Data klikněte na Filtr.

-
Klikněte na šipku

-
V oblasti (Vybrat vše) se posuňte dolů a zaškrtněte políčko (Prázdné).
Poznámky:
-
V jednom okamžiku můžete použít filtry jenom na jednu oblast buněk na listu.
-
Když použijete filtr na sloupec, jedinými dostupnými filtry pro ostatní sloupce budou hodnoty viditelné v aktuálně filtrované oblasti.
-
V okně filtru se zobrazí jenom prvních 10 000 jedinečných položek v seznamu.
-
-
Klikněte na buňku v oblasti nebo tabulce, kterou chcete filtrovat.
-
Na kartě Data klikněte na Filtr.

-
Klikněte na šipku

-
V části Filtr klikněte na Vyberte jednu možnost a v místní nabídce udělejte něco z tohoto:
Filtrování oblasti
Klikněte na
Řádky obsahující určitý text
Obsahuje nebo Rovná se.
Řádky, které určitý text neobsahují
Neobsahuje nebo Nerovná se.
-
Do pole vedle místní nabídky zadejte text, který chcete použít.
-
V závislosti na vaší volbě se vám můžou nabídnout k výběru další kritéria:
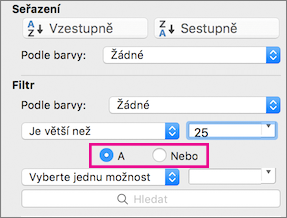
Požadovaná akce
Klikněte na
Filtrování sloupce tabulky nebo výběru tak, aby byla splněná obě kritéria
A.
Filtrování sloupce tabulky nebo výběru tak, aby bylo splněné jedno nebo obě kritéria
Nebo.
-
Klikněte na buňku v oblasti nebo tabulce, kterou chcete filtrovat.
-
Na panelu nástrojů Data klikněte na Filtr.

-
Klikněte na šipku

-
V části Filtr klikněte na Vyberte jednu možnost a v místní nabídce udělejte něco z tohoto:
Filtrování
Klikněte na
Začátek řádku textu
Má na začátku.
Konec řádku textu
Má na konci.
Buňky, které obsahují text ale nezačínají písmeny
Nemá na začátku.
Buňky, které obsahují text ale nekončí písmeny
Nemá na konci.
-
Do pole vedle místní nabídky zadejte text, který chcete použít.
-
V závislosti na vaší volbě se vám můžou nabídnout k výběru další kritéria:
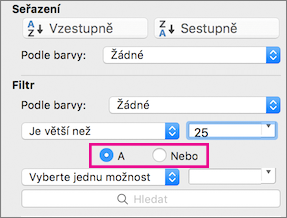
Požadovaná akce
Klikněte na
Filtrování sloupce tabulky nebo výběru tak, aby byla splněná obě kritéria
A.
Filtrování sloupce tabulky nebo výběru tak, aby bylo splněné jedno nebo obě kritéria
Nebo.
Zástupné znaky můžete použít při tvorbě kritérií.
-
Klikněte na buňku v oblasti nebo tabulce, kterou chcete filtrovat.
-
Na panelu nástrojů Data klikněte na Filtr.

-
Klikněte na šipku

-
V části Filtr klikněte na Vyberte jednu možnost a vyberte jakoukoli možnost.
-
Do textového pole zadejte kritérium a zahrňte zástupný znak.
Pokud byste třeba chtěli, aby filtr zachytil slova myš a mys, zadejte my?.
-
Proveďte jednu z následujících akcí:
Použijte
Hledaný obsah
? (otazník)
Libovolný jednotlivý znak
Kritérium ko?ář například najde položky kolář a kovář
* (hvězdička)
Jakýkoli počet znaků
Kritérium *východ například najde položky jihovýchod a severovýchod
~ (tilda)
Otazník nebo hvězdička
Kritérium tam~? například najde položku tam?
Udělejte něco z tohoto:
|
Akce |
Akce |
|---|---|
|
Odebrání určitého kritéria filtru |
Klikněte na šipku |
|
Odebrání všech filtrů, které se používají na oblast nebo tabulku |
Vyberte sloupce oblasti nebo tabulky s použitými filtry a potom na kartě Data klikněte na Filtr. |
|
Odebrání šipek filtru nebo opětovné použití šipek filtru v oblasti nebo tabulce |
Vyberte sloupce oblasti nebo tabulky s použitými filtry a potom na kartě Data klikněte na Filtr. |
Při filtrování dat se zobrazí jenom data, která splňují vaše kritéria. Data, která nesplňují tato kritéria, jsou skrytá. Po filtrování dat můžete zkopírovat, najít, upravit, formátovat, graf a vytisknout podmnožinu filtrovaných dat.
Tabulka s použitým filtrem Prvních 4 položek
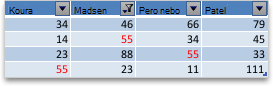
Filtry jsou přidané. To znamená, že každý další filtr je založený na aktuálním filtru a dále snižuje podmnožinu dat. Složité filtry můžete vytvářet filtrováním podle více než jedné hodnoty, více než jednoho formátu nebo více než jednoho kritéria. Můžete například filtrovat všechna čísla větší než 5, která jsou také podprůměrná. Některé filtry (prvních a dolních deseti, nadprůměrných a podprůměrných) jsou ale založené na původní oblasti buněk. Když například vyfiltrujete prvních deset hodnot, zobrazí se prvních deset hodnot celého seznamu, nikoli prvních deset hodnot podmnožina posledního filtru.
V Excelu můžete vytvořit tři druhy filtrů: podle hodnot, podle formátu nebo podle kritérií. Každý z těchto typů filtrů se ale vzájemně vylučuje. Můžete například filtrovat podle barvy buňky nebo seznamu čísel, ale ne podle obou. Můžete filtrovat podle ikony nebo podle vlastního filtru, ale ne podle obou.
Filtry skrývají nadbytečná data. Tímto způsobem se můžete soustředit jen na to, co chcete vidět. Naopak při řazení dat se data přeuspořádá do nějakého pořadí. Další informace o řazení najdete v tématu Řazení seznamu dat.
Při filtrování zvažte následující pokyny:
-
V okně filtru se zobrazí jenom prvních 10 000 jedinečných položek v seznamu.
-
Můžete filtrovat podle více než jednoho sloupce. Když použijete filtr na sloupec, jedinými dostupnými filtry pro ostatní sloupce budou hodnoty viditelné v aktuálně filtrované oblasti.
-
V jednom okamžiku můžete použít filtry jenom na jednu oblast buněk na listu.
Poznámka: Při použití funkce Najít k vyhledávání filtrovaných dat jsou prohledána pouze data, která jsou zobrazena; data, která se nezobrazují, se neprohledali. Pokud chcete prohledat všechna data, vymažte všechny filtry.
-
Klikněte na buňku v oblasti nebo tabulce, kterou chcete filtrovat.
-
Na panelu nástrojů Standardní klikněte na Filtr

-
Klikněte na šipku

-
V části Filtr klikněte na Vyberte jednu možnost a v místní nabídce udělejte něco z tohoto:
Chcete-li vyfiltrovat
Klikněte na
Nejvyšší čísla podle hodnoty
Prvních 10.
Nejnižší čísla podle hodnoty
Dole 10.
Horní čísla po procentech
Prvních 10 klikněte na Položky a potom v místní nabídce klikněte na Procento.
Nejnižší čísla po procentech
Dole 10 klikněte na Položky a potom v místní nabídce klikněte na Procento.
Poznámky:
-
V jednom okamžiku můžete použít filtry jenom na jednu oblast buněk na listu.
-
Když použijete filtr na sloupec, jedinými dostupnými filtry pro ostatní sloupce budou hodnoty viditelné v aktuálně filtrované oblasti.
-
V okně filtru se zobrazí jenom prvních 10 000 jedinečných položek v seznamu.
-
Pokud chcete, aby první nebo poslední čísla vašich dat byla jasně zřetelná, můžete místo filtrování použít podmíněné formátování. Další informace o podmíněném formátování najdete v tématu Zvýraznění datových bodů pomocí podmíněného formátování.
-
Klikněte na buňku v oblasti nebo tabulce, kterou chcete filtrovat.
-
Na panelu nástrojů Standardní klikněte na Filtr

-
Klikněte na šipku

-
V části Filtr klikněte na Vyberte jednu možnost a v místní nabídce udělejte něco z tohoto:
Filtrování
Klikněte na
Čísla větší nebo menší než určité číslo
Větší než nebo Menší než.
Čísla rovna nebo nerovnající se určitému číslu
Rovná se nebo Nerovná se.
-
Do pole vedle místní nabídky zadejte číslo, které chcete použít.
-
V závislosti na vaší volbě se vám můžou nabídnout k výběru další kritéria:
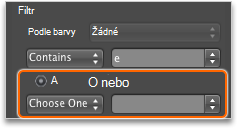
Co chcete udělat
Klikněte na
Filtrování sloupce tabulky nebo výběru tak, aby byla splněná obě kritéria
A.
Filtrování sloupce tabulky nebo výběru tak, aby bylo splněné jedno nebo obě kritéria
Nebo.
Poznámky:
-
V jednom okamžiku můžete použít filtry jenom na jednu oblast buněk na listu.
-
Když použijete filtr na sloupec, jedinými dostupnými filtry pro ostatní sloupce budou hodnoty viditelné v aktuálně filtrované oblasti.
-
V okně filtru se zobrazí jenom prvních 10 000 jedinečných položek v seznamu.
-
Pokud chcete, aby první nebo poslední čísla vašich dat byla jasně zřetelná, můžete místo filtrování použít podmíněné formátování. Další informace o podmíněném formátování najdete v tématu Zvýraznění datových bodů pomocí podmíněného formátování.
Data můžete rychle filtrovat na základě vizuálních kritérií, třeba barvy písma, barvy buňky nebo sady ikon. Filtrovat můžete, i když máte naformátované buňky, používáte styly buněk nebo podmíněné formátování.
-
V oblasti buněk nebo ve sloupci tabulky klikněte na buňku, která obsahuje barvu buňky, barvu písma nebo ikonu, podle kterých chcete filtrovat.
-
Na panelu nástrojů Standardní klikněte na Filtr

-
Klikněte na šipku

-
V části Filtr v místní nabídce Podle barvy vyberte Barva buňky, Barva písma nebo Ikona buňky a potom klikněte na požadovanou barvu.
Tato možnost je dostupná jenom v případě, že sloupec, který chcete filtrovat, obsahuje prázdnou buňku.
-
Klikněte na buňku v oblasti nebo tabulce, kterou chcete filtrovat.
-
Na panelu nástrojů Standardní klikněte na Filtr

-
Klikněte na šipku

-
V oblasti (Vybrat vše) se posuňte dolů a zaškrtněte políčko (Prázdné).
Poznámky:
-
V jednom okamžiku můžete použít filtry jenom na jednu oblast buněk na listu.
-
Když použijete filtr na sloupec, jedinými dostupnými filtry pro ostatní sloupce budou hodnoty viditelné v aktuálně filtrované oblasti.
-
V okně filtru se zobrazí jenom prvních 10 000 jedinečných položek v seznamu.
-
-
Klikněte na buňku v oblasti nebo tabulce, kterou chcete filtrovat.
-
Na panelu nástrojů Standardní klikněte na Filtr

-
Klikněte na šipku

-
V části Filtr klikněte na Vyberte jednu možnost a v místní nabídce udělejte něco z tohoto:
Filtrování oblasti
Klikněte na
Řádky obsahující určitý text
Obsahuje nebo Rovná se.
Řádky, které určitý text neobsahují
Neobsahuje nebo Nerovná se.
-
Do pole vedle místní nabídky zadejte text, který chcete použít.
-
V závislosti na vaší volbě se vám můžou nabídnout k výběru další kritéria:
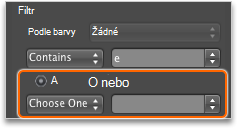
Co chcete udělat
Klikněte na
Filtrování sloupce tabulky nebo výběru tak, aby byla splněná obě kritéria
A.
Filtrování sloupce tabulky nebo výběru tak, aby bylo splněné jedno nebo obě kritéria
Nebo.
-
Klikněte na buňku v oblasti nebo tabulce, kterou chcete filtrovat.
-
Na panelu nástrojů Standardní klikněte na Filtr

-
Klikněte na šipku

-
V části Filtr klikněte na Vyberte jednu možnost a v místní nabídce udělejte něco z tohoto:
Filtrování f nebo
Klikněte na
Začátek řádku textu
Má na začátku.
Konec řádku textu
Má na konci.
Buňky, které obsahují text ale nezačínají písmeny
Nemá na začátku.
Buňky, které obsahují text ale nekončí písmeny
Nemá na konci.
-
Do pole vedle místní nabídky zadejte text, který chcete použít.
-
V závislosti na vaší volbě se vám můžou nabídnout k výběru další kritéria:
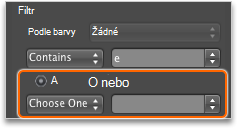
Co chcete udělat
Klikněte na
Filtrování sloupce tabulky nebo výběru tak, aby byla splněná obě kritéria
A.
Filtrování sloupce tabulky nebo výběru tak, aby bylo splněné jedno nebo obě kritéria
Nebo.
Zástupné znaky můžete použít při tvorbě kritérií.
-
Klikněte na buňku v oblasti nebo tabulce, kterou chcete filtrovat.
-
Na panelu nástrojů Standardní klikněte na Filtr

-
Klikněte na šipku

-
V části Filtr klikněte na Vyberte jednu možnost a vyberte jakoukoli možnost.
-
Do textového pole zadejte kritérium a zahrňte zástupný znak.
Pokud byste třeba chtěli, aby filtr zachytil slova myš a mys, zadejte my?.
-
Proveďte jednu z následujících akcí:
Použijte
Hledaný obsah
? (otazník)
Libovolný jednotlivý znak
Kritérium ko?ář například najde položky kolář a kovář
* (hvězdička)
Jakýkoli počet znaků
Kritérium *východ například najde položky jihovýchod a severovýchod
~ (tilda)
Otazník nebo hvězdička
Kritérium tam~? například najde položku tam?
-
Udělejte něco z tohoto:
Akce
Akce
Odebrání filtru použitého na jeden sloupec v oblasti nebo tabulce
Klikněte na šipku

Odebrání všech filtrů použitých na oblast
V nabídce Data klikněte na Vymazat filtry.
Odebrání všech filtrů použitých na tabulku
Vyberte sloupce tabulky s použitými filtry a potom v nabídce Data klikněte na Vymazat filtry.
Odebrání šipek filtru nebo opětovné použití šipek filtru v oblasti nebo tabulce
Na panelu nástrojů Standardní klikněte na Filtr

Při filtrování dat se zobrazí jenom data, která splňují vaše kritéria. Data, která nesplňují tato kritéria, jsou skrytá. Po filtrování dat můžete zkopírovat, najít, upravit, formátovat, graf a vytisknout podmnožinu filtrovaných dat.
Tabulka s použitým filtrem Prvních 4 položek
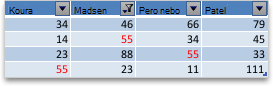
Filtry jsou přidané. To znamená, že každý další filtr je založený na aktuálním filtru a dále snižuje podmnožinu dat. Složité filtry můžete vytvářet filtrováním podle více než jedné hodnoty, více než jednoho formátu nebo více než jednoho kritéria. Můžete například filtrovat všechna čísla větší než 5, která jsou také podprůměrná. Některé filtry (prvních a dolních deseti, nadprůměrných a podprůměrných) jsou ale založené na původní oblasti buněk. Když například vyfiltrujete prvních deset hodnot, zobrazí se prvních deset hodnot celého seznamu, nikoli prvních deset hodnot podmnožina posledního filtru.
V Excelu můžete vytvořit tři druhy filtrů: podle hodnot, podle formátu nebo podle kritérií. Každý z těchto typů filtrů se ale vzájemně vylučuje. Můžete například filtrovat podle barvy buňky nebo seznamu čísel, ale ne podle obou. Můžete filtrovat podle ikony nebo podle vlastního filtru, ale ne podle obou.
Filtry skrývají nadbytečná data. Tímto způsobem se můžete soustředit jen na to, co chcete vidět. Naopak při řazení dat se data přeuspořádá do nějakého pořadí. Další informace o řazení najdete v tématu Řazení seznamu dat.
Při filtrování zvažte následující pokyny:
-
V okně filtru se zobrazí jenom prvních 10 000 jedinečných položek v seznamu.
-
Můžete filtrovat podle více než jednoho sloupce. Když použijete filtr na sloupec, jedinými dostupnými filtry pro ostatní sloupce budou hodnoty viditelné v aktuálně filtrované oblasti.
-
V jednom okamžiku můžete použít filtry jenom na jednu oblast buněk na listu.
Poznámka: Při použití funkce Najít k vyhledávání filtrovaných dat jsou prohledána pouze data, která jsou zobrazena; data, která se nezobrazují, se neprohledali. Pokud chcete prohledat všechna data, vymažte všechny filtry.
Viz také
Zvýraznění trendů a charakteristik pomocí podmíněného formátování
Zvýraznění dat pomocí datových pruhů, barevných škál a sad ikon










