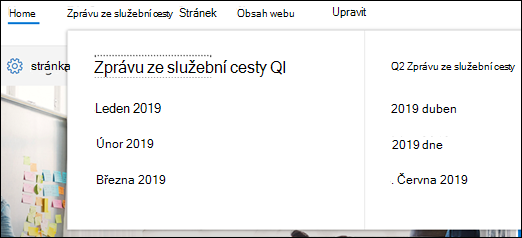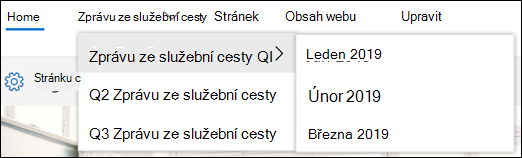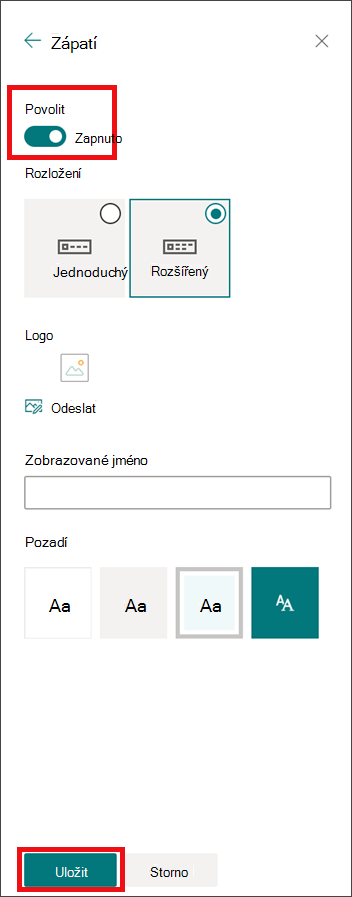Můžete rychle a snadno přizpůsobit vzhled vašeho SharePoint webu tak, aby odrážel váš profesionální styl a značku. Dostupné možnosti závisí na verzi SharePoint, kterou používáte.
Poznámka: Pokud chcete změnit vzhled, potřebujete oprávnění vlastníka webu nebo návrhu webu.
Změna nastavení vzhledu se nachází v části Nastavení 
Změna barev webu SharePoint pomocí motivu
Můžete si vybrat jeden z výchozích motivů SharePoint a přizpůsobit ho podle potřeby, vybrat firemní motiv se schváleným brandingem pro vaši společnost nebo použít některý z klasických návrhů prostředí. Pokud chcete vytvořit a nahrát motiv společnosti, přečtěte si téma Motivy sharepointového webu.
Poznámky:
-
Některé funkce jsou postupně zaváděny do organizací, které se přihlásily k programu cílených verzí. To znamená, že se vám tato funkce zatím nemusí zobrazovat nebo že může vypadat jinak než v popisu v článcích nápovědy.
-
Další způsoby přizpůsobení webu najdete v tématu Přizpůsobení sharepointového webu.
-
Na webu klikněte na Nastavení

Poznámka: Pokud možnost Změnit vzhled v nabídce Nastavení nevidíte, možná nemáte oprávnění ke správě této možnosti. Další informace najdete v článku Vysvětlení úrovní přístupu v SharePointu nebo se obraťte na svého správce.
-
Vyberte požadovaný vzhled. S použitým vybraným motivem uvidíte náhled toho, jak váš web vypadá. Klikněte na Uložit a použijte ho na svůj web. Pokud se vám to, co vidíte, nelíbí, a chcete se vrátit k tomu, co jste měli na začátku, klikněte místo toho na Zrušit .
Poznámky:
-
Správce možná nastavil motivy webu tak, aby zobrazoval jenom seznam motivů schválených společností. Pokud ano, neuvidíte žádný z výchozích motivů SharePoint.
-
Pokud aktualizujete motiv na podřízeného webu nebo pokud má správce weby nastavené na klasické prostředí, postupujte podle pokynů v části Návrhy klasického prostředí .
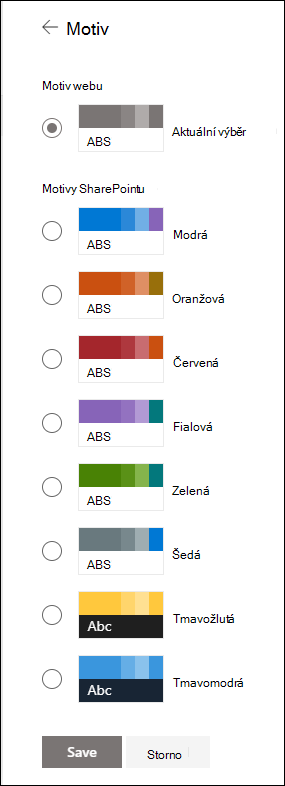
-
-
Pokud chcete přizpůsobit barvy jednoho z výchozích motivů SharePoint, vyberte motiv a klikněte na Přizpůsobit.
-
Zvolte požadovanou hlavní barvu a barvu motivu a potom klikněte na Uložit , aby se použily na svůj web. Seznam hlavních barev a barev motivu se liší v závislosti na výchozím SharePoint motivu, který se rozhodnete přizpůsobit.
Poznámka: V současné době nemůžete změnit barvu pozadí webu pomocí tohoto nastavení. SharePoint správci můžou provádět změny motivů schválených společností, jak je popsáno v tématu Motivy SharePointu.
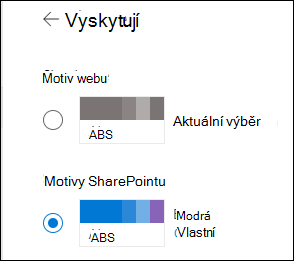
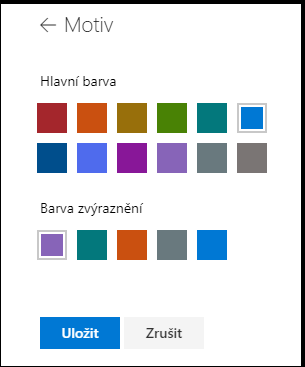
Přizpůsobení záhlaví webu
-
Na webu klikněte na Nastavení

Poznámky:
-
Pokud možnost Změnit vzhled v nabídce Nastavení nevidíte, možná nemáte oprávnění ke správě této možnosti. Další informace najdete v článku Vysvětlení úrovní přístupu v SharePointu nebo se obraťte na svého správce.
-
Minimální a rozšířená rozložení záhlaví budou dočasně odebrána z panelu Změnit vzhled pro zákazníky GCC, GCC High, DoD, Gallatin a Sovereign Clouds. Weby používající minimální hlavičku automaticky přejdou na kompaktní záhlaví a weby s rozšířeným rozložením záhlaví automaticky přejdou na standardní záhlaví.
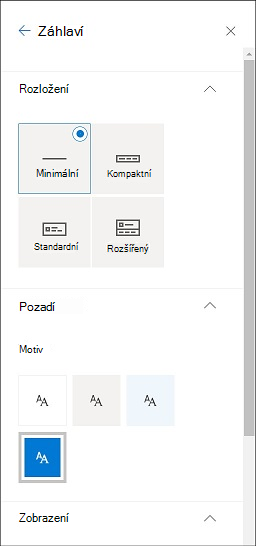
-
-
Zvolte rozložení: (Kompaktní rozložení je výchozí pro všechny moderní weby):
-
Minimální rozložení: Menší výška s veškerým obsahem na jednom řádku, včetně malého loga webu, názvu webu, navigace na webu a akcí a popisků webu.

-
Kompaktní rozložení: Rozložení s větší výškou, které používá logo webu v plné velikosti a přitom udržuje obsah na jednom řádku.

-
Standardní rozložení: Rozložení s logem webu v plné velikosti a obsahem rozděleným na 2 řádky.

-
Rozšířené rozložení: Naše největší rozložení s obsahem rozděleným na 2 oblasti obsahu s logem webu, názvem webu a volitelným obrázkem pozadí odděleným od ostatního obsahu níže.

Poznámka: Pokud používáte rozšířené záhlaví na centrálním webu označeném jako Domovská stránka, bude navigace na webu nahrazena navigačním panelem centra.
-
-
V části Pozadí vyberte barvu motivu a změňte barvu pozadí záhlaví webu. Vyberte Rozšířené a určete fokus obrázku na pozadí.
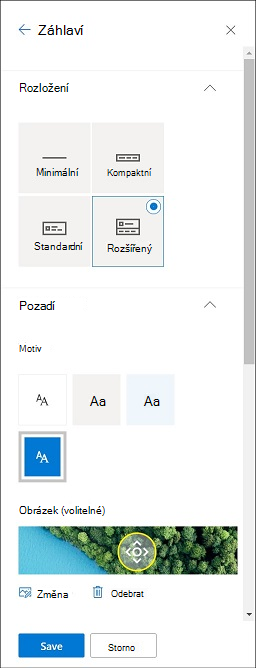
-
V části Zobrazení udělejte toto:
-
Vyberte přepínací tlačítko a nastavte viditelnost názvu vašeho webu.
-
Vyberte Změnit a přidejte miniaturu loga webu (pro výchozí použití v prostředích vyžadujících čtvercový poměr stran musí být čtvercové logo).
-
Vyberte Změnit a přidejte logo webu. Pokud používáte rozšířené rozložení, vyberte Zarovnání loga webu .
Poznámka: Pokud chcete zajistit, aby se vaše ikona vykreslovat správně, vyberte prosím tu, která se vejde do rozsahu 64 x 64 pixelů až 192 x 64 pixelů (šířka x výška).
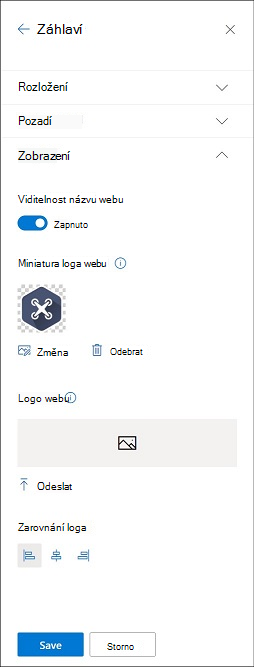
-
-
Až to budete hotovi, klikněte na Uložit.
Úprava popisků a odkazů zápatí
Po přidání zápatí na web můžete do zápatí přidat odkazy nebo popisky. V zápatí na levé straně popisků a odkazů nabídky vyberte Upravit .
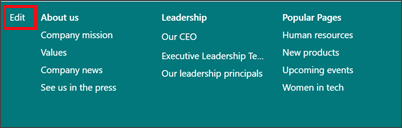
Podrobnosti o přidávání nebo úpravách odkazů a popisků najdete v tématu Přizpůsobení navigace na sharepointovém webu. Můžete přidat jednu úroveň až osmi odkazů nebo popisků.
Změna barvy, pozadí nebo písma pomocí klasických motivů prostředí
Pokud má správce weby nastavené na klasické prostředí nebo pokud měníte motiv podřízeného webu, pomocí následujícího postupu změňte barvu, pozadí a písmo SharePoint webu:
-
Na webu klikněte na Nastavení

-
Klikněte na Zobrazit klasická nastavení nebo Klasické změnit možnosti vzhledu. Pokud už jste v klasickém prostředí, můžete tento krok přeskočit.
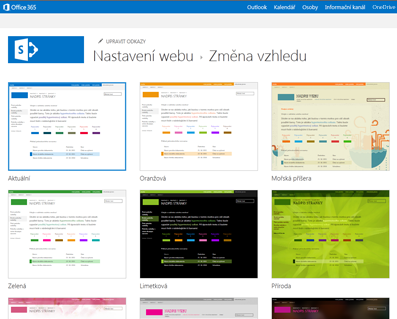
-
Zvolte vzhled z těchto možností. Pokud se vám barva nebo obrázek nelíbí přesně, nemusíte se obávat, můžete to změnit v dalším kroku.
-
Pokud chcete přidat nebo změnit obrázek pozadí, zvolte Změnit a nahrajte vlastní obrázek nebo přetáhněte obrázek z počítače na miniaturu nad příkazem Změnit .
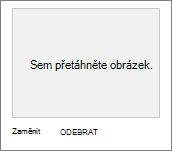
-
Pokud chcete změnit barevné schéma, klikněte na šipku u položky Barvy a vyberte jiné barevné schéma.
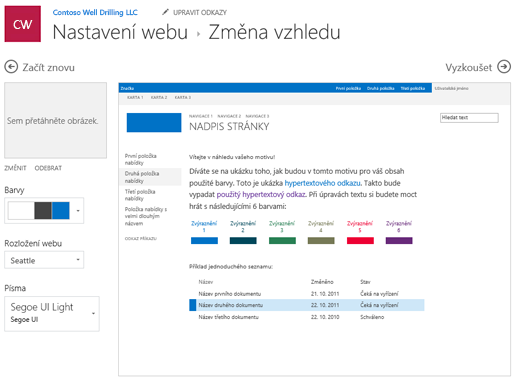
-
Když chcete změnit rozložení, klikněte na šipku u Rozložení webu a vyberte jiné rozložení, které určuje polohu navigačních odkazů, vyhledávacího pole a podobně.
-
Pokud chcete změnit písmo, klikněte na šipku u položky Písma a vyberte jiné písmo.
Poznámka: Styl typu písma můžete změnit, ale velikost změnit nejde.
-
Až budete chtít zobrazit náhled změny v plné velikosti, když se použijí na obsah webu, klikněte na Vyzkoušet. Změny se zatím ostatním uživatelům webu nezobrazí.
Poznámka: Pokud se vám to nelíbí a chcete se vrátit k původnímu stavu, klikněte na Začít znovu nebo prostě klikněte na logo svého webu a ukončete tak funkci Změna vzhledu a přejděte na domovskou stránku svého webu.
-
Pokud jste s náhledem spokojení, klikněte na Ano, uchovat. Jestliže nejste, klikněte na Ne tak docela a zkuste něco jiného.

Změna barev webu SharePoint pomocí motivu
Můžete si vybrat jeden z výchozích motivů SharePoint a přizpůsobit ho podle potřeby, vybrat firemní motiv se schváleným brandingem pro vaši společnost nebo použít některý z klasických návrhů prostředí. Pokud chcete vytvořit a nahrát motiv společnosti, přečtěte si téma Motivy sharepointového webu.
Poznámky:
-
Některé funkce jsou postupně zaváděny do organizací, které se přihlásily k programu cílených verzí. To znamená, že se vám tato funkce zatím nemusí zobrazovat nebo že může vypadat jinak než v popisu v článcích nápovědy.
-
Další způsoby přizpůsobení webu najdete v tématu Přizpůsobení sharepointového webu.
-
Na webu klikněte na Nastavení

Poznámka: Pokud možnost Změnit vzhled v nabídce Nastavení nevidíte, možná nemáte oprávnění ke správě této možnosti. Další informace najdete v článku Vysvětlení úrovní přístupu v SharePointu nebo se obraťte na svého správce.
-
Vyberte požadovaný vzhled. S použitým vybraným motivem uvidíte náhled toho, jak váš web vypadá. Klikněte na Uložit a použijte ho na svůj web. Pokud se vám to, co vidíte, nelíbí, a chcete se vrátit k tomu, co jste měli na začátku, klikněte místo toho na Zrušit .
Poznámky:
-
Správce možná nastavil motivy webu tak, aby zobrazoval jenom seznam motivů schválených společností. Pokud ano, neuvidíte žádný z výchozích motivů SharePoint.
-
Pokud aktualizujete motiv na podřízeného webu nebo pokud má správce weby nastavené na klasické prostředí, postupujte podle pokynů v části Návrhy klasického prostředí .
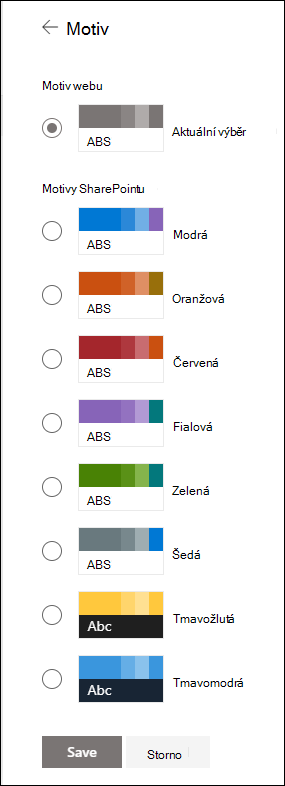
-
-
Pokud chcete přizpůsobit barvy jednoho z výchozích motivů SharePoint, vyberte motiv a klikněte na Přizpůsobit.
Zvolte požadovanou hlavní barvu a barvu motivu a potom klikněte na Uložit , aby se použily na svůj web. Můžete také vybrat, jestli se na záhlaví webu použije šedá (neutrální), světlá (měkká) nebo tmavá (silná) verze hlavní barvy, nebo můžete zachovat výchozí bílé pozadí záhlaví. Seznam hlavních barev a barev motivu se liší v závislosti na výchozím SharePoint motivu, který se rozhodnete přizpůsobit.
Poznámka: V současné době nemůžete změnit barvu pozadí webu pomocí tohoto nastavení. SharePoint správci můžou provádět změny motivů schválených společností, jak je popsáno v tématu Motivy SharePointu.
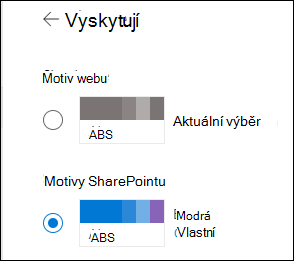
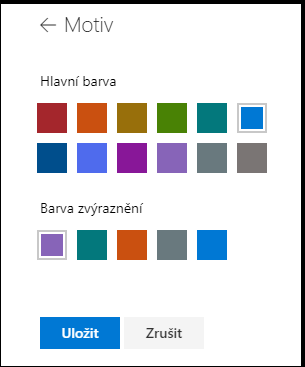
Změna barvy, pozadí nebo písma pomocí klasických motivů prostředí
Pokud má správce weby nastavené na klasické prostředí nebo pokud měníte motiv podřízeného webu, pomocí následujícího postupu změňte barvu, pozadí a písmo SharePoint webu:
-
Na webu klikněte na Nastavení

-
Klikněte na Zobrazit klasická nastavení nebo Klasické změnit možnosti vzhledu. Pokud už jste v klasickém prostředí, můžete tento krok přeskočit.
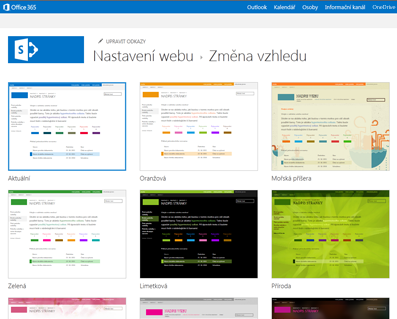
-
Zvolte vzhled z těchto možností. Pokud se vám barva nebo obrázek nelíbí přesně, nemusíte se obávat, můžete to změnit v dalším kroku.
-
Pokud chcete přidat nebo změnit obrázek pozadí, klikněte na Změnit a nahrajte vlastní obrázek nebo přetáhněte obrázek z počítače na miniaturu nad příkazem Změnit .
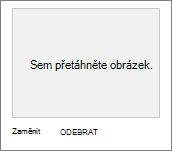
-
Pokud chcete změnit barevné schéma, klikněte na šipku u položky Barvy a vyberte jiné barevné schéma.
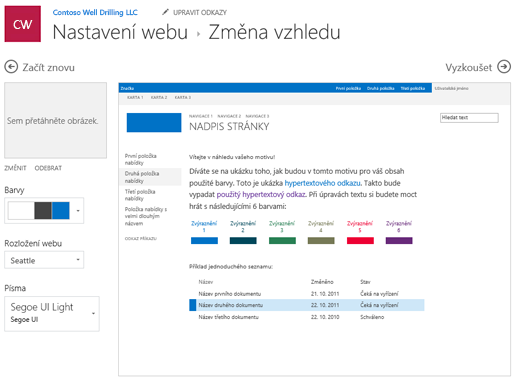
-
Když chcete změnit rozložení, klikněte na šipku u Rozložení webu a vyberte jiné rozložení, které určuje polohu navigačních odkazů, vyhledávacího pole a podobně.
-
Pokud chcete změnit písmo, klikněte na šipku u položky Písma a vyberte jiné písmo.
Poznámka: Styl typu písma můžete změnit, ale velikost změnit nejde.
-
Až budete chtít zobrazit náhled změny v plné velikosti, když se použijí na obsah webu, klikněte na Vyzkoušet. Změny se zatím ostatním uživatelům webu nezobrazí.
Poznámka: Pokud se vám to nelíbí a chcete se vrátit k původnímu stavu, klikněte na Začít znovu nebo prostě klikněte na logo svého webu a ukončete tak funkci Změna vzhledu a přejděte na domovskou stránku svého webu.
-
Pokud jste s náhledem spokojení, klikněte na Ano, uchovat. Jestliže nejste, klikněte na Ne tak docela a zkuste něco jiného.

Změna barvy, pozadí nebo písma SharePoint webu pomocí motivu
-
Na webu klikněte na Nastavení

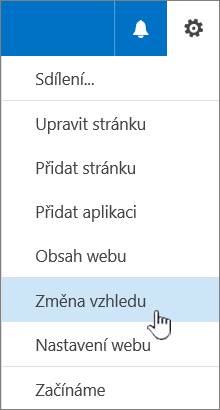
Můžete také kliknout na Nastavení

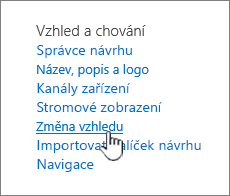
Poznámky:
-
Pokud máte na domovské stránce dlaždice Začínáme s webem, můžete kliknout na dlaždici Jaký je váš styl?.
-

-
Pokud v nabídce Nastavení nebo na stránce Nastavení webu nevidíte možnost Změnit vzhled, je možné, že nemáte oprávnění ke správě této možnosti. Další informace najdete v článku Vysvětlení úrovní přístupu v SharePointu nebo se obraťte na svého správce.
-
-
Zvolte jiný vzhled z těchto možností. Pokud se vám barva nebo obrázek nelíbí přesně, nemusíte se obávat, můžete to změnit v dalším kroku.
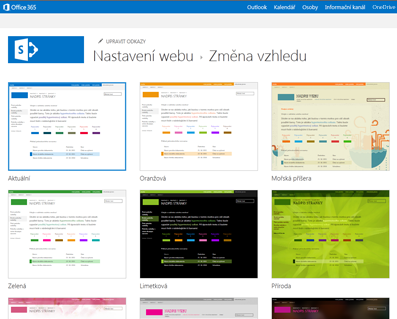
-
A teď se můžete pustit do tvorby:
-
Pokud chcete přidat nebo změnit obrázek pozadí, klikněte na Změnit a nahrajte vlastní obrázek. Taky můžete obrázek přetáhnout z počítače na miniaturu nad příkazem Změnit.
Poznámka: Pokud přetažení nefunguje, nainstalujte nejnovější verzi softwaru prohlížeče nebo aspoň Microsoft Office 2013.
-
Pokud chcete změnit barevné schéma, klikněte na šipku u položky Barvy a vyberte jiné barevné schéma.
-
Když chcete změnit rozložení, klikněte na šipku u Rozložení webu a vyberte jiné rozložení, které určuje polohu navigačních odkazů, vyhledávacího pole a podobně.
-
Pokud chcete změnit písmo, klikněte na šipku u položky Písma a vyberte jiné písmo.
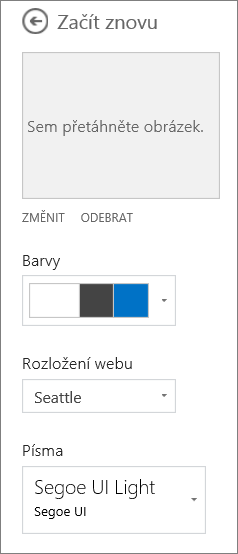
Poznámky:
-
V oblasti náhledu můžete okamžitě vidět, jak vypadají změny. Pokud se chcete vrátit k tomu, co jste měli na začátku, klikněte na Začít znovu. Můžete také kliknout na logo webu a ukončit funkci Změnit vzhled a vrátit se zpět na domovskou stránku webu.
-
Vzhledem k tomu, že instalace SharePointu může mít různé verze, nebo může být mnoha způsoby přizpůsobená, mohl návrhář vašeho webu zadat jiný způsob ukončení. Požádejte správce, pokud žádnou možnost ukončení nevidíte.
-
-
Pokud se chcete podívat na náhled změny v plné velikosti, když se použijí na obsah webu, klikněte na Vyzkoušet. Změny se zatím ostatním uživatelům webu nezobrazí. Pokud s tím, co vidíte, nejste ještě spokojení, klikněte na Začít znovu.
-
Pokud jste s náhledem spokojení, klikněte na Ano, uchovat. Jestliže nejste, klikněte na Ne tak docela a zkuste něco jiného.
Poznámka: Až to budete mít nebo když změníte názor, klikněte na některý z odkazů navigace s popisem cesty v levém horním rohu obrazovky, kterým se vrátíte zpátky.
Název je často první věcí, na kterou se návštěvníci webu při návštěvě vašeho webu dívají, takže je vhodné zvolit název, který popisuje váš tým nebo projekt. Přidáním loga můžete uživatelům rychle zjistit, že jsou na správném webu.
-
Na SharePoint webu klikněte na Nastavení

-
Na stránce Nastavení webu klikněte v části Vzhled a chování na Název, popis a logo.
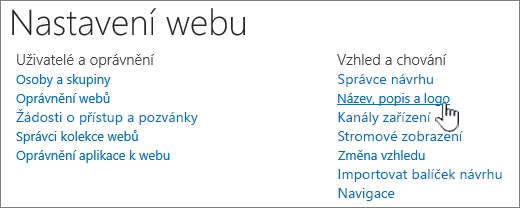
Poznámka: Pokud název, popis a logo nevidíte, možná nemáte oprávnění ke správě této možnosti. Musíte mít oprávnění vlastníka nebo návrhu pro váš web. Organizace může také definovat návrh pro celou kolekci webů a odebrala vám oprávnění ke správě těchto možností. Další informace najdete v tématu Vysvětlení úrovní přístupu v SharePointu.
-
Do pole Název zadejte nový název.
Nový název se zobrazí na každé stránce webu.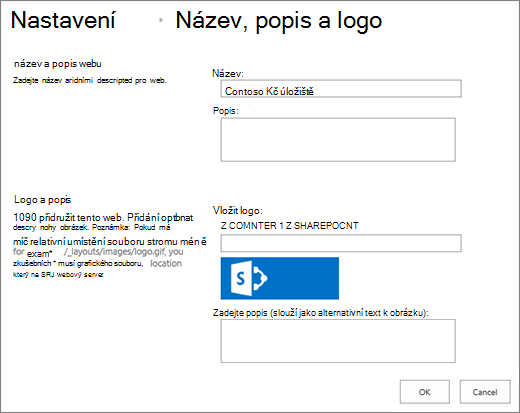
-
Do pole Popis zadejte nový popis webu. Popis se nezobrazuje na webu, ale zobrazuje se na stránkách výsledků hledání.
-
Změna loga:
-
Pokud chcete nahrát logo ze svého počítače, klikněte na Z počítače, klikněte na Procházet, najděte obrázek a klikněte na Otevřít.
-
Pokud chcete přidat logo ze SharePointu, klikněte na Od SharePoint, přejděte do knihovny, ve které je obrázek uložený, vyberte obrázek a klikněte na Vložit. (Tento krok můžete použít, jen pokud jste před tím logo na týmový web nahráli.).
-
-
Kliknutím na OK uložte provedené změny.
Pokud nejste spokojení se vzhledem loga na webu, stačí ho upravit a zopakováním výše uvedeného postupu logo přepsat.