Velikost písmen u vybraného textu v dokumentu můžete změnit kliknutím na jediné tlačítko na kartě Domů – na tlačítko s názvem Velká písmena.
Poznámka: Informace o pravidlech automatického nastavení velkých písmen najdete v tématu Volba možností Automatických oprav pro velká písmena, pravopis a symboly.
Velká písmena
Pokud chcete změnit velikost písmen u vybraného textu v dokumentu, postupujte takto:
-
Vyberte text, ve kterém chcete změnit velikost písmen.
-
Přejděte na Domovskou stránku > Změnit velikost písmen

-
Proveďte některou z následujících akcí:
-
Pokud chcete změnit první písmeno na velké a ostatní písmena ve větě ponechat malá, klikněte na Velká na začátku věty.
-
Pokud chcete z textu vyloučit velká písmena, klikněte na všechna malá.
-
Pokud chcete všechna písmena nastavit na velká, klikněte na VŠECHNA VELKÁ.
-
Pokud chcete na velké nastavit první písmeno každého slova a ostatní písmena ponechat malá, klikněte Velké Písmeno Na Začátku Každého Slova.
-
Pokud chcete přepnout mezi dvěma zobrazeními velikosti písmen (například mezi zobrazením Velké Písmeno Na Začátku Každého Slova a opačným zobrazením vELKÁ pÍSMENA nA zAČÁTKU kAŽDÉHO sLOVA), klikněte na zAMĚNIT mALÁ a vELKÁ.
Tipy:
-
Pokud chcete u textu použít kapitálky, vyberte text a potom na kartě Domů ve skupině Písmo klikněte na šipku v pravém dolním rohu. V dialogovém okně Písmo v části Styl zaškrtněte políčko Kapitálky.
-
Pokud chcete změnu velikosti písmen vrátit zpět, stiskněte kombinaci kláves CTRL+Z.
-
Pokud chcete mezi malými písmeny, velkými písmeny a velkými písmeny v jednotlivých Word měnit klávesovou zkratku, vyberte text a opakovaně stiskněte SHIFT+F3, dokud se nepoužije velikost písmen, která chcete použít.
-
Viz také
Velká písmena
Pokud chcete změnit velikost písmen u vybraného textu v dokumentu, postupujte takto:
-
Vyberte text, ve kterém chcete změnit velikost písmen.
-
Přejděte na Domovskou stránku > Změnit velikost písmen

-
Proveďte některou z následujících akcí:
-
Pokud chcete změnit první písmeno na velké a ostatní písmena ve větě ponechat malá, klikněte na Velká na začátku věty.
-
Pokud chcete z textu vyloučit velká písmena, klikněte na všechna malá.
-
Pokud chcete všechna písmena nastavit na velká, klikněte na VŠECHNA VELKÁ.
-
Pokud chcete na velké nastavit první písmeno každého slova a ostatní písmena ponechat malá, klikněte Velké Písmeno Na Začátku Každého Slova.
-
Pokud chcete přepnout mezi dvěma zobrazeními velikosti písmen (například mezi zobrazením Velké Písmeno Na Začátku Každého Slova a opačným zobrazením vELKÁ pÍSMENA nA zAČÁTKU kAŽDÉHO sLOVA), klikněte na zAMĚNIT mALÁ a vELKÁ.
Tipy:
-
Pokud chcete u textu použít malé velké písmeno (Malé klávesy), vyberte text a pak v nabídce Formát vyberte Písmo a v dialogovém okně Písmo v části Efekty vyberte pole Malá velká písmena .
Klávesová zkratka Malá klávesa Caps: ⌘ + SHIFT + K
-
Pokud chcete změnu případu vrátit zpět, stiskněte ⌘ + Z .
-
Pokud chcete mezi malými písmeny, velkými písmeny a velkými písmeny u jednotlivých Word změnit klávesovou zkratku, vyberte text a pak opakovaně stiskněte klávesy fn+SHIFT+F3, dokud se nepoužije požadovaný styl.
-
Viz také
PowerPoint pro web podporuje změnu velikosti písmen. Projděte si následující postup.
Word pro web nepodporuje změnu případu. Pomocí desktopové aplikace otevřete dokument a změňte velká písmena textu v něm, nebo můžete ručně změnit velikost písmen textu v Word pro web.
-
Vyberte text, který chcete změnit.
-
Přejděte na Domovskou stránku > Další možnosti písma > Změnit velikost písmen.
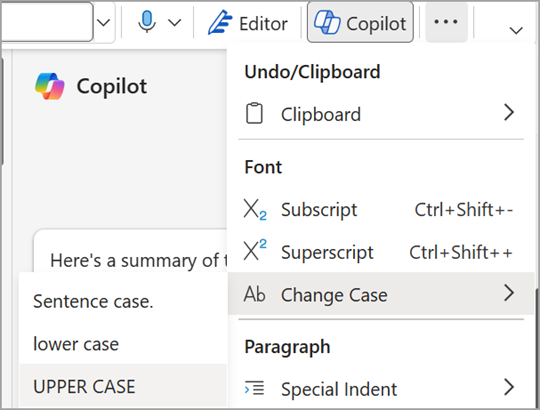
-
Zvolte velikost písmen, kterou chcete použít.










