Pracovní postupy, které jsou součástí produktů SharePointu, jsou funkce, které můžete použít k automatizaci obchodních procesů, aby byly konzistentnější a efektivnější. Pracovní postup Shromáždit podpisy SharePointu můžete použít ke směrování dokumentů vytvořených v Excel, Word nebo InfoPath na jednoho nebo více lidí pro jejich podpisy.
Poznámka: Pracovní postupy SharePointu 2010 jsou vyřazené od 1. srpna 2020 pro nové tenanty a odebrané ze stávajících tenantů 1. listopadu 2020. Pokud používáte pracovní postupy SharePointu 2010, doporučujeme migrovat na Power Automate nebo na jiná podporovaná řešení. Další informace najdete v článku o vyřazení pracovního postupu SharePointu 2010.
Další informace najdete v tématu Přehled pracovních postupů, které jsou součástí SharePointu.
Důležité informace: Ve výchozím nastavení není pracovní postup Shromáždit podpisy aktivovaný a není uvedený v seznamu Vybrat šablonu pracovního postupu ve formuláři přidružení. Aby byl správce webu dostupný k použití, musí je aktivovat na úrovni kolekce webů. Pokud máte oprávnění na úrovni kolekce webů, podívejte se na stránku Povolení šablon pracovních postupů SharePointu.
Pokud všechno, co musíte udělat, je dokončit úkol pracovního postupu Shromáždit podpisy. Stačí přejít do segmentu COMPLETE a rozbalit ho. Možná teď nepotřebujete žádný z dalších segmentů.
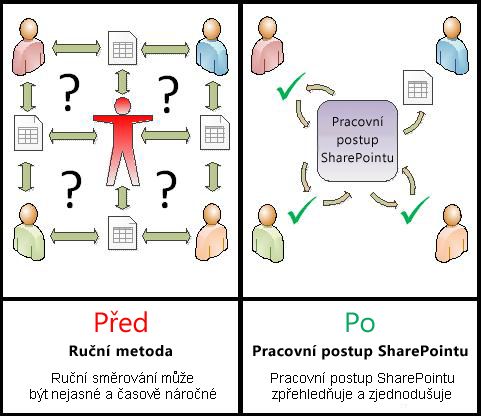
Pracovní postupy SharePointu jsou:
-
Efektivní a konzistentní Pracovní postup Shromáždit podpisy automaticky směruje dokument, přiřadí úkoly podpisu a sleduje jejich průběh. Aktivitu v pracovním postupu můžete sledovat a upravovat z centrální stavové stránky a historie událostí v pracovním postupu se udržuje 60 dní po dokončení.
-
Méně práce pro vás Pracovní postup Shromáždit podpisy vám i vašim kolegům ušetří čas i potíže a zároveň zjednoduší a standardizuje proces podpisu.
Tady je diagram velmi jednoduché verze pracovního postupu Shromáždit podpisy.
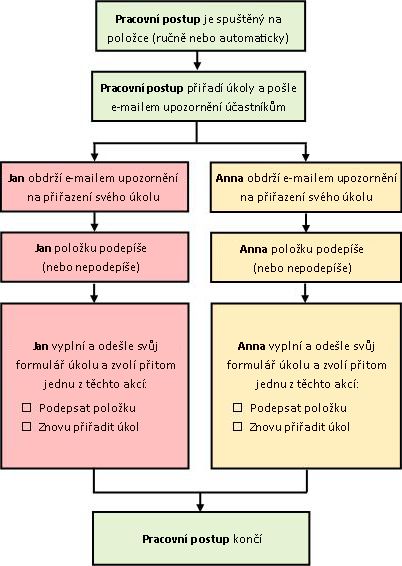
Tipy pro použití tohoto článku
Informace v tomto článku jsou uvedené v rozbalitelných segmentech.
Pokud všechno, co musíte udělat, je dokončit úkol pracovního postupu Shromáždit podpisy. Stačí přejít do segmentu COMPLETE a rozbalit ho. Možná teď nepotřebujete žádný z dalších segmentů.
Pokud chcete přidat, spustit, monitorovat a udržovat pracovní postupy Pokud s těmito úkoly ještě nejste obeznámeni, může se vám hodit pracovat v tomto článku, segmentu po segmentu, při prvním návrhu a přidání pracovního postupu. Jakmile se seznámíte s informacemi a rozložením článku, budete moct přejít přímo do segmentu, který potřebujete při každé zpáteční návštěvě.
Poznámka na grafiku Obrázky obrazovky a koncepční diagramy v této řadě článků pracovního postupu jsou obvykle založené na typu pracovního postupu Schválení. Obrázky a diagramy v tomto článku jsou přizpůsobené pro pracovní postupy Shromáždit podpisy tam, kde je to nutné pro srozumitelnost konceptuální nebo instruktážní výuky.
Slovo o tisku tohoto článku Toto je dlouhý článek. Pokud chcete vytisknout jenom vybrané segmenty, ujistěte se, že při tisku jsou rozbalené jenom tyto segmenty. (Pokud chcete do tištěné kopie zahrnout úplnou grafiku, tiskněte v orientaci na šířku a ne na výšku.)
A slovo o hledání Před vyhledáním libovolného textu nebo termínu v tomto článku se ujistěte, že jsou rozbalené všechny segmenty, ve kterých chcete hledat.
Další informace o pracovních postupech Shromáždit podpisy
Pracovní postup Shromáždit podpisy je funkce sharepointových produktů, která směruje dokument nebo formulář vytvořený v aplikaci Word, Excel nebo InfoPath jednomu nebo více lidem pro jejich podpis. Pracovní postup automatizuje, zjednodušuje a standardizuje celý proces.
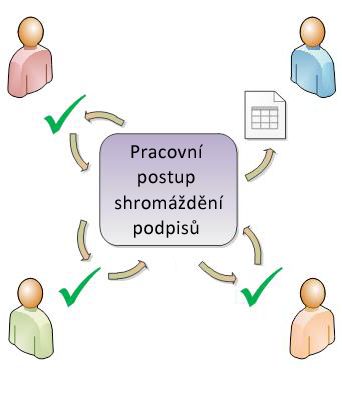
Základní pracovní postup Shromáždit podpisy, který je součástí funkcí produktů SharePointu jako šablony. Pomocí této šablony můžete na weby přidat jeden nebo více pracovních postupů Shromáždit podpisy. Každý pracovní postup, který přidáte, je jedinečná verze základního pracovního postupu Shromáždit podpisy, z nichž každý má svůj vlastní specializovaný způsob práce na základě nastavení, která zadáte při jeho přidání.
-
Když do seznamu, knihovny nebo kolekce webů poprvé přidáte pracovní postup Shromáždit podpisy, můžete určit, kolik účastníků se má zahrnout, a určit, jestli mají být jejich úkoly přiřazeny po druhé (v sériovém číslu) nebo všechny najednou (paralelně). Můžete se dokonce rozhodnout, jestli chcete úkoly účastníků rozdělit do dvou nebo více samostatných fází. A při každém ručním spuštění pracovního postupu v dokumentu můžete změnit libovolné z těchto nastavení.
-
Pracovní postup přiřadí úkol každému zadanému účastníkovi. Každý účastník si vybere z několika možných odpovědí: podepisovat (nebo ne podepsat) dokument, znovu přiřadit podpisový úkol nebo odstranit úkol.
-
Během spouštění pracovního postupu můžete sledovat průběh a provádět úpravy (v případě potřeby) z jedné centrální stránky Stav pracovního postupu.
-
Po dobu 60 dnů po dokončení pracovního postupu je seznam všech událostí pracovního postupu, ke kterým došlo v průběhu tohoto spuštění (nebo instance)pracovního postupu, stále dostupný na stránce Stav pracovního postupu pro neformální referenci.
Pracovní postup Shromáždit podpisy není určený ke shromažďování schválení a zamítnutí dokumentu ani k řízení publikování webových stránek pro web. Pokud chcete přidat pracovní postup, do kterého účastníci schvalují nebo odmítají dokument, který si promítají, podívejte se na článek Vše o pracovníchpostupech schválení .
Pracovní postupy Shromáždit podpisy také nejsou navržené tak, aby shromažďovaly zpětnou vazbu. Pokud chcete pomocí pracovního postupu shromáždit zpětnou vazbu k dokumentu, podívejte se na článek Vše o pracovníchpostupech Shromáždit názory.
Můžete také použít Microsoft SharePoint Designer 2013 k dalšímu přizpůsobení libovolného pracovního postupu, který je součástí sharepointových produktů.
Přidání pracovního postupu Ve výchozím nastavení musíte mít oprávnění Spravovat seznamy pro přidání pracovního postupu. (Skupina Vlastníci má ve výchozím nastavení oprávnění Spravovat seznamy, skupina Členové a skupina Návštěvníci ne.)
Spuštění pracovního postupu Také ve výchozím nastavení musíte mít oprávnění Upravit položky, abyste začali pracovní postup, který už byl přidán. (Skupina Členové i skupina Vlastníci mají ve výchozím nastavení oprávnění Upravit položky. Skupina Návštěvníci ne.)
Vlastníci se také mohou rozhodnout nakonfigurovat konkrétní pracovní postupy tak, aby je mohli spustit jenom členové skupiny Vlastníci. (Chcete-li to udělat, zaškrtněte políčko Vyžadovat oprávnění ke správě seznamů pro spuštění tohoto pracovního postupu na první stránce formuláře přidružení.)
Stále více obchodních transakcí probíhá elektronicky. V důsledku toho se digitální podpisy stále častěji používají k právnímu zavazování předávajících stran ke svým transakcím. Digitální podpis se používá k ověření identity osoby, která dokument podepsala, a potvrzuje, že po použití digitálního podpisu v dokumentu nebyl obsah změněn. Digitální podpisy poskytují zabezpečení založené na technologiích šifrování a pomáhají zmírnit rizika spojená s elektronickými obchodními transakcemi. Díky vylepšení digitálního podepisování si Office klade za cíl splnit požadavky na zabezpečení informací pro podniky a subjekty veřejného sektoru po celém světě.
Pokud chcete vytvořit digitální podpis, musíte mít digitální certifikát, který prokáže vaši identitu předávajícím stranám a který by měl získat od renomované certifikační autority (CA). Pokud digitální certifikát nemáte, microsoft má také partnery, kteří poskytují digitální certifikáty a další upřesňující podpisy.
Toto jsou základní fáze:
-
PŘED zahájením pracovního postupu (plánování, přidání, spuštění)
Před přidáním pracovního postupu naplánujte, kam ho chcete přidat (pro jeden seznam nebo knihovnu nebo pro celou kolekci webů) a podrobnosti o tom, jak bude fungovat. Po přidání a konfiguraci pracovního postupu může pracovní postup spustit každý, kdo má potřebná oprávnění, na konkrétním dokumentu. Pracovní postup se taky může nastavit tak, aby se spouštěl automaticky. Automatické spuštění se aktivuje na základě jedné nebo obou aktivačních událostí: při přidání nebo vytvoření libovolného dokumentu v seznamu nebo knihovně nebo při změně dokumentu v seznamu nebo knihovně. -
PŘI spuštění pracovního postupu (dokončení, sledování, úprava)
Během spuštění pracovního postupu dokončí jednotliví účastníci přiřazené úkoly. Průběh pracovního postupu je přitom možné sledovat na centrální stránce Stav pracovního postupu pro tuto konkrétní instanci pracovního postupu. Úpravy pracovního postupu během jeho spuštění je možné provést ze stejné stránky. a v případě potřeby může být pracovní postup zrušen nebo ukončen odtud. -
PO spuštění pracovního postupu (revize, sestava, změna)
Po dokončení pracovního postupu můžete celou historii tohoto spuštění (nebo instance)zkontrolovat až 60 dní na stránce Stav pracovního postupu. Pokud někdy chcete změnit způsob, jakým funkce pracovního postupu funguje, můžete otevřít a upravit formulář přidružení, který jste dokončili při prvním přidání pracovního postupu.
Následující vývojový diagram znázorňuje tyto fáze z pohledu osoby, která přidává nový pracovní postup.
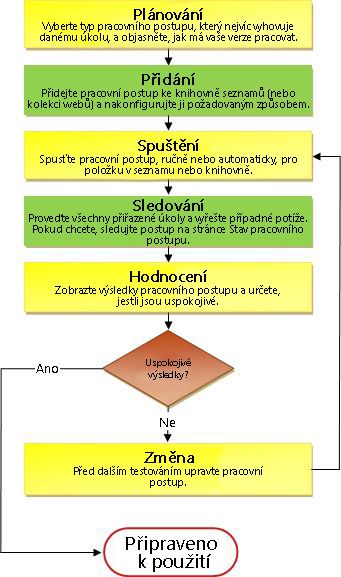
Plánování nového pracovního postupu Shromáždit podpisy
V tomto segmentu identifikujeme rozhodnutí, která potřebujete udělat, a informace, které potřebujete sestavit před přidáním verze pracovního postupu Shromáždit podpisy.
Pokud už víte, jak přidat tento typ pracovního postupu a potřebujete jenom připomenutí konkrétních kroků, můžete přejít přímo k příslušnému segmentu ADD(Seznam/knihovna nebo kolekce webů)tohoto článku.
Pracovní postupy, které jsou součástí produktů SharePointu, fungují jako hlavní šablony, na kterých jsou založené konkrétní jednotlivé pracovní postupy, které přidáte do seznamů, knihoven a kolekce webů.
Pokaždé, když přidáte pracovní postup Shromáždit podpisy, například přidáváte verzi obecné šablony pracovního postupu Shromáždit podpisy. Každé verzi zadáte vlastní název a vlastní nastavení, které zadáte ve formuláři přidružení, když přidáte tuto konkrétní verzi. Můžete tak přidat několik pracovních postupů, z nichž každá bude mít verzi založenou na šabloně předlohy pracovních postupů Shromáždit podpisy, ale každá verze pojmenovaná a přizpůsobená konkrétnímu způsobu použití.
Na tomto obrázku jsme přidali tři pracovní postupy založené na šabloně pracovního postupu Schválení – jeden pro všechny typy obsahu v jedné knihovně, jeden pro jeden typ obsahu v jedné knihovně a jeden pro jeden typ obsahu v celé kolekci webů.

Pokaždé, když přidáte novou verzi pracovního postupu založenou na jedné z zahrnutých šablon pracovních postupů, vyplňte formulář přidružení a určete způsob, jakým má nová verze fungovat.
V následující části najdete seznam otázek, které vás připraví na dokončení formuláře přidružení. Nejdřív ale chvíli trvat, než se podíváte na formulář a jeho pole.
První stránka formuláře přidružení
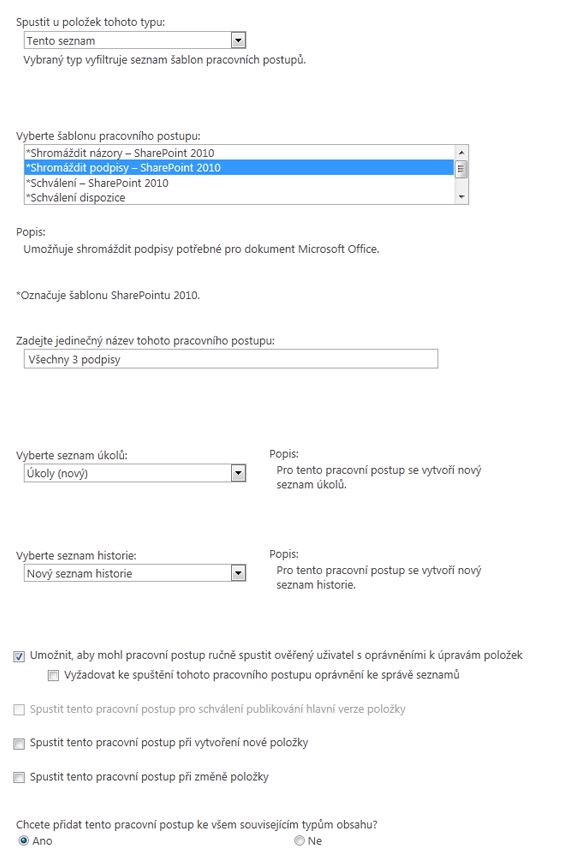
Druhá stránka formuláře přidružení

Pole na této druhé stránce se také zobrazí v iniiciačním formuláři ,který se zobrazí při každém ručním spuštění pracovního postupu a v té době se dají upravovat jenom pro toto jedno spuštění.
Devět otázek, na které je dobré odpovědět
Jakmile budete mít odpovědi na všechny otázky v této části, můžete přidat pracovní postup.
Tento článek se týká šablony pracovního postupu, která se v nabídce zobrazí jako Shromáždit podpisy – SharePoint 2010. Pokud si nejste jistí, že je tento typ pracovního postupu pro vás nejlepší volbou, přečtěte si část LEARN tohoto článku. Další informace o dalších šablonách pracovních postupů, které jsou k dispozici, najdete v článku o pracovních postupech, které jsou součástí SharePointu.
Je důležité vědět, že řádky podpisu typu, o které tady diskutujeme, se vložte jenom do dokumentů vytvořených v Word, Excel nebo InfoPath.
Co je typ obsahu?
Každý dokument nebo jiná položka uložená v sharepointovém seznamu nebo knihovně patří k jednomu nebo jinému typu obsahu. Typ obsahu může být stejně základní a obecný jako dokument neboexcelovátabulka nebo vysoce specializovaný na právní smlouvu nebospecifikaci návrhu produktu. Některé typy obsahu jsou ve výchozím nastavení dostupné v sharepointových produktech, ale můžete je přizpůsobit a přidat další, které sami vytvoříte.
Novou verzi pracovního postupu Shromáždit podpisy můžete mít k dispozici jenom v jednom seznamu nebo knihovně nebo ji můžete nastavit jako dostupnou v celé kolekci webů.
-
Pokud přidáte pracovní postup pro jeden seznam nebo knihovnu, můžete ho nastavit tak, aby se spouštěl buď pro všechny typy obsahu, nebo jenom pro jeden typ obsahu.
-
Pokud ale přidáte pracovní postup pro celou kolekci webů, musíte ho nastavit tak, aby se spouštěl jenom na jednom typu obsahu webu.
-
Ve všech případech musí být každý dokument, na kterém je spuštěn pracovní postup Shromáždit podpisy, soubor vytvořený v Word, Excel nebo InfoPath.
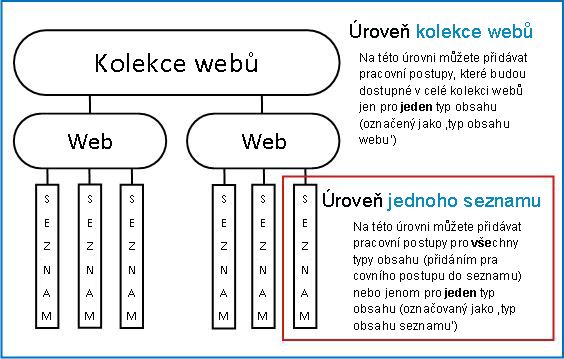
Dejte verzi pracovního postupu název, který:
-
Jasně označuje, k čemu se používá.
-
Jasně odlišuje od ostatních pracovních postupů.
Příklad
Představte si, že jste členem skupiny editorů. Vaše skupina chce používat dva různé pracovní postupy shromáždit názory:
-
První pracovní postup spustíte u každého dokumentu, který odeslal člen vaší vlastní skupiny. Tento pracovní postup shromažďuje zpětnou vazbu jenom od vedoucího vaší skupiny.
-
Druhý pracovní postup spustíte u každého dokumentu odeslaného lidmi mimo vaši vlastní skupinu. Tento pracovní postup shromažďuje zpětnouvazbu od všech členů vaší skupiny.
Můžete nazýt první pracovní postup v rámci zpětné vazby k odeslání a druhý externí názor na odeslání.
Tip: Jako obvykle je vhodné vytvořit konzistentní zásady vytváření názvů a zajistit, aby všichni, kdo se účastní vašich pracovních postupů, s těmito konvencemi dobře znají.
Pracovní postup může používat výchozí seznam úkolů a seznam Historie webu, použít jiné existující seznamy nebo požádat o nové seznamy jenom pro tento pracovní postup.
-
Pokud bude mít váš web mnoho pracovních postupů nebo pokud některé pracovní postupy budou zahrnovat řadu úkolů, zvažte možnost požádat o nové seznamy pro každý pracovní postup. (Správa příliš dlouhých seznamů je jednou z věcí, které mohou zpomalovat výkon. Pro systém je rychlejší a jednodušší udržovat několik kratších seznamů než jeden velmi dlouhý.)
-
Pokud budou úkoly a historie tohoto pracovního postupu obsahovat citlivá nebo důvěrná data, která budete chtít oddělit od obecných seznamů, měli byste rozhodně označit, že chcete pro tento pracovní postup vytvořit nové samostatné seznamy. Po přidání pracovního postupu se ujistěte, že jsou pro nové seznamy nastavená příslušná oprávnění.
Řádky podpisu je možné do dokumentu vložit dvakrát:
-
Před zahájením pracovního postupu v dokumentu
-
Po spuštění pracovního postupu, ale před tím, než první účastník přidá svůj podpis do řádku podpisu.
Přidání digitálního podpisu do dokumentu je dvoukrokový proces:
-
Nejdřív někdo vloží do textu dokumentu čárusignature.
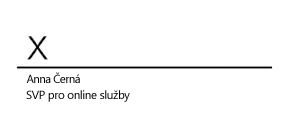
-
Pak někdo přidá svůj podpis na vložený řádek.
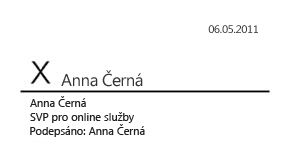
Mějte na paměti, že Od okamžiku, kdy první účastník přidá svůj podpis do dokumentu, je dokument uzamčený proti úpravám. Dalšízměna dokumentu za tím bodem – s výjimkou ostatních podepisovatelů, kteří přidávají podpisy – zruší platnost nebo odstraní všechny přidané podpisy. A protože vložení řádku podpisu se počítá jako změna v dokumentu, musí být všechny řádky podpisu v dokumentu už přítomné, než první účastník přidá svůj skutečný podpis k jednomu z těchto řádků.
Na tuto otázku můžete odpovědět třemi jednoduchými způsoby:
-
Pro jeden z těchto forem startu Dokument je založený na šabloně nebo formuláři, který už obsahuje řádky podpisu, aby je nikdo při každém spuštění pracovního postupu nespouštěl.
-
Ruční spuštění Osoba, která pracovní postup spustí, vloží před zahájením pracovního postupu všechny potřebné řádky podpisu.
-
Automatické spuštění První účastník, který dokument otevře, vloží před přidáním vlastního podpisu všechny potřebné řádky podpisu.
Tady je rychlý grafický souhrn hlavního bodu.
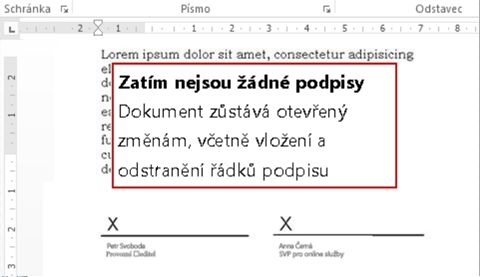
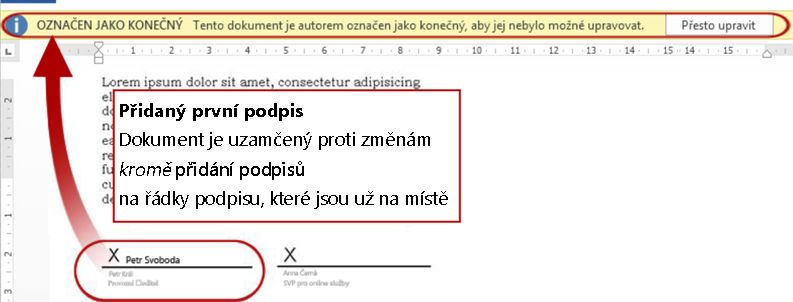
Pracovní postup je možné nastavit tak, aby byl spuštěn jenom ručně, automaticky nebo v obou těchto sledech:
-
Když ručně spustíte pracovní postup Shromáždit podpisy v určitém dokumentu, zobrazí se jiný formulář, iniciační formulář. Iniiciační formulář obsahuje nastavení jenom z druhé stránky formuláře přidružení. Pokud tedy chce osoba, která pracovní postup spustí, změnit libovolné z těchto nastavení (jenom pro aktuální instanci), může to udělat před tím, než klikne na Tlačítko Start.
-
Při automatickém spuštění samozřejmě není možné prezentovat iniciační formulář, takže výchozí nastavení zadaná ve formuláři přidružení se používají beze změny.
Následující obrázek znázorňuje rozdíl mezi ručním a automatickým startem.
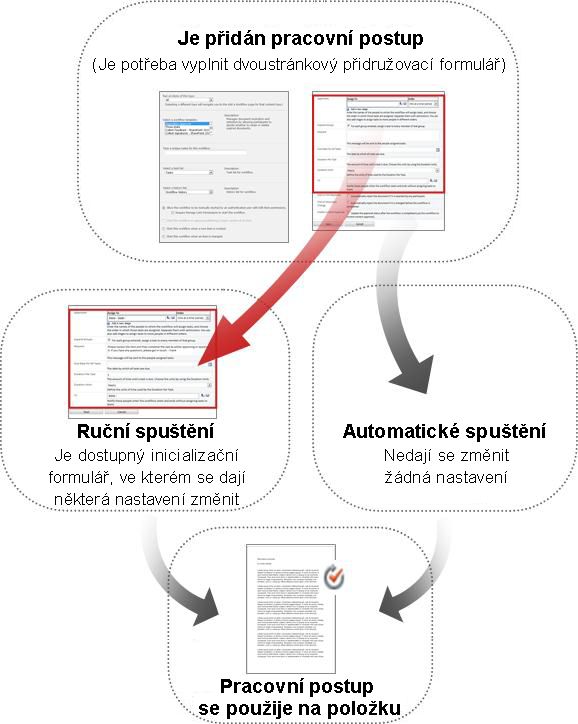
Všechny změny provedené v iniiciačním formuláři se použijí jenom během aktuální instance pracovního postupu. Pokud chcete změnit trvalé, výchozí nastavení pracovního postupu, upravte původní formulář přidružení, jak je vysvětleno v segmentu CHANGE tohoto článku.
Ruční spuštění
Pokud povolíte ruční spuštění, může každý, kdo má potřebná oprávnění, kdykoli spustit pracovní postup u libovolného oprávněného dokumentu.
Výhodou ručního spuštění je, že vy a vaši kolegové můžete pracovní postup spustit jenom v případě, že se rozhodnete, a že při každém spuštění budete mít možnost změnit některá nastavení pomocí iniciačního formuláře.
Při ručním spuštění si samozřejmě musí někdo pamatovat, že musí pracovní postup spustit, kdykoli je to vhodné.
Automatické spuštění
Pracovní postup můžete nastavit tak, aby byl automaticky spuštěný některou z následujících událostí nebo každou z těchto událostí:
-
Nový dokument se vytvoří nebo nahraje do seznamu nebo knihovny.
-
Dokument, který už je uložený v seznamu nebo knihovně, se změní.
Výhodou automatického spuštění je, že si nikdo nepamatuje, že by měl pracovní postup spustit. Spustí se pokaždé, když dojde k aktivační události.
Zvláštní aspekty pro automatické spuštění pracovních postupů Shromáždit podpisy
Na rozdíl od některých dalších zahrnutých pracovních postupů není možné přidat další úkoly po spuštění pracovního postupu Shromáždit podpisy. Když se pracovní postup spustí automaticky, přiřadí jenom ty podpisové úkoly, které už jsou zadané ve výchozím nastavení. Každý z těchto úkolů může být při spuštění pracovního postupu skutečně znovu přiřazen, ale žádné další úkoly se nedělí a nepřiřadí. Jinými slovy, pracovní postup Shromáždit podpisy by se měl spouštět automaticky jenom v případě, že je předem známá identita nebo aspoň počet účastníků.
Po automatickém spuštění je možné odstranit nebo zrušit úkoly, které už jsou přiřazené – ale všimněte si, že zrušení úkolu neodebere přidružený řádek podpisu z dokumentu.
Následuje tři scénáře, ve kterých se používá automatické spuštění. Všimněte si, že v každé situaci:
-
Pracovní postup běží na knihovně, do které lidé nahrává dokumenty, které je potřeba podepsat.
-
Sada přiřazených úkolů s podpisem je v průběhu času stabilní a při každém spuštění pracovního postupu se nemusí zkontrolovat ani upravovat.
Pokud je v každém z těchto scénářů nahraná položka dokument nebo formulář, který už obsahuje příslušné řádky podpisu, není nutné, aby účastníci pracovního postupu během spuštění pracovního postupu vložili řádky podpisu.
Scénář 1: Jeden úkol, jeden podepisovač
Nové nároky na výdaje musí podepsat Anna, takže Anna vytvoří knihovnu s názvem Nové nároky na výdaje. Nárok může vytvořit nebo nahrát kdokoliv v organizaci.
Anna vytvoří pracovní postup a dá mu stejný název: Nové nároky na výdaje. Pracovní postup se automaticky spustí u každého nového dokumentu a přiřadí jenom jeden podpisový úkol – samozřejmě Anně.

Scénář 2: Více úkolů, více podepisovatelů
Tentokrát musí smlouvy podepsat Anna,Sean a Frank – všichni tři.
Sean vytvoří knihovnu s názvem Smlouvy pro podpisy. Vytvoří pracovní postup Shromáždit podpisy s názvem Podpisy (annaANDseanANDfrank). Pracovní postup se automaticky spustí u každého nového dokumentu a každému ze tří osob přiřadí jeden podpisový úkol.
První podepisovatelé, kteří dokument otevřou, vloží řádky podpisu pro všechny tři podepisovatelé před přidáním vlastního podpisu.

Scénář 3: Více úkolů, jeden podepisovač
V této verzi musí smlouvy podepsat Anna, Sean nebo Frank – jenom jedna ze tří.
Sean vytvoří knihovnu s názvem Smlouvy pro podpis a pracovní postup s názvem Podpis (annaORseanORfrank). Vytvoří taky seznam adres nebo distribuční skupinu s názvem annaORseanORfrank, která zahrnuje všechny tři.
Pracovní postup se znovu spustí automaticky u každého nového dokumentu v knihovně, ale tentokrát přiřadí jenom jeden úkol podpisu skupině annaORseanORfrank.
Tento druh úkolu se nazývá skupinový úkol afunguje takhle: Pracovní postup odešle e-mailové oznámení o úkolu každému členu skupiny, ale vytvoří jenom jeden úkol, který může každý jednotlivý člen skupiny požadovat a dokončit za celou skupinu.

Pokyny k uplatnění a dokončení skupinového úkolu najdete v části COMPLETE tohoto článku.
Když přidáte pracovní postup do typu obsahu pro celou kolekci webů, máte také možnost přidat pracovní postup ke všem ostatním typům obsahu v kolekci webů, které dědí z typu obsahu, ke které přidáváte pracovní postup. (Všimněte si, že pokud přidáváte pracovní postup jenom pro jeden seznam nebo knihovnu, tato možnost se nezobrazí.)
Poznámky:
-
Dokončení operace, která provede všechna další přidání, může trvat dlouhou dobu.
-
Pokud byla dědičnost přerušena u webů nebo podřízených webů, ve kterých chcete tento pracovní postup přidat k dědění typů obsahu, před spuštěním této operace se ujistěte, že jste členem skupiny Vlastníci na každém z těchto webů nebo podřízených webů.
Budete muset zadat jméno nebo e-mailovou adresu pro každou osobu, které bude úkol podpisu přiřazen.
Seskupit úkoly nebo jednotlivce? Pokud přiřadíte úkol skupině nebo distribučnímu seznamu, přiřadí se úkol skupiny: Každý člen skupiny dostane oznámení o úkolu, ale úkol bude muset uplatnit a dokončit jenom jeden člen. Pokyny k uplatnění a dokončení skupinového úkolu najdete v části COMPLETE tohoto článku.
Jedna fáze nebo více fází? Můžete zvolit, jestli chcete mít jenom jednu fázi úkolů s podpisem, nebo mít více fází. Pokud máte víc než jednu fázi, provede se jednotlivé fáze po druhé.
Paralelní recenze nebo sériové recenze? Pro účastníky v libovolné fázi můžete zvolit, jestli mají úkoly s podpisem přiřazené všechny najednou (paralelně) nebo aby jejich úkoly přiřadili jeden po druhém (v sériovém pořadí) v pořadí, které označíte. Sériová možnost může být užitečná, pokud je například jedním z podepisovatelů skutečný rozhodovací proces týkající se dokumentu a nemá smysl, aby některý z dalších podepisovatelů dokončil svoje podpisové úkoly, pokud se rozhodovacík rozhodne, že podpis podepsat nebude.
Příklad
Tento jednoduchý scénář znázorňuje některé výhody několika fází i přiřazení sériového úkolu:
Představte si, že Frank přidává nový pracovní postup Shromáždit podpisy pro knihovnu smluv. Vzhledem k tomu, že je Frank skutečným rozhodovacím tvůrcem, chce být první osobou, která podepíše každou smlouvu. Pokud se rozhodne, že podpis podepíše, nebude k úkolu s podpisem přiřazena ani Anna ani Sean. Frank to může nastavit dvěma způsoby:
-
Pomocí sériového přehledu Frank nastaví jednu sériovou fázi, ve které je prvním účastníkem a Anna a Sean jsou druhá a třetí.
Tady je postup, jak si Frank nastaví jednostupňovou sériovou recenzi.
-
Pomocí dvou fází Pokud Frank chce, aby Anna a Sean přiřadili svoje úkoly najednou, aby Sean nemusí čekat, až Anna přidá svůj podpis, než si může přidat svůj vlastní, může v pracovním postupu nastavit dvě fáze. První fáze zahrnuje jenom svůj vlastní podpisový úkol a druhá je paralelní fáze obsahující úkoly Anny a Seana. Pokud první fáze není dokončená, druhá fáze se nespustí.
Tady je postup, jak Frank nastaví svou dvoustupňovou paralelní recenzi.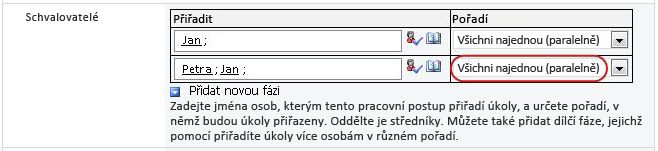
Tady jsou diagramy obou řešení. V obou verzích, pokud Frank svůj podpisový úkol nedokoní, úkoly se nikdy nepřiřadí Ani Anně ani Seanovi.
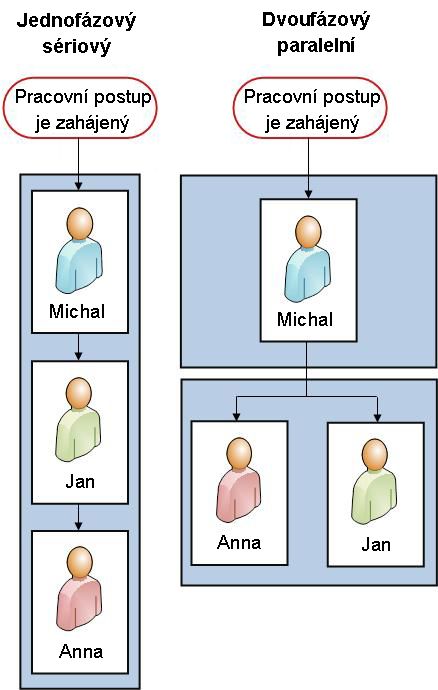
V poli KOPIE můžete na druhé stránce formuláře přidružení zadat jména nebo adresy pro každého, kdo by měl být upozorněn pokaždé, když tento pracovní postup začne nebo končí.
-
Když sem zadáte jméno, přiřazení úkolu pracovního postupu této osobě nebude mít za následek.
-
Když je pracovní postup zahájen ručně, osoba, která ho spustí, dostane oznámení o zahájení a zastavení, aniž by bylo nutné v tomto poli zadat.
-
Když se pracovní postup spustí automaticky, osoba, která ho původně přidala, dostane oznámení o zahájení a zastavení, aniž by bylo nutné v tomto poli zadat.
Přidání pracovního postupu Shromáždit podpisy (jenom pro jeden seznam nebo knihovnu)
Pokud ještě nejste obeznámeni s přidáváním pracovních postupů, může být užitečné zkontrolovat předchozí segmenty LEARN a PLAN v tomto článku, než budete pokračovat v postupu v tomto segmentu.
Abyste mohli přidat pracovní postup, musí být v pořádku dvě věci:Two matters need be in order before you can add a workflow:
E-mail Aby mohl pracovní postup odesílat e-mailová oznámení, musí být pro váš sharepointový web povolený e-mail. Pokud si nejste jistí, že to už bylo hotové, podívejte se na správce SharePointu.
Oprávnění Výchozí nastavení produktů SharePointu vyžaduje, abyste měli oprávnění Spravovat seznamy pro přidávání pracovních postupů pro seznamy, knihovny nebo kolekce webů. (Skupina Vlastníci má ve výchozím nastavení oprávnění Spravovat seznamy, skupina Členové a skupina Návštěvníci ne. Další informace o oprávněních najdete v tomto článku v segmentu LEARN.)
Postupujte takto:
-
Otevřete seznam nebo knihovnu, pro kterou chcete přidat pracovní postup.
-
Na pásu karet klikněte na kartu Seznam nebo Knihovna.
Název karty se může lišit podle typu seznamu nebo knihovny. Například v seznamu kalendářů se tato karta jmenuje Kalendář.
-
Ve skupině Nastavení klikněte na Nastavení pracovního postupu.
-
Na stránce Nastavení pracovního postupu zadejte buď jeden typ obsahu, na který má pracovní postup běžet, nebo Vše (pro všechny typy obsahu) a potom klikněte na Přidat pracovní postup.
Poznámka: Pracovní postupy Shromáždit podpisy je možné spouštět jenom u dokumentů vytvořených v aplikaci Word, Excel nebo InfoPath.
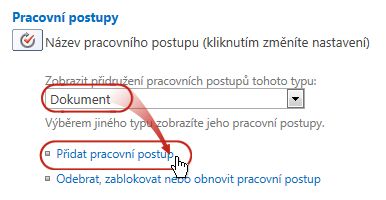
-
Vyplňte první stránku formuláře přidružení.
(Postupujte podle pokynů na obrázku.)
-
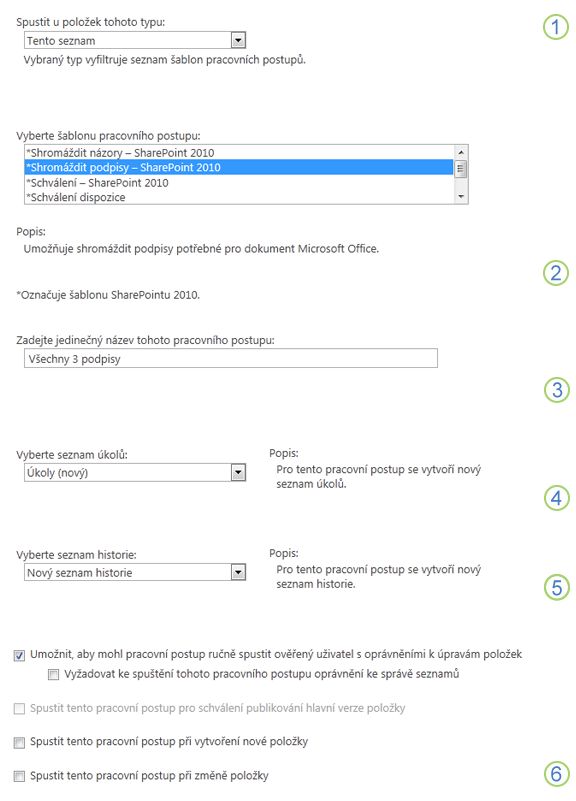
|
|
Typ obsahu Nechte výchozí výběr jako Všenebo vyberte konkrétní typ obsahu. |
|---|---|
|
|
Pracovní postup Vyberte šablonu Shromáždit podpisy – SharePoint 2010. Poznámka: Pokud se šablona Shromáždit podpisy – SharePoint 2010 v seznamu nezobrazuje, požádejte správce SharePointu, aby zjistil, jestli je aktivovaná pro vaši kolekci webů nebo pracovní prostor. Pokud máte oprávnění kolekce webů, podívejte se na stránku Povolení šablon pracovních postupů SharePointu. |
|
|
Name (Název) Zadejte název tohoto pracovního postupu. Název identifikuje tento pracovní postup uživatelům tohoto seznamu nebo knihovny. Návrhy pojmenovávání pracovního postupu najdete v tomto článku v segmentu PLÁN. |
|
|
Seznam úkolů Vyberte seznam úkolů, který chcete použít s tímto pracovním postupem. Pokud chcete vytvořit nový seznam, můžete vybrat existující seznam úkolů nebo kliknout na Úkoly (nové). Informace o důvodech pro vytvoření nového seznamu úkolů (na rozdíl od výběru existujícího) najdete v tomto článku v segmentu PLÁN. |
|
|
History List Vyberte seznam historie, který chcete použít s tímto pracovním postupem. Můžete vybrat existující seznam historie nebo kliknout na Nový seznam historie a vytvořit nový seznam. Informace o důvodech pro vytvoření nového seznamu historie (na rozdíl od výběru existujícího) najdete v tomto článku v segmentu PLÁN. |
|
|
Možnosti spuštění Určete, jakým způsobem nebo způsoby můžete tento pracovní postup spustit. Informace o různých možnostech najdete v tomto článku v segmentu PLÁN. |
-
Pokud jsou všechna nastavení v tomto formuláři tak, jak chcete, klikněte na Další.
-
Vyplňte druhou stránku formuláře přidružení.
(Postupujte podle pokynů na obrázku.)Produkty SharePointu vám při každém ručním spuštění pracovního postupu zobrazí všechny možnosti na této druhé stránce formuláře přidružení, abyste mohli tyto možnosti změnit jenom pro tuto instanci.
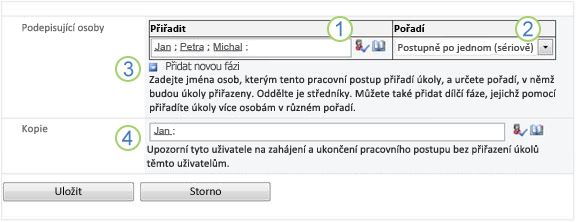
|
|
Přiřadit Zadejte jména nebo adresy osob, které má pracovní postup přiřadit k úkolům.
|
|---|---|
|
|
Pořadí: Určete, jestli mají být úkoly přiřazeny po jednom (v sériovém číslu) nebo všechny najednou (paralelně). Další informace o použití sériových a paralelních fází najdete v tomto článku v segmentu PLÁN. |
|
|
Přidání nové fáze Přidejte všechny fáze, které chcete za první fáze, kterou jste právě nakonfigurovali.
Další informace o použití více fází najdete v tomto článku v segmentu PLÁN. |
|
|
KOPIE Zadejte jména nebo e-mailové adresy všech lidí, kteří mají být upozorněni při každém spuštění nebo ukončení pracovního postupu.
|
-
Pokud máte všechna nastavení na této stránce tak, jak chcete, klikněte na Uložit a vytvořte pracovní postup.
Produkty SharePointu vytvoří novou verzi pracovního postupu.
Co bude dál?
Pokud jste připravení začít a testovat nový pracovní postup, přejděte do segmentu START tohoto článku.
Pokyny pro vložení řádků podpisu do dokumentu najdete v segmentu INSERT tohoto článku.
Přidání pracovního postupu Shromáždit podpisy (pro celou kolekci webů)
Pokud ještě nejste obeznámeni s přidáváním pracovních postupů, může být užitečné si před pokračováním v tomto segmentu prohlédněte segmenty LEARN a PLAN v tomto článku.
Abyste mohli přidat pracovní postup, musí být v pořádku dvě věci:Two matters need be in order before you can add a workflow:
E-mail Aby pracovní postup mohl posílat e-mailová oznámení, musí být pro váš web povolený e-mail. Pokud si nejste jistí, že to už bylo hotové, podívejte se na správce SharePointu.
Oprávnění Výchozí nastavení produktů SharePointu vyžaduje, abyste měli oprávnění Spravovat seznamy pro přidávání pracovních postupů pro seznamy, knihovny nebo kolekce webů. (Skupina Vlastníci má ve výchozím nastavení oprávnění Spravovat seznamy, skupina Členové a skupina Návštěvníci ne. Další informace o oprávněních najdete v tomto článku v segmentu LEARN.)
Postupujte takto:
-
Přejděte na domovskou stránku kolekce webů(ne na domovskou stránku webu nebo podřízeného webu v kolekci).
-
Klikněte na Nastavení

V SharePoint v Microsoftu 365 klikněte na Nastavení

-
Na stránce Nastavení webu klikněte v části Galerie návrhu webuna Typy obsahu webu.
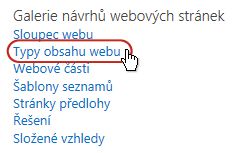
-
Na stránce Typy obsahu webu klikněte na název typu obsahu webu, pro který chcete přidat pracovní postup.
Poznámka: Pracovní postupy Shromáždit podpisy je možné spouštět jenom u dokumentů vytvořených v aplikaci Word, Excel nebo InfoPath.
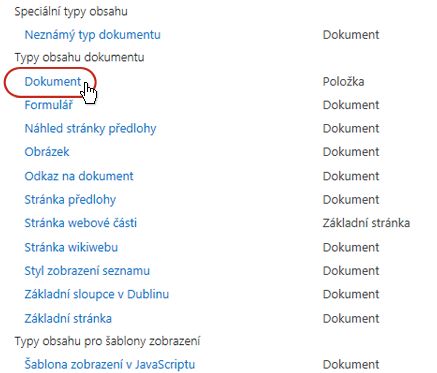
-
Na stránce pro vybraný typ obsahu klikněte v části Nastavenína Nastavení pracovního postupu.
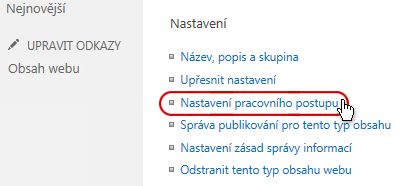
-
Na stránce Nastavení pracovního postupu klikněte na odkaz Přidat pracovní postup.
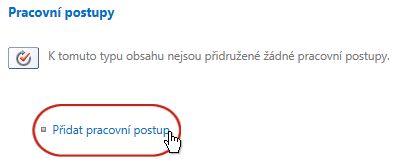
-
Vyplňte první stránku formuláře přidružení.
(Postupujte podle pokynů na obrázku.)
-
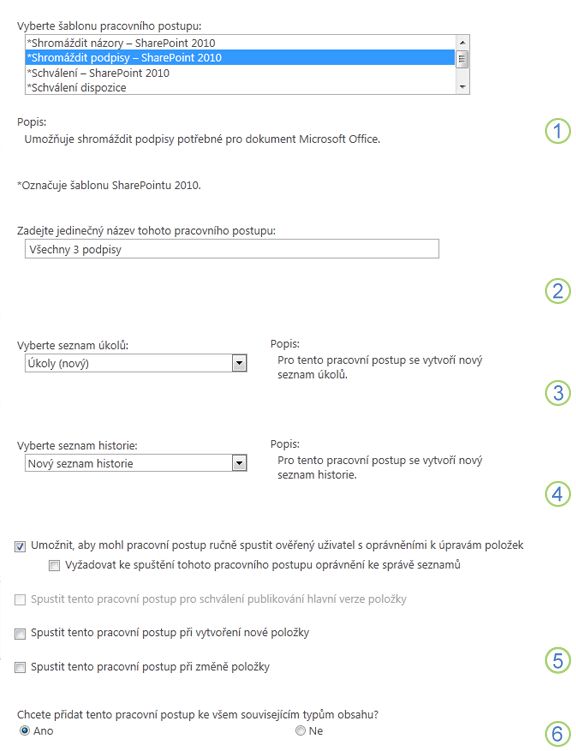
|
|
Pracovní postup Vyberte šablonu Shromáždit podpisy – SharePoint 2010. Poznámka: Pokud se šablona Shromáždit podpisy – SharePoint 2010 v seznamu nezobrazuje, požádejte správce SharePointu, aby zjistil, jestli je aktivovaná pro vaši kolekci webů nebo pracovní prostor. Pokud máte oprávnění kolekce webů, podívejte se na stránku Povolení šablon pracovních postupů SharePointu. |
|---|---|
|
|
Name (Název) Zadejte název tohoto pracovního postupu. Název identifikuje tento pracovní postup uživatelům této kolekce webů. Návrhy pojmenovávání pracovního postupu najdete v tomto článku v segmentu PLÁN. |
|
|
Seznam úkolů Vyberte seznam úkolů, který chcete použít s tímto pracovním postupem. Pokud chcete vytvořit nový seznam, můžete vybrat existující seznam úkolů nebo kliknout na Úkoly (nové). Informace o důvodech pro vytvoření nového seznamu úkolů (na rozdíl od výběru existujícího) najdete v tomto článku v segmentu PLÁN. |
|
|
History List Vyberte seznam historie, který chcete použít s tímto pracovním postupem. Můžete vybrat existující seznam historie nebo kliknout na Nový seznam historie a vytvořit nový seznam. Informace o důvodech pro vytvoření nového seznamu historie (na rozdíl od výběru existujícího) najdete v tomto článku v segmentu PLÁN. |
|
|
Možnosti spuštění Určete, jakým způsobem nebo způsoby můžete tento pracovní postup spustit. Informace o různých možnostech najdete v tomto článku v segmentu PLÁN. |
|
|
Chcete aktualizovat typy obsahu seznamu a webu? Určete, jestli má být tento pracovní postup přidaný k (přidruženému) ke všem ostatním typům obsahu webu a seznamu, které dědí z tohoto typu obsahu.
|
-
Pokud jsou všechna nastavení na této stránce tak, jak chcete, klikněte na Další.
-
Vyplňte druhou stránku formuláře přidružení.
(Postupujte podle pokynů na obrázku.)Produkty SharePointu vám při každém ručním spuštění pracovního postupu zobrazí všechny možnosti na této druhé stránce formuláře přidružení, abyste mohli tyto možnosti změnit jenom pro tuto instanci.
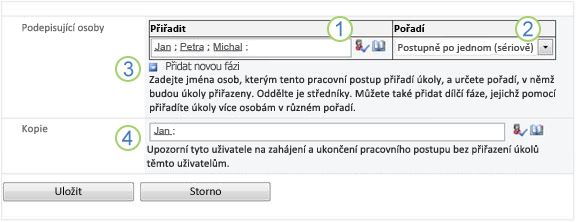
|
|
Přiřadit Zadejte jména nebo adresy osob, které má pracovní postup přiřadit k úkolům.
|
|---|---|
|
|
Pořadí: Určete, jestli mají být úkoly v této fázi přiřazeny po jednom (v sériovém číslu) nebo všechny najednou (paralelně). Další informace o použití sériových a paralelních fází najdete v tomto článku v segmentu PLÁN. |
|
|
Přidání nové fáze Přidejte všechny fáze, které chcete za první fáze, kterou jste právě nakonfigurovali.
Další informace o použití více fází najdete v tomto článku v segmentu PLÁN. |
|
|
KOPIE Zadejte jména nebo e-mailové adresy všech lidí, kteří mají být upozorněni při každém spuštění nebo ukončení pracovního postupu.
|
-
Pokud máte všechna nastavení na této stránce tak, jak chcete, klikněte na Uložit a vytvořte pracovní postup.
Produkty SharePointu vytvoří novou verzi pracovního postupu.
Co bude dál?
Pokud jste připravení začít a testovat nový pracovní postup, přejděte do segmentu START tohoto článku.
Pokyny pro vložení řádků podpisu do dokumentu najdete v segmentu INSERT tohoto článku.
Vložení řádků podpisu
Aby mohl účastník pracovního postupu přidat svůj podpis, musí být do dokumentu vložen řádek podpisu. Vložení řádku a přidání samotného podpisu jsou dvě samostatné akce.
Je důležité mít na paměti, že:
-
Po přidání podpisu do libovolného řádku podpisu se dokument uzamkne od všech dalších změn s výjimkou přidání dalších podpisů k řádkům podpisu, které už jsou k dispozici.
-
Pokud dojde po přidání prvního podpisu k nějaké změně, zruší se platnost všech přidaných podpisů nebo se z dokumentu odebere.
-
Vložení a odstranění řádků podpisu se v dokumentu zachází jako se změnami.
-
Proto musí být před přidáním podpisu prvním účastníkem dokončeny všechny přidání a odstranění řádků podpisu.
Tady je rychlý grafický souhrn toho všechno.
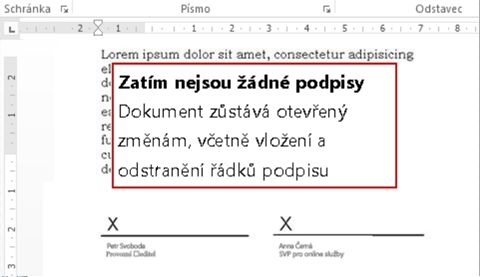
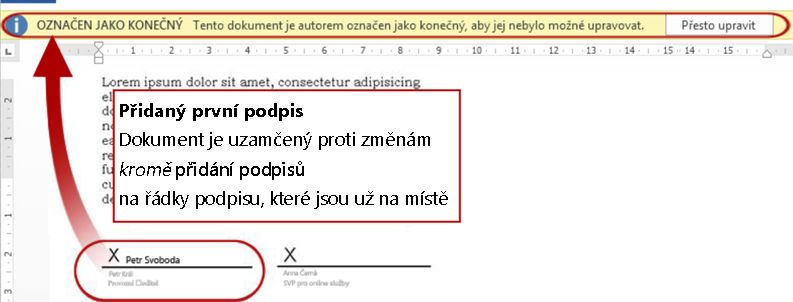
Vložení řádku podpisu do Word nebo Excel:
-
V dokumentu nebo listu kliknutím vyhledejte kurzor na místo, kam chcete vložit řádek podpisu.
-
Na kartě Vložení klikněte ve skupině Text na Řádek podpisu.
-
V dialogovém okně Nastavení podpisu vyplňte všechna nebo žádná z těchto čtyř polí:
-
Navrhovaná podepisovatka
Celé jméno podepisovateče.
(Zobrazuje se v dokončené podpisu.) -
Název navrhovaného podepisovatka
(Zobrazuje se v dokončené podpisu.) -
E-mailová adresa navrhovaného podepisovatka
(V dokončené podpisu se nezobrazuje.) -
Pokyny pro podepisovateře
Všechny užitečné nebo nezbytné informace pro podepisovate osobu, která podepisovate čítá.
(V dokončené podpisu se nezobrazuje.)
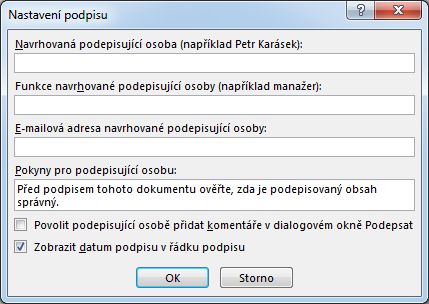
-
-
Ve stejném dialogovém okně zaškrtněte nebo zrušte zaškrtnutí následujících políček:
-
Povolení, aby podepisovatetel při přidávání komentářů v dialogovém okně Podepsat
Povolte podepisovatelovi zadat svůj účel podepisování.
(Jaké typy podepisovačů se v dokončených podpisech nezobrazují.) -
Zobrazit datum přihlášení v řádku podpisu
Datum přidání podpisu
(Zobrazuje se v dokončené podpisu.)
-
-
Klikněte na OK.
Stejným postupem přidejte další řádky podpisu.
Odstranění řádku podpisu v Word nebo Excel:
-
Kliknutím vyberte řádek podpisu.
-
Stiskněte klávesu DELETE.
Důležité informace: Řádky podpisu je možné vložit jenom do formulářů aplikace InfoPath Filler.
Vložení řádku podpisu do InfoPath:
-
Kliknutím ve formuláři vyhledejte kurzor na místo, kam chcete vložit řádek podpisu.
-
Na kartě Domů na pásu karet klikněte ve skupině Ovládací prvky na řádek podpisu.
-
Kliknutím vyberte řádek podpisu, klikněte na něj pravým tlačítkem myši a v místní nabídce klikněte na příkaz Vlastnosti řádku podpisu.
-
V dialogovém okně Vlastnosti řádku podpisu na kartě Obecné vyplňte všechna, všechna nebo žádná z těchto čtyř polí:
-
Zpráva, kterou podepisovatelé uvidí před podepsáním
Všechny užitečné nebo nezbytné informace pro podepisovate osobu, která podepisovate čítá.
(V dokončené podpisu se nezobrazuje.) -
Jméno podepisovateře
(Zobrazuje se v dokončené podpisu.) -
Název podepisovateře
(Zobrazuje se v dokončené podpisu.) -
E-mailová adresa podepisovateče
(V dokončené podpisu se nezobrazuje.)
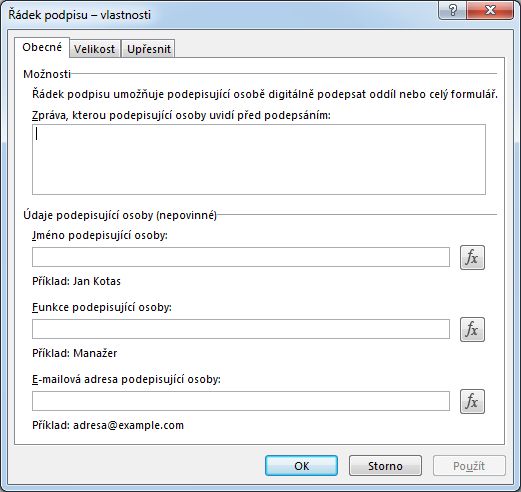
-
-
Proveďte všechny úpravy, které chcete udělat na kartě Velikost a na kartě Upřesnit.
-
Klikněte na OK.
Odstranění řádku podpisu v InfoPath:
-
Kliknutím na ovládací prvek ho vyberte a stiskněte klávesu DELETE.
Co bude dál?
Pokud jste připravení nový pracovní postup otestovat, přejděte do segmentu START tohoto článku.
Pokud úkol pracovního postupu dokončíte, přejděte (nebo se vraťte) do segmentu COMPLETE tohoto článku.
Spuštění pracovního postupu Shromáždit podpisy
Připomenutí procesu podpisů: Před přidáním podpisu do řádku podpisu musí být v dokumentu provedeny všechny změny, včetně všech vložení a odstranění řádků podpisu. (Další podrobnosti najdete v tomto článku v segmentu PLÁN.)
Ujistěte se také, že lidé, kterým pracovní postup přiřadí úkoly, rozumí tomu, jak přidat podpisy a vyplnit formuláře úkolů. Segment COMPLETE může být užitečný v tomto článku.
Dva způsoby spuštění pracovního postupu Pracovní postup je možné nastavit tak, aby byl spuštěn jenom ručně, automaticky nebo v obou těchto sledech:
-
Každý, kdo má potřebná oprávnění, může kdykoli ručně.
-
Automaticky pokaždé, když nastane určená aktivační událost – to znamená, že kdykoli se dokument přidá do seznamu nebo knihovny a/nebo pokaždé, když se dokument, který už v seznamu je, změní.
(Aktivační událost nebo události jsou zadané na první stránce formuláře přidružení během původního přidávání a konfigurace pracovního postupu. Další informace najdete v tomto článku v segmentu PLÁN.)
Pracovní postup nemůže začíts žádným dokumentem, který je aktuálně rezervován. (Po spuštění pracovního postupu se dokument může vrátit k rezervování, ale po jeho rezervování se v tomto dokumentu už žádné další pracovní postupy neschytá, dokud se nevrátí zpátky.)
Pokud je pracovní postup nakonfigurovaný tak, aby se spustil automaticky, spustí se pracovní postup při každém spuštění události na dokumentu, který ji spustil.
Když se spustí, pracovní postup přiřadí prvnímu úkolu nebo úkolům a pošle oznámení o úkolu každému uživateli. Zároveň odesílá oznámení o zahájení (odlišná od oznámení o úkolech) osobě, která pracovní postup původně přidala, a komukoli, kdo je uvedený v poli KOPIE na druhé stránce formuláře přidružení.
Pokud potřebné řádky podpisu ještě nejsou v dokumentu před zahájením aktivační akce pracovního postupu, musí být před přidáním prvního podpisu do dokumentu vloženy.
Poznámka o oprávněních Obvykle musíte mít oprávnění Upravit položky pro spuštění pracovního postupu. (Ve výchozím nastavení mají tato oprávnění skupina Členové i skupina Vlastníci, ale skupina Návštěvníci ho nemá. Vlastník ale může také v závislosti na pracovním postupu vyžadovat oprávnění Spravovat seznamy pro uživatele, kteří pracovní postup spustí. Pokud zvolíte tuto možnost, mohou vlastníci v podstatě určit, že konkrétní pracovní postup mohou spustit jenom oni a další vlastníci. Další podrobnosti najdete v části Další informace v tomto článku.)
Dvě místa, od které můžete začít
Pracovní postup můžete spustit ručně z jednoho ze dvou míst:
-
Ze seznamu nebo knihovny, kde je dokument uložený.
-
V samotném dokumentuse otevře aplikace Microsoft Office, ve které byl vytvořen. (Všimněte si, že se jedná o úplnou, nainstalovanou aplikaci a ne o verzi webové aplikace.)
Zbývající dva oddíly v tomto segmentu obsahují pokyny pro obě metody.
-
Přidejte do dokumentu všechny potřebné řádky podpisu nebo uspořádejte s účastníky pracovního postupu, abyste měli jistotu, že jsou v dokumentu všechny řádky podpisu, než kterýkoli účastník přidá svůj podpis na jeden z řádků.
-
Přejděte do seznamu nebo knihovny, kde je uložený dokument, na kterém chcete pracovní postup spustit.
-
Kliknutím na ikonu před názvem položky vyberte položku a potom na kartě Soubory na pásu karet ve skupině Pracovní postupy klikněte na Pracovní postupy.
-
Na stránce Pracovní postupy: Název dokumentu klikněte v části Spustit nový pracovní postupna pracovní postup, který chcete spustit.
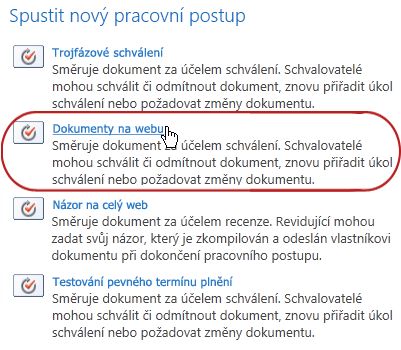
-
V iniiciačním formuláři proveďte všechny změny, které chcete použít u této konkrétní instance pracovního postupu.
Poznámka: Změny provedené tady v iniiciačním formuláři se používají jenom během aktuální instance pracovního postupu. Pokud chcete udělat nějaké změny, které se použijí při každém spuštění pracovního postupu, nebo pokud chcete změnit nastavení pracovního postupu, která se v tomto formuláři nezobrazují, podívejte se na segment CHANGE tohoto článku.
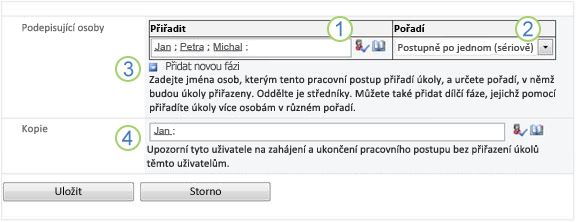
|
|
Přiřadit Proveďte všechny změny v seznamu lidí, které má pracovní postup přiřadit k úkolům.
|
|---|---|
|
|
Pořadí: Ujistěte se, že specifikace týkající se přiřazování úkolů v jednotlivých segmentech po jednotlivých segmentech (v sériovém číslu) nebo všechny najednou (paralelně) jsou tak, jak je chcete. Další informace o použití sériových a paralelních fází najdete v tomto článku v segmentu PLÁN. |
|
|
Přidání nové fáze Přidejte všechny fáze, které chcete mít nad rámec těch, které jsou aktuálně nakonfigurované.
Další informace o použití více fází najdete v tomto článku v segmentu PLÁN. |
|
|
KOPIE Proveďte všechny doplňky nebo odebrání, které chcete. Mějte na paměti, že:
|
-
Pokud máte všechna nastavení v iniciačním formuláři tak, jak chcete, klikněte na Spustit a spusťte pracovní postup.
Pracovní postup přiřadí první úkol nebo úkoly a mezitím odešle oznámení o zahájení vám a komukoli, kdo je uvedený v poli KOPIE iniiciační formuláře.
-
Přidejte do dokumentu všechny potřebné řádky podpisu nebo uspořádejte s účastníky pracovního postupu, abyste měli jistotu, že jsou v dokumentu všechny řádky podpisu, než kterýkoli účastník přidá svůj podpis na jeden z řádků.
-
Otevřete dokument v nainstalované aplikaci Office na počítači.
Poznámka: Tuto metodu nelze použít, pokud je dokument otevřený ve webové aplikaci aplikace Microsoft Office. Musí být otevřená v plné nainstalované verzi programu na vašem počítači.
-
V otevřeném dokumentu klikněte na kartu Soubor, klikněte na Uložit & Odeslata potom klikněte na pracovní postup, který chcete v dokumentu spustit.
-
Pokud se zobrazí následující zpráva s oznámením, že pracovní postup vyžaduje, aby byl soubor sesouškem, klikněte na tlačítko Pro přihlášení.
(Pokud tuto zprávu nevidíte, přejděte ke kroku 5.) -
Klikněte na velké tlačítko Spustit pracovní postup.
-
Na stránce Change a Workflow (Změnit pracovní postup) proveďte v iniciačním formuláři všechny změny, které chcete použít u této konkrétní instance pracovního postupu.
Poznámka: Změny provedené tady v iniiciačním formuláři se používají jenom během aktuální instance pracovního postupu. Pokud chcete udělat nějaké změny, které se použijí při každém spuštění pracovního postupu, nebo pokud chcete změnit nastavení pracovního postupu, která se v tomto formuláři nezobrazují, podívejte se na segment CHANGE tohoto článku.
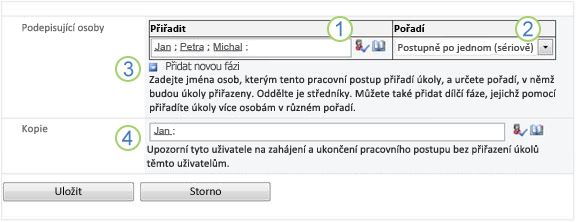
|
|
Přiřadit Proveďte všechny změny v seznamu lidí, které má pracovní postup přiřadit k úkolům.
|
|---|---|
|
|
Pořadí: Ujistěte se, že specifikace týkající se přiřazování úkolů v jednotlivých segmentech po jednotlivých segmentech (v sériovém číslu) nebo všechny najednou (paralelně) jsou tak, jak je chcete. Další informace o použití sériových a paralelních fází najdete v tomto článku v segmentu PLÁN. |
|
|
Přidání nové fáze Přidejte všechny fáze, které chcete mít nad rámec těch, které jsou aktuálně nakonfigurované.
Další informace o použití více fází najdete v tomto článku v segmentu PLÁN. |
|
|
KOPIE Proveďte všechny doplňky nebo odebrání, které chcete. Mějte na paměti, že:
|
-
Pokud máte nastavení v iniciačním formuláři tak, jak chcete, klikněte na Start a spusťte pracovní postup.
Pracovní postup přiřadí první úkol nebo úkoly a mezitím odešle oznámení o zahájení vám a komukoli, kdo je uvedený v poli KOPIE iniiciační formuláře.
Co bude dál?
-
Pokud je tento pracovní postup spuštěný poprvé, budou ostatní účastníci potřebovat informace a pomoc k dokončení přiřazených úkolů? (Může se jim hodit segment COMPLETE tohoto článku.)
-
Také je dobré zkontrolovat, jestli účastníci dostávají e-mailová oznámení, a hlavně, že oznámení nejsou špatně zpracována filtry nevyžádané pošty.
-
A samozřejmě můžete mít jeden nebo více úkolů pracovního postupu, které můžete provést sami. Podrobnosti najdete v části COMPLETE tohoto článku.
-
Pokud chcete zjistit, jak můžete sledovat průběh aktuální instance pracovního postupu, přejděte do segmentu MONITOR tohoto článku.
Dokončení úkolu pracovního postupu Shromáždit podpisy
Pokud jste úkol přiřadili poprvé v pracovním postupu Shromáždit podpisy, může být užitečné tento segment článku před dokončením úkolu zkontrolovat v plném rozsahu. Budete tak vědět o všech možnostech, které vám mohou být otevřené.
Poznámka: Pokud víte, že vám byl přiřazen úkol pracovního postupu, ale oznámení se neobjevil ve složce Doručená pošta e-mailu, ujistěte se, že vám filtr nevyžádané pošty oznámení nepřiřadil špatně. Pokud to tak je, upravte odpovídajícím způsobem nastavení filtru.
Nejdřív se ujistěte, že máte správný článek.
Různé typy pracovních postupů vyžadují různé akce úkolů.
Než tedy začnete, ujistěte se, že úkol, který jste přiřadili, je skutečně úkol pracovního postupu Shromáždit podpisy, a ne úkol pro jiný typ pracovního postupu.
Vyhledejte text: Tento dokument vyžaduje váš podpis na libovolném z následujících míst:
-
V řádku Předmět oznámení úkolu
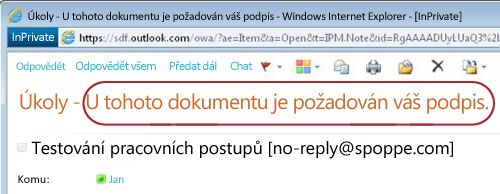
-
Na panelu zpráv v dokumentu, který se má
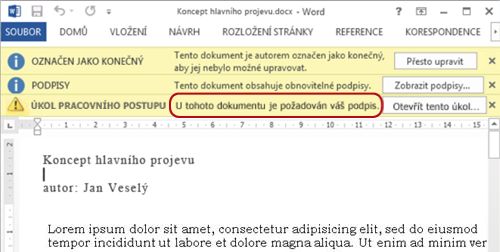
-
V názvu úkolu na stránce Stav
pracovního postupu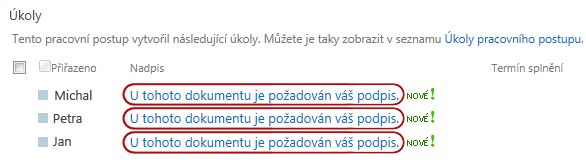
Pokud nevidíte, že tento dokument vyžaduje text podpisu v těchto umístěních, podívejte se na osobu, která pracovní postup zahájila nebo původně přidala, a zjistěte, na které šabloně pracovního postupu je založená – nebo jestli se jedná o vlastní pracovní postup.
Pokud je vaším úkolem úkol Shromáždit podpisy, pokračujte v čtení.
Když máte úkol přiřazený v pracovním postupu, obvykle o úkolu zjistíte jedním ze tří způsobů:When you're assigned a task in a workflow, you usually find out about the task in one of three ways:
-
Obdržíte oznámení o úkolu e-mailu.
-
Otevřete dokument Microsoft Office a zobrazí se panel zpráv, který vás informuje o tom, že vám byl přiřazen související úkol.
-
Zkontrolujete sharepointový web a zjistíte, že je vám aktuálně přiřazen jeden nebo více úkolů.
Když zjistíte, že vám byl přiřazen úkol pracovního postupu Shromáždit podpisy, obvykle provádíte dvě věci:
-
Kontrola dokumentu Otevřete a zkontrolujte dokument a pak ho podepište (nebo ne).
-
Dokončení úkolu Vyplňte a odešlete formulář úkolu.
Do dokončení úkolu se proto často podílejí následující tři položky:
-
The oznámení (which you receive as email)
-
Dokument odeslaná pro váš podpis (který otevřete a pak podepíšete, nebo ne)
-
Formulář úkolu (který otevřete, dokončíte a odešlete)
Tady je to, jak tyto tři položky vypadají.
Poznámka: Tlačítko Otevřít tento úkol na pásu karet v úkolu oznámení se zobrazí jenom v případě, že se zpráva otevře v úplné nainstalované verzi Outlooku a ne při otevření ve webové aplikaci Outlook Web Access.
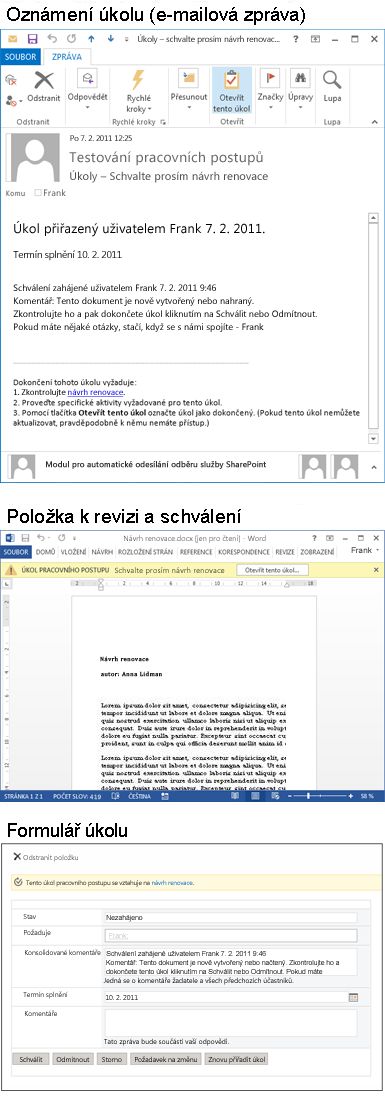
Poznámka: Tlačítko Otevřít tento úkol na pásu karet v úkolu oznámení se zobrazí jenom v případě, že se zpráva otevře v plné nainstalované verzi Outlooku a ne při otevření ve webové aplikaci Outlook Web Access.
(Všimněte si, že pokud vám úkol není přiřazen osobně, ale k celé skupině nebo distribučnímu seznamu, jehož jste členem, měli byste si úkol před dokončením nárokovat. Další informace najdete v části Deklarace skupinového úkolu před jeho dokončením v tomto segmentu.)
Postupujte takto:
-
V seznamu oznámení klikněte v pokynech k dokončení tohoto úkolu na odkaz na dokument.
-
V otevřeném dokumentu klikněte na panelu zpráv na tlačítko Otevřít tento úkol.
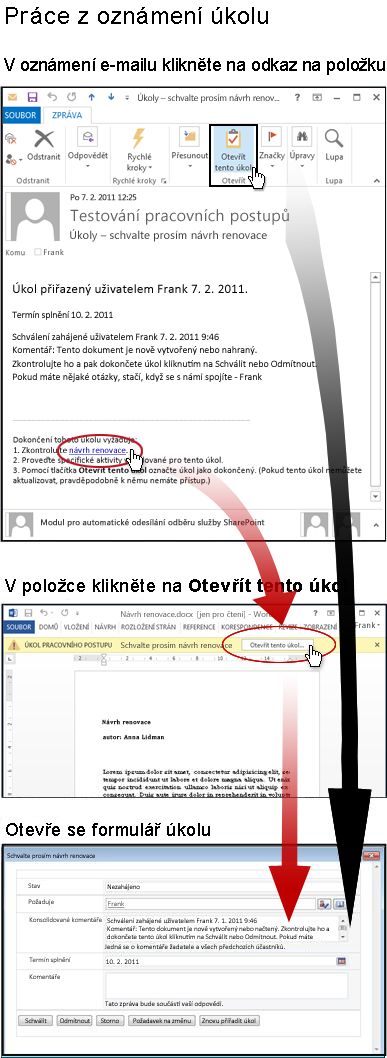
Poznámka: Tlačítko Otevřít tento úkol na pásu karet v úkolu oznámení (zobrazené na obrázku v horní části černé šipky) se zobrazí jenom v případě, že se zpráva otevře v plné nainstalované verzi Outlooku, a ne při otevření ve webové aplikaci Outlook Web Access.
(Všimněte si, že pokud vám úkol není přiřazen osobně, ale k celé skupině nebo distribučnímu seznamu, jehož jste členem, měli byste si úkol před dokončením nárokovat. Další informace najdete v části Deklarace skupinového úkolu před jeho dokončením v tomto segmentu.)
Postupujte takto:
-
V seznamu nebo knihovně, kde je dokument, který se má zkontrolovat, klikněte na odkaz Probíhá přidružený k dokumentu a pracovnímu postupu.
-
Na stránce Stav pracovního postupu klikněte na název úkolu.
-
Ve formuláři úkolu klikněte v okně Tento úkol pracovního postupu na panel zpráv na odkaz na dokument.
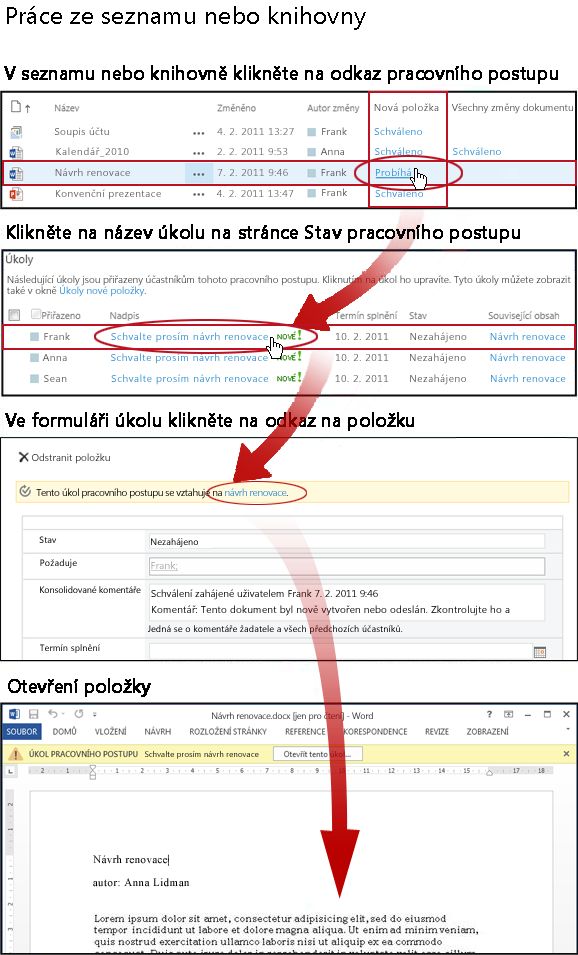
Všimněte si, že pokud vám úkol není přiřazen osobně, ale k celé skupině nebo distribučnímu seznamu, jehož jste členem, měli byste si úkol před dokončením nárokovat. Další informace najdete v části Před dokončením úkolu skupiny v tomto segmentu.
Uvědomte si také, že pokud je řádek podpisu nastavený pro určitého uživatele a při přihlášení jako jiný uživatel ho podepíšete, může být rozdíl v řádku podpisu viditelný. V tomto příkladu byl řádek podpisu nastavený pro Franka Martineze, ale podpis přidal někdo přihlášený jako Anna Lidmanová.
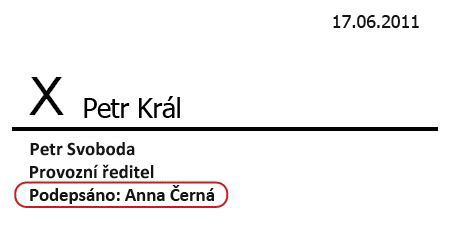
V následujícím příkladu byl dokument vytvořen v Word.
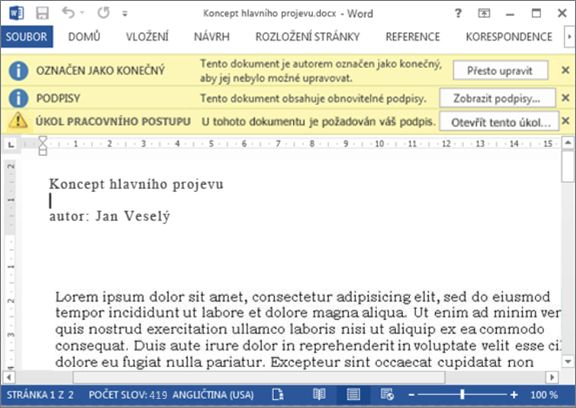
Všimněte si tří žlutých pruhů zpráv v horní části dokumentu:
Označeno jako dokončené Tento panel zpráv vám řekne, že aspoň jeden člověk už přidal svůj podpis na řádek podpisu.
Důležité informace: Od tohoto okamžiku budou všechny změny v dokumentu kromě přidávání podpisů do řádků podpisu, které už jsou k dispozici, zachytávat nebo zneplatnění všech přidaných podpisů. (To znamená, že vložení nebo odstranění řádků podpisu není v tomto okamžiku povolené, jenom přidání samotných podpisů.)
Podpisy Podokno Podpisy otevřete kliknutím na tlačítko Zobrazit podpisy. V části Požadované podpisyklikněte na šipku vedle svého jména a potom v rozevírací nabídce klikněte na Podepsat.
Poznámky:
-
Pokud se vaše jméno v seznamu Požadované podpisy zobrazí vícekrát, můžete přidat podpis do více řádků podpisu. Stejný postup použijte k přidání každého podpisu.
-
Pokud vaše jméno v seznamu Požadované podpisy nevidíte, ověřte si to u osoby, která pracovní postup zahájila – nebo pokud se s ním začalo automaticky, ověřte si to u osoby, která ho původně přidala.
-
Formuláře Aplikace InfoPath nemají podokno Podpisy nebo seznam Požadovaný podpis. Před uložením dokumentu a dokončením úkolu se ujistěte, že jste podepsali všechny řádky podpisu.
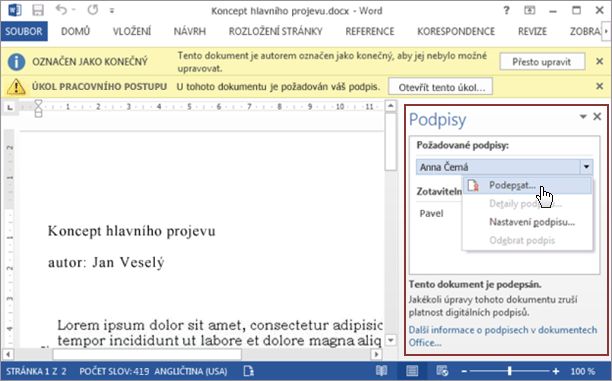
Pokud se zobrazí zpráva o poskytovatelích služeb digitálního podpisu třetích stran, pokračujte kliknutím na OK. (Pokud se chcete vyhnout zobrazení zprávy v budoucnu, zaškrtněte toto políčko.)
Otevře se dialogové okno Podepsat.
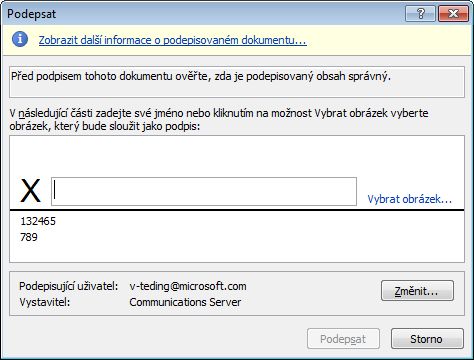
Pokud chcete dokument podepsat, stačí zadat své jméno do pole vedle velkého X,kliknout na Podepsat a potom v dialogovém okně Potvrzení podpisu kliknout na OK.
Pamatujte si: Pokud se vaše jméno v seznamu Požadované podpisy zobrazuje víckrát, můžete přidat podpis do více řádků podpisu. Stejný postup použijte k přidání každého podpisu.
Úkol pracovního postupu Až budete připravení vyplnit a odeslat formulář úkolu, klikněte na tlačítko Otevřít tento úkol na panelu zpráv úkolu pracovního postupu.
Formulář úkolu pro úkol pracovního postupu Shromáždit podpisy vypadá nějak takhle.
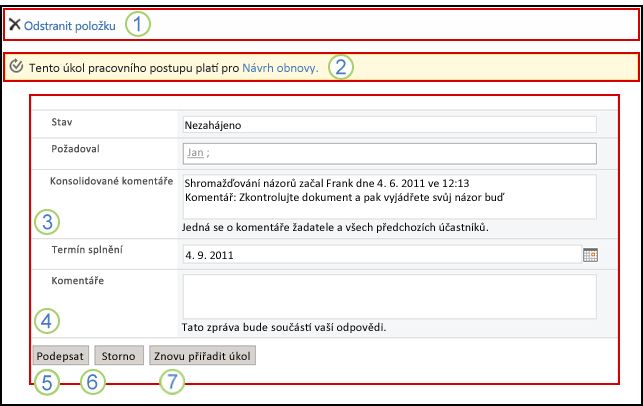
Všimněte si, že první dva ovládací prvky( Odstranit položku a Tento úkol pracovního postupu platí pro název dokumentu)se nezobrazí ve formuláři úkolu, když se otevře z dokumentu, který chcete podepsat. Zobrazí se jenom v případě, že je formulář úkolu otevřen přímo z oznámení nebo seznamu Úkolů na stránce Stav pracovního postupu.
|
|
Odstranit položku Pokud chcete odstranit tento úkol z aktuální instance pracovního postupu, klikněte na odkaz tady.
Poznámka: Pokud jste tuto instanci pracovního postupu nezačali, možná budete chtít před odstraněním úkolu zkontrolovat osobu, která ji zahájila , nebo pokud se s ní spouští automaticky, osoba, která ji původně přidala. |
|---|---|
|
|
Tento úkol pracovního postupu platí pro název dokumentu. Pokud chcete dokument, který chcete podepsat, otevřít, klikněte na odkaz tady. |
|
|
Stav, Vyžádaný, Sloučené komentáře, Termín termínu splatnosti V těchto čtyřech polích nemůžete upravovat ani měnit položky, ale informace v nich můžou být užitečné. Všimněte si, že pole Sloučené komentáře obsahuje všechny komentáře odeslané ve formuláři účastníky, kteří už dokončili své úkoly v této stejné instanci pracovního postupu. Stejně tak se po odeslání vlastního formuláře všechny texty, které zahrnete do pole Komentáře (4), zobrazí v poli Sloučené komentáře i pro další účastníky. |
|
|
Komentáře Jakýkoli text, který sem zadáte, se zaznamená do historie pracovních postupů a zobrazí se také v poli Sloučené komentáře (3) pro další účastníky. |
|
|
Podepisovat Když jste dokument podepsali a do pole Komentáře napíšete zpětnou vazbu, kterou chcete přidat, kliknutím na toto tlačítko odešlete formulář a dokončíte svůj úkol. |
|
|
Zrušit Pokud chcete formulář úkolu zavřít bez uložení změn nebo odpovědí, klikněte na toto tlačítko. Úkol zůstane neúplný a přiřazený vám. |
|
|
Opětovné přiřazení úkolu Pokud chcete tento úkol znovu přiřadit někomu jinému, klikněte na toto tlačítko. Obrázek stránky, na které zadáte podrobnosti o opětovném přiřazení, a další pokyny najdete v části 7 v tomto segmentu: Znovu přiřazení úkolu někomu jinému. Poznámka: U některých úkolů pracovního postupu může být tato možnost vypnutá. |
Pokud je k celé skupině, do které patříte, přiřazen jenom jeden úkol, může kterýkoli člen skupiny tento jeden úkol za celou skupinu uplatnit a dokončit.
Před otevřením a podepsáním dokumentu si můžete úkol vyhlásit. Jakmile si úkol vymááte, přiřadí se vám a žádný jiný člen skupiny ho nebude moci dokončit. (Takto potřebnou práci udělá jenom jeden člověk.)
-
Na stránce Stav pracovního postupu namiřte kurzor na název úkolu přiřazeného skupině, dokud se nezobrazí šipka.
-
Klikněte na šipku, klikněte na Upravit položku a potom ve formuláři úkolu klikněte na tlačítko Nárokovat úkol.
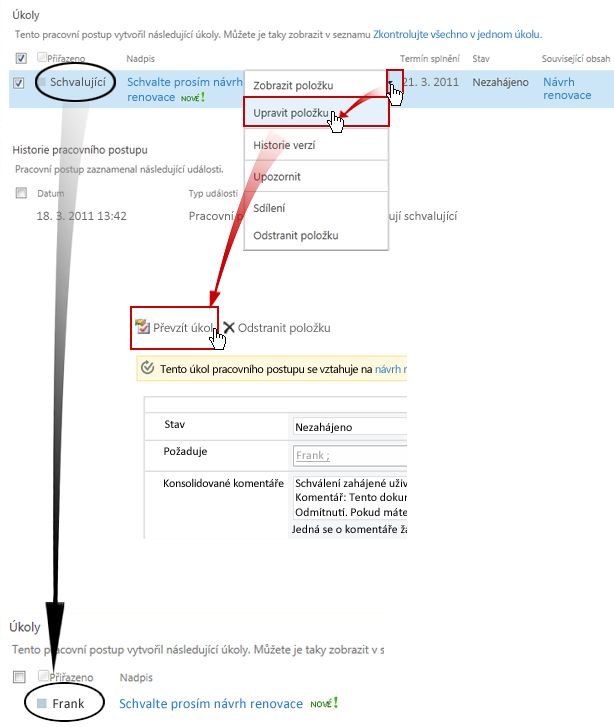
Když se stránka Stav pracovního postupu aktualizuje, uvidíte, že úkol už není přiřazený skupině, ale teď přímo vám.
Později, pokud chcete úkol znovu uvolnit skupině, aniž byste ho dokončili, použijte stejný postup k návratu do formuláře úkolu, ale teď klikněte na tlačítko Uvolnit úkol.
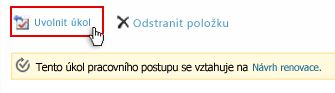
Pokud chcete, aby úkol pracovního postupu, který vám byl přiřazen, dokončil někdo jiný, klikněte ve formuláři úkolu pracovního postupu na tlačítko Znovu přiřadit úkol.
Tento formulář se zobrazí.
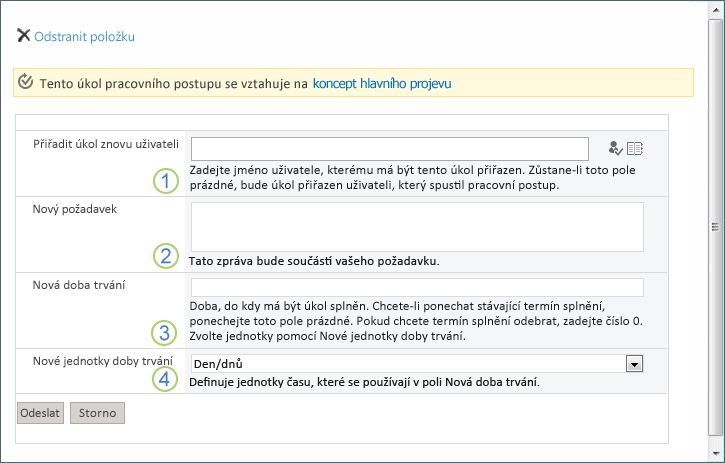
|
|
Opětovné přiřazení úkolu Zadejte jméno nebo adresu osoby, které chcete úkol přiřadit. Pokud chcete přiřadit tento úkol osobě, která pracovní postup zahájila, nebo pokud se pracovní postup spouštěl automaticky, osobě, která tento pracovní postup původně přidala, nechte toto pole prázdné. |
|---|---|
|
|
Nová žádost Zadejte všechny informace, které bude muset osoba, které úkol přiřadíte, dokončit. (Jakýkoli text, který sem zadáte, se přidá do oblasti Sloučené komentáře.) |
|
|
Nová doba trvání Proveďte jednu z těchto tří věcí:
Ve výchozím nastavení nejsou úkolům shromáždit podpisy přiřazeny termíny splatnosti ani doby trvání úkolů. |
|
|
Nové jednotky doby trvání Pokud zadáte novou dobu trvání úkolu, použijte toto pole společně s polem Nová doba trvání k identifikaci období před termínem dokončení úkolu. (Například: 3 dny nebo 1 měsíc nebo 2 týdny.) |
Po dokončení formuláře klikněte na Odeslat. Úkol je označený jako Dokončeno, novému úkolu je přiřazena osoba, která je za úkol teď odpovědná, a odesílá se oznámení o úkolu.
Všechny nové informace, které jste dodali, jsou v oznámení o novém úkolu zahrnuté do textu Delegovat podle (číslo 1 na následujícím obrázku).
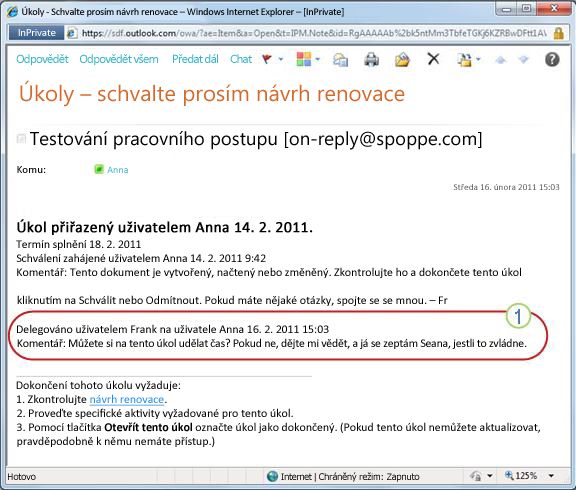
Mezitím se všechny tyto změny sledují a zobrazují v částech Úkoly a historie na stránce Stav pracovního postupu, jak je vidět tady.
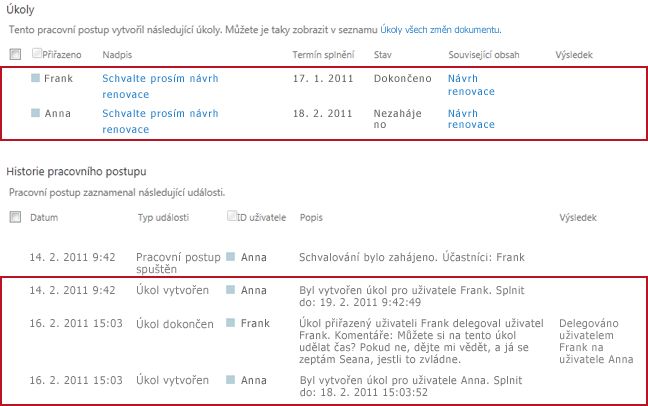
Sledování, úprava nebo zastavení spuštěného pracovního postupu Shromáždit podpisy
Centrální umístění, ze kterého můžete sledovat, upravit nebo zastavit spuštěný pracovní postup, je stránka Stav pracovního postupu pro tuto instanci pracovního postupu.
Nejdřív vám ukážeme, jak se na tuto stránku dostanete, a pak vám ukážeme, jak používat možnosti a informace, které tam najdete. Nakonec vám ukážeme další dvě stránky, kde můžete získat další informace o monitorování.
V seznamu nebo knihovně, kde se položka nachází, klikněte na odkaz Probíhá pro položku a pracovní postup, které chcete.
V tomto příkladu je položka dokument s názvem Koncept keynotu a pracovní postup je Schválení 3.

Otevře se stránka Stav pracovního postupu.
-
Pokud seznam nebo knihovna obsahuje velký počet položek, můžete pomocí řazení nebo filtrování najít položku, kterou hledáte rychleji. Pokud zjistíte, že opakovaně seřazení nebo filtrování probíhá stejným způsobem, může být užitečné vytvořit vlastní zobrazení, které toto konkrétní uspořádání automatizuje.
-
Pokud se chcete dostat na stránku Stav pracovního postupu, můžete taky kliknout na odkaz Zobrazit stav tohoto pracovního postupu v e-mailovém oznámení o spuštění nebo na odkaz Zobrazit historii pracovního postupu v e-mailovém oznámení "dokončil" pro konkrétní instanci, kterou zajímáte.
Tady pod obrázkem každé části stránky Stav pracovního postupu najdete monitorovací otázky, na které oddíl odpovídá.
Oddíl Informace o pracovním postupu
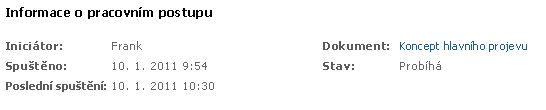
Odpovědi na otázky:
-
Kdo zahájil tuto instanci pracovního postupu?
-
Kdy byla tato instance spuštěna?
-
Kdy došlo k poslední akci v této instanci?
-
Na které položce je tato instance spuštěná?
-
Jaký je aktuální stav této instance?
Oddíl Úkoly

Odpovědi na otázky:
-
Které úkoly už byly vytvořeny a přiřazeny a jaký je jejich aktuální stav?
-
Které úkoly už byly dokončené a jaký byl výsledek pro každý z těchto úkolů?
-
Jaké je termíny splatnosti pro každý úkol, který už byl vytvořen a přiřazen? (Ve výchozím nastavení nejsou úkolům shromáždit podpisy přiřazeny termíny splatnosti nebo doby trvání úkolů.)
Úkoly, které byly odstraněny, a úkoly, které ještě nebyly přiřazeny, se v této části nezobrazují.
Oddíl Historie pracovního postupu
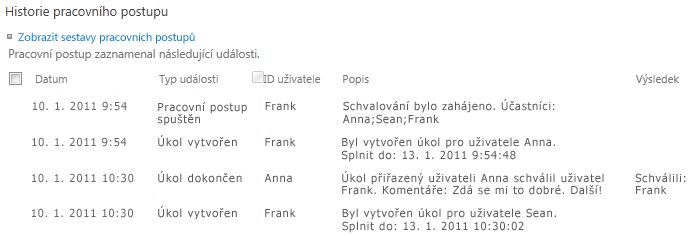
Odpovědi na otázky:
-
K jakým událostem už došlo v této instanci pracovního postupu?
-
Všimněte si, že v této oblasti se nezobrazují poslané úkoly a oznámení o schytácích úkolech.
Existují dva způsoby, jak zastavit spuštěnou instanci pracovního postupu před jeho normálním dokončením:
-
Zrušení pracovního postupu Všechny úkoly se zruší, ale zůstanou v oblasti Úkoly na stránce Stav pracovního postupu.
-
Ukončení tohoto pracovního postupu Všechny úkoly se zruší a odstraní se z oblasti Úkoly na stránce Stav pracovního postupu. (Stále se ale promítnou do oblasti Historie pracovního postupu.)
Postupujte podle pokynů pro obě metody.
Zrušit (všechny úkoly byly zrušeny, ale zachované v seznamu Úkolů i v historii)
Pokud už není aktuální instance pracovního postupu potřebná, můžete ji zrušit.
Ve výchozím nastavení může tento postup provést osoba, která zahájila tuto instanci pracovního postupu, nebo kdokoliv, kdo má oprávnění Spravovat seznamy. (Skupina Vlastníci má ve výchozím nastavení oprávnění Spravovat seznamy, skupina Členové a skupina Návštěvníci ne.)
-
Na stránce Stav pracovního postupu klikněte v oblasti pod vizualizací pracovního postupu na odkaz Zrušit všechny úkoly shromáždit podpisy.
Všechny aktuální úkoly se zruší a pracovní postup skončí stavem Zrušeno. Zrušené úkoly jsou pořád uvedené v oblasti Úkoly i v oblasti Historie pracovního postupu.
End (všechny úkoly odstraněné ze seznamu Úkolů, ale zachované v historii)
Pokud dojde k chybě nebo pokud se pracovní postup zastaví a neodpoví, může být ukončen.
Ve výchozím nastavení může tento postup provést jenom někdo, kdo má oprávnění Spravovat seznamy. (Skupina Vlastníci má ve výchozím nastavení oprávnění Spravovat seznamy, skupina Členové a skupina Návštěvníci ne.)
-
Na stránce Stav pracovního postupu klikněte v oblasti pod vizualizací pracovního postupu na odkaz Ukončit tento pracovní postup.
Všechny úkoly vytvořené pracovním postupem se zruší a odstraní se z oblasti Úkoly na stránce Stav pracovního postupu, i když se pořád projeví v oblasti Historie pracovních postupů. Pracovní postup končí stavem Zrušeno.
Na stránce Pracovní postupy pro libovolnou položku najdete seznam pracovních postupů, které jsou na této položce aktuálně spuštěné.
-
Přejděte do seznamu nebo knihovny, kde je položka uložená.
-
Přejděte na název položky, klikněte na zobrazenou šipku a v rozevírací nabídce klikněte na Pracovní postupy.
-
Na stránce Pracovní postupy: Název položky najdete v části Spuštěné pracovní postupy seznam instancí pracovního postupu, které jsou na položce aktuálně spuštěné.
Poznámka: Všimněte si, že více instancí jedné verze pracovního postupu nemůže současně běžet na stejné položce. Příklad: Byly přidány dva pracovní postupy založené na šabloně Shromáždit podpisy. Jeden z nich se jmenuje Váš názor na plán a druhý s názvem Rozpočtová zpětná vazba. U kterékoli položky najednou může být spuštěná jedna instance každé z položek Zpětnou vazbu k plánu a Názory na rozpočet, ale ne dvě instance jednoho pracovního postupu.
Správci kolekce webů můžou na první pohled zobrazit:
-
Kolik pracovních postupů založených na každé šabloně pracovního postupu aktuálně existuje v kolekci webů.
-
Jestli je každá šablona pracovního postupu aktuálně aktivní nebo neaktivní v kolekci webů.
-
Kolik instancí verzí pracovních postupů založených na jednotlivých šablonách pracovního postupu aktuálně běží v kolekci webů.
Uděláte to takto:
-
Otevřete domovskou stránku kolekce webů(ne domovskou stránku webu nebo podřízeného webu v kolekci).
-
Klikněte na ikonu Nastavení

Na stránce Nastavení webu klikněte v části Správa webuna Pracovní postupy.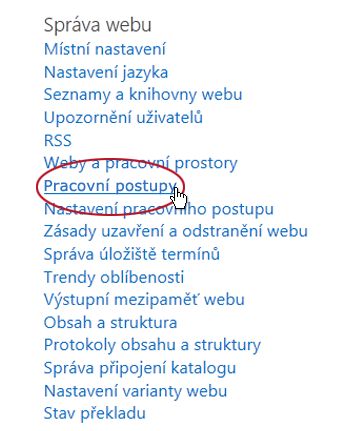
Otevře se stránka Pracovní postupy a zobrazí se informace.
Co bude dál?
Pokud je tato verze pracovního postupu spuštěna poprvé, můžete k zobrazení událostí v instanci použít pokyny v segmentu REVIZE tohoto článku a zjistit, jestli pracovní postup funguje tak, jak chcete.
Kontrola výsledků pracovního postupu Shromáždit podpisy a vytváření sestav
Po dokončení instance pracovního postupu můžete zkontrolovat události zaznamenané v její historii. (K záznamu můžete přistupovat pro libovolnou instanci až 60 dní po dokončení instance.)
Důležité informace: Všimněte si, že historie pracovního postupu je k dispozici jenom pro neformální odkazy. Nelze ho použít k oficiálním auditům ani k jinému právnímu, důkaznímu účelu.
Můžete taky spouštět sestavy o celkovém výkonu pracovního postupu napříč instancemi.
Dokud položka zůstane ve stejném seznamu nebo knihovně a dokud se stejný pracovní postup znovu nespouštěl u stejné položky, bude možné k historii nejnovější instance přistupovat ze seznamu nebo knihovny.
Pokud chcete zobrazit stránku Stav pracovního postupu pro nejnovější instanci pracovního postupu spouštěné na libovolné položce:
-
V seznamu nebo knihovně, kde se položka nachází, klikněte na odkaz stavu pro položku a pracovní postup, které chcete použít.
V tomto příkladu je položka dokument s názvem Koncept Keynote a pracovní postup je Nový schválení dokumentu.

Na stránce Stav pracovního postupu se oddíl Historie pracovního postupu nachází v dolní části.
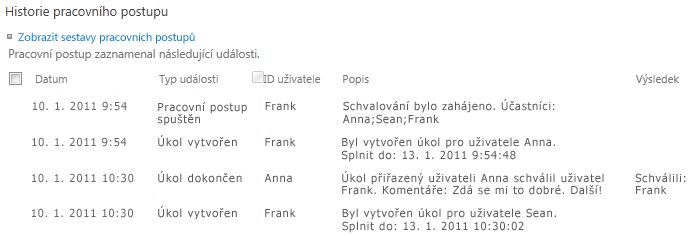
Co když chcete zkontrolovat historii instance po tom, co na stejné položce znovu spustíte stejný pracovní postup?
Ve skutečnosti to můžete udělat až 60 dní, a to ze dvou vstupních bodů: seznamu nebo knihovny nebo oznámení o dokončení pracovního postupu. (60 dní je doba, po jakou si produkty SharePointu zachovávají historii úkolů pro pracovní postupy.)
Ze seznamu nebo knihovny
-
Přejděte do seznamu nebo knihovny, kde je položka uložená.
-
Kliknutím na ikonu před názvem položky vyberte položku a potom na kartě Soubory na pásu karet ve skupině Pracovní postupy klikněte na Pracovní postupy.
-
Na stránce Pracovní postupy: Název položky klikněte v části Dokončené pracovní postupy na název nebo stav instance pracovního postupu, kterou chcete zkontrolovat.
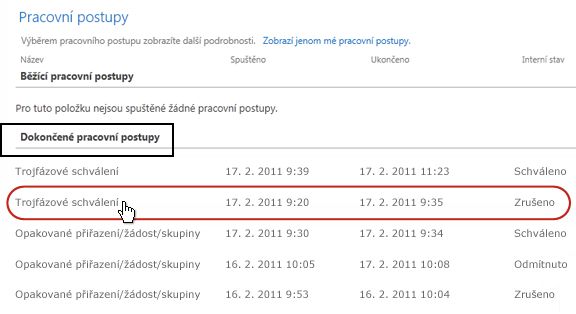
Z oznámení o dokončení pracovního postupu
-
Otevřete oznámení o dokončení pracovního postupu pro instanci, kterou chcete zkontrolovat, a klikněte na odkaz Zobrazit historii pracovních postupů.
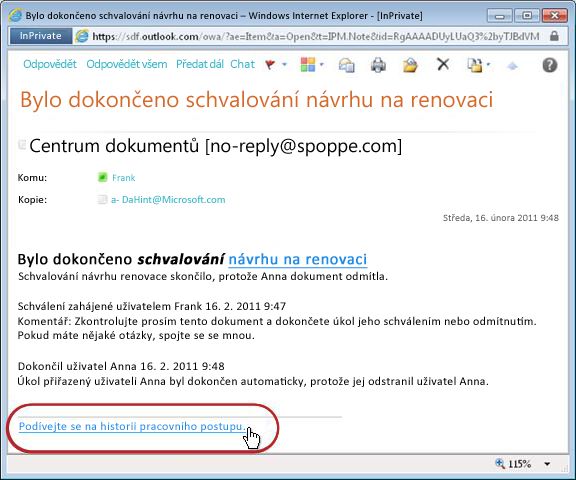
Pokud chcete zachovat všechna oznámení o dokončení, můžete vytvořit pravidlo Outlooku. Nastavte pravidlo pro zkopírování všech příchozích zpráv, u které je text dokončený v řádku Předmět, do vlastní samostatné složky. (Ujistěte se, že vaše pravidlo Outlooku zkopíruje příchozí zprávy a nepřesoudí je jednoduše nebo se nezobrazí ani ve složce Doručená pošta.)
Pokud se chcete dozvědět, jak jedna z vašich verzí pracovního postupu obecně – v průběhu času a více instancí – můžete vytvořit jednu nebo obě předdefinované sestavy:
-
Sestava doby trvání aktivity V této sestavě se můžete podívat na průměry, jak dlouho trvá dokončení každé aktivity v pracovním postupu a jak dlouho trvá dokončení každého úplného spuštění nebo instance tohoto pracovního postupu.
-
Zrušení a chybová zpráva V této sestavě můžete zjistit, jestli se pracovní postup před dokončením často ruší, nebo jestli narazíte na chyby.
Vytvoření dostupných sestav pro pracovní postup
-
V seznamu nebo knihovně klikněte ve sloupci Stav pro tento pracovní postup na odkaz s informacemi o stavu.

-
Na stránce Stav pracovního postupu klikněte v části Historie pracovního postupuna Zobrazit sestavy pracovního postupu.
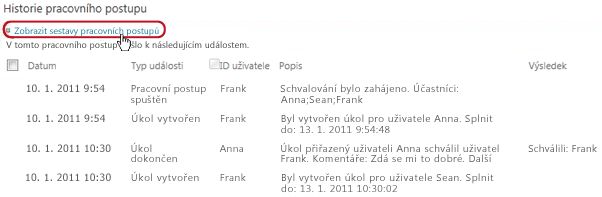
-
Vyhledejte pracovní postup, pro který chcete zobrazit sestavu, a klikněte na název sestavy, kterou chcete zobrazit.
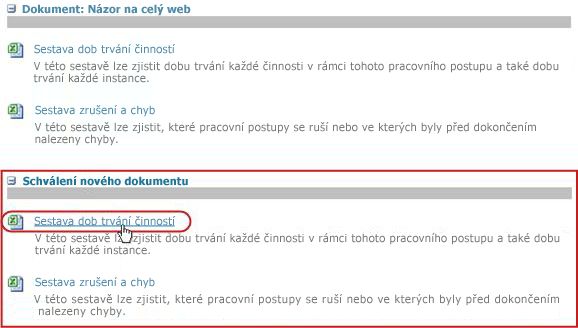
-
Na stránce Vlastní nastavení buď uchovejte nebo změňte umístění, kde se má soubor sestavy vytvořit, a potom klikněte na OK.
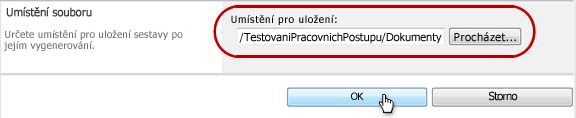
-
Po dokončení sestavy můžete kliknout na odkaz zobrazený na následujícím obrázku a zobrazit ji. V opačném případě dokončete a zavřete dialogové okno kliknutím na OK. (Až budete chtít sestavu zobrazit, najdete ji později v umístění, které jste zadali v předchozím kroku.)
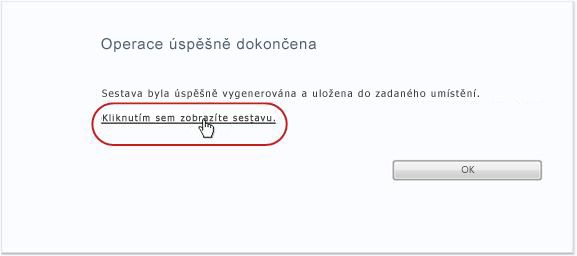
Co bude dál?
Pokud pracovní postup funguje přesně tak, jak chcete, máte všechno nastavené tak, abyste ho začali používat.
Pokud chcete změnit, jak to funguje, podívejte se na segment CHANGE tohoto článku.
Vytváření sestav výkonu pracovního postupu
Pokud se chcete dozvědět, jak jedna z vašich verzí pracovního postupu obecně – v průběhu času a více instancí – můžete vytvořit jednu nebo obě předdefinované sestavy:
-
Sestava doby trvání aktivity V této sestavě se můžete podívat na průměry, jak dlouho trvá dokončení každé aktivity v pracovním postupu a jak dlouho trvá dokončení každého úplného spuštění nebo instance tohoto pracovního postupu.
-
Zrušení a chybová zpráva V této sestavě můžete zjistit, jestli se pracovní postup před dokončením často ruší, nebo jestli narazíte na chyby.
Vytvoření dostupných sestav pro pracovní postup
-
V seznamu nebo knihovně klikněte ve sloupci Stav pro tento pracovní postup na odkaz s informacemi o stavu.

-
Na stránce Stav pracovního postupu klikněte v části Historie pracovního postupuna Zobrazit sestavy pracovního postupu.
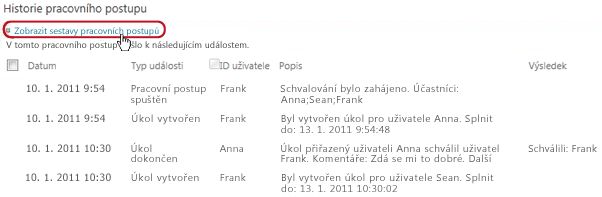
-
Vyhledejte pracovní postup, pro který chcete zobrazit sestavu, a klikněte na název sestavy, kterou chcete zobrazit.
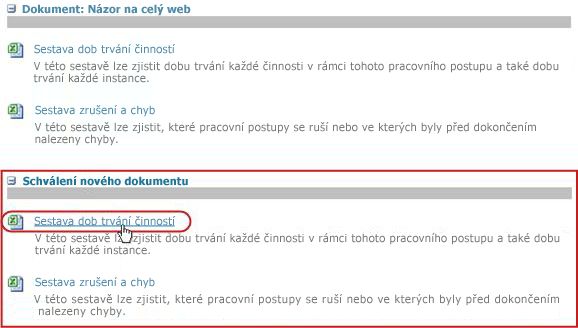
-
Na stránce Vlastní nastavení buď uchovejte nebo změňte umístění, kde se má soubor sestavy vytvořit, a potom klikněte na OK.
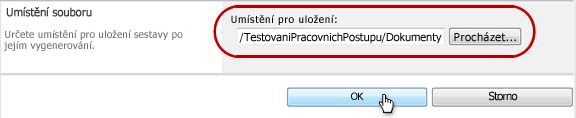
-
Po dokončení sestavy můžete kliknout na odkaz zobrazený na následujícím obrázku a zobrazit ji. V opačném případě dokončete a zavřete dialogové okno kliknutím na OK. (Až budete chtít sestavu zobrazit, najdete ji později v umístění, které jste zadali v předchozím kroku.)
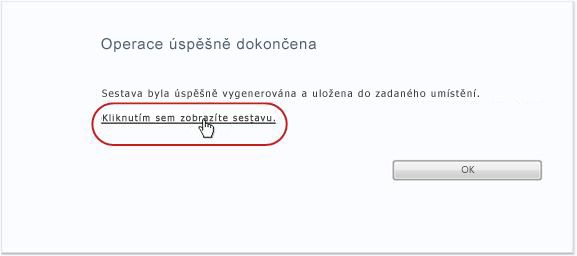
Co bude dál?
Pokud pracovní postup funguje přesně tak, jak chcete, máte všechno nastavené tak, abyste ho začali používat.
Pokud chcete změnit, jak to funguje, podívejte se na segment CHANGE tohoto článku.
Změna, zakázání nebo odebrání pracovního postupu Shromáždit podpisy
Po spuštění první instance nového pracovního postupu Shromáždit podpisy a prohlédněte si výsledky, můžete udělat jednu nebo více změn způsobu konfigurace pracovního postupu.
V budoucnu můžete také chtít provést další změny konfigurace.
Nakonec můžete v určité chvíli pracovní postup zakázat na kratší nebo delší dobu, ale neodebírat ho – nebo ho můžete opravdu úplně odebrat.
Pokud chcete provést trvalé změny nastavení existujícího pracovního postupu, otevřete a upravte formulář přidružení, který byl původně použit k jeho přidání.
Pokud je pracovní postup spuštěný jenom v jednom seznamu nebo knihovně
-
Otevřete seznam nebo knihovnu, ve které je pracovní postup spuštěný.
-
Na pásu karet klikněte na kartu Seznam nebo Knihovna.
Poznámka: Název karty se může lišit podle typu seznamu nebo knihovny. Například v seznamu kalendářů se tato karta jmenuje Kalendář.
-
Ve skupině Nastavení klikněte na Nastavení pracovního postupu.
-
Na stránce Nastavení pracovního postupu klikněte v části Název pracovního postupu (kliknutímmůžete změnit nastavení) na název pracovního postupu, pro který chcete změnit nastavení.
Poznámka: Pokud se v seznamu nezobrazuje pracovní postup Shromáždit podpisy, který chcete použít, může být přidružený jenom k jednomu typu obsahu. Pracovní postupy, které se zobrazují v tomto seznamu, řídí přidružení pracovních postupů tohoto ovládacího prvku typu, která se nachází těsně nad seznamem. (Viz obrázek.) Kliknutím na možnosti typu obsahu v rozevírací nabídce zjistíte, který z nich zobrazí pracovní postup, který chcete. Až se v seznamu zobrazí pracovní postup, který chcete použít, klikněte na jeho název.
-
Ve stejném dvou stránkovém formuláři přidružení, který byl původně použit k přidání pracovního postupu, proveďte a uložte požadované změny.
Další informace o polích a ovládacích prvcích ve formuláři přidružení najdete v tomto článku v segmentu PLÁN a příslušném segmentu ADD(Seznam/knihovna nebo kolekce webů).
Pokud je pracovní postup spuštěný ve všech seznamech a knihovnách v kolekci webů
-
Otevřete domovskou stránku kolekce webů(ne domovskou stránku webu nebo podřízeného webu v kolekci).
-
Klikněte na ikonu Nastavení

Na stránce Nastavení webu klikněte v části Galeriena Typy obsahu webu.
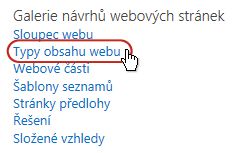
-
Na stránce Typy obsahu webu klikněte na název typu obsahu webu, na kterém je pracovní postup spuštěný.
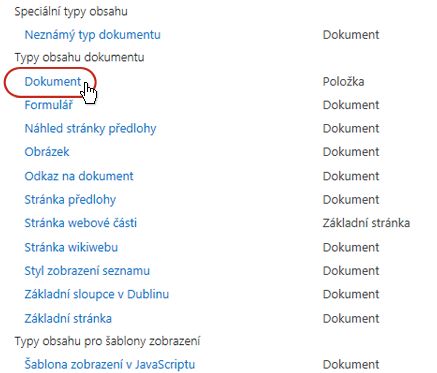
-
Na stránce pro vybraný typ obsahu klikněte v části Nastavenína Nastavení pracovního postupu.
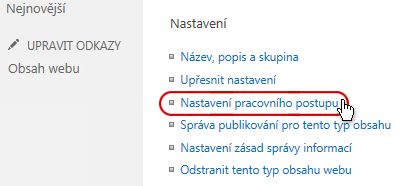
-
Na stránce Nastavení pracovního postupu klikněte v části Název pracovního postupu (kliknutímmůžete změnit nastavení) na název pracovního postupu, pro který chcete změnit nastavení.
-
Ve stejném dvou stránkovém formuláři přidružení, který byl původně použit k přidání pracovního postupu, proveďte a uložte požadované změny.
Další informace o polích a ovládacích prvcích ve formuláři přidružení najdete v tomto článku v segmentu PLÁN a příslušném segmentu ADD(Seznam/knihovna nebo kolekce webů).
Pokud je pracovní postup spuštěný jenom v jednom seznamu nebo knihovně
-
Otevřete seznam nebo knihovnu, ve které je pracovní postup spuštěný.
-
Na pásu karet klikněte na kartu Seznam nebo Knihovna.
Název karty se může lišit podle typu seznamu nebo knihovny. Například v seznamu kalendářů se tato karta jmenuje Kalendář.
-
Ve skupině Nastavení klikněte na Nastavení pracovního postupu.
-
Na stránce Nastavení pracovního postupu klikněte na odkaz Odebrat pracovní postup.
-
Pomocí formuláře na stránce Odebrat pracovní postupy můžete pracovní postupy zakázat, znovu povolit nebo odebrat.
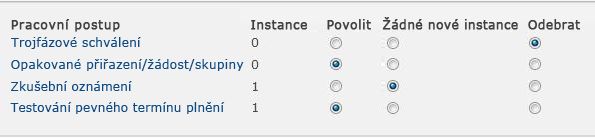
Ve formuláři je pět sloupců:
-
Pracovní postup Název pracovního postupu
-
Instance Počet instancí pracovního postupu aktuálně spuštěného u položek
-
Povolit Možnost, která umožňuje, aby pracovní postup pokračoval v normálním provozu.
-
Žádné nové instance Možnost, která umožňuje dokončení všech aktuálně spuštěných instancí pracovního postupu, ale zakáže pracovní postup tím, že ho znepřístupní spuštění všech nových instancí. (Tato akce je reverzibilní. Pokud chcete pracovní postup později znovu povolit, vraťte se na tuto stránku a vyberte Povolit.)
-
Odebrat Možnost, která odebere pracovní postup ze seznamu nebo knihovny úplně. Všechny spuštěné instance se okamžitě ukončí a sloupec pro tento pracovní postup se už na stránce seznamu nebo knihovny nezobrazí. (Tato akce neníreverzibilní.)
-
Otevřete domovskou stránku kolekce webů(ne domovskou stránku webu nebo podřízeného webu v kolekci).
-
Klikněte na Nastavení

V SharePoint v Microsoftu 365 klikněte na Nastavení

-
Na stránce Nastavení webu klikněte v části Galerie návrhářůwebů na Typy obsahu webu.
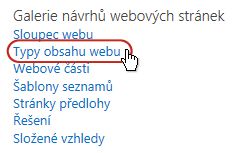
-
Na stránce Typy obsahu webu klikněte na název typu obsahu webu, na kterém je pracovní postup spuštěný.
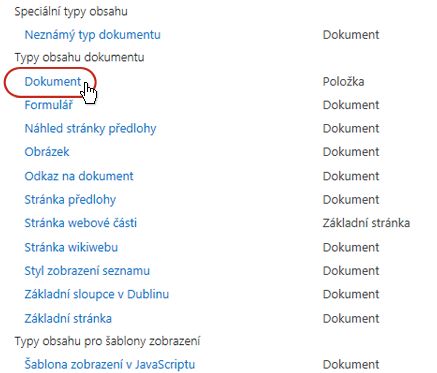
-
Na stránce pro vybraný typ obsahu klikněte v části Nastavenína Nastavení pracovního postupu.
-
Na stránce Nastavení pracovního postupu klikněte na odkaz Odebrat pracovní postup.
-
Pomocí formuláře na stránce Odebrat pracovní postupy můžete pracovní postupy zakázat, znovu povolit nebo odebrat.
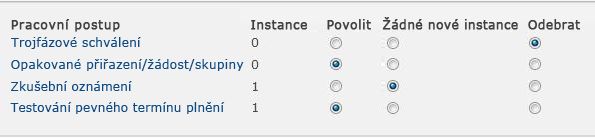
Co bude dál?
Pokud jste provedli nějaké změny, spusťte testovací instanci pracovního postupu a zkontrolujte, jak se změny mají.
-
Pracovní postup Název pracovního postupu
-
Instance Počet instancí pracovního postupu aktuálně spuštěného u položek
-
Povolit Možnost, která umožňuje, aby pracovní postup pokračoval v normálním provozu.
-
Žádné nové instance Možnost, která umožňuje dokončení všech aktuálně spuštěných instancí pracovního postupu, ale zakáže pracovní postup tím, že ho znepřístupní spuštění všech nových instancí. (Tato akce je reverzibilní. Pokud chcete pracovní postup později znovu povolit, vraťte se na tuto stránku a vyberte Povolit.)
-
Odebrat Možnost, která odebere pracovní postup z kolekce webů úplně. Všechny spuštěné instance se okamžitě ukončí a sloupec pro tento pracovní postup se už na stránce seznamu nebo knihovny nezobrazí. (Tato akce jen't reverzibilní.)
Existuje celá řada způsobů, jak dále přizpůsobit pracovní postupy, které jsou součástí sharepointových produktů.
Můžete dokonce vytvářet vlastní pracovní postupy od začátku.
Můžete použít některý z následujících programů nebo všechny tyto programy:
-
SharePoint Designer 2013 Přizpůsobte si formuláře, akce a chování pracovního postupu.
-
Microsoft Visual Studio Vytvořte si vlastní akce pracovního postupu.
Další informace najdete v nápovědě k Microsoft Software Developer Network (MSDN).

















