Formuláře v Accessu jsou jako výlohy v obchodech – umožňují vám snadno si prohlížet a získat položky, které chcete. Formuláře jsou objekty, pomocí kterých můžete vy nebo jiní uživatelé přidávat, upravovat nebo zobrazovat data uložená v desktopové databázi Accessu. Proto je návrh formuláře velmi důležitý. Pokud bude vaši desktopovou databázi Accessu používat více uživatelů, mají dobře navržené formuláře zásadní význam pro efektivitu a přesnost zadávání dat.
Formulář v databázi aplikace Access pro stolní počítače můžete vytvořit několika způsoby. Některé běžné způsoby jsou uvedeny v tomto článku.
Co chcete udělat?
Vytvoření formuláře z existující tabulky nebo dotazu v Accessu
Pokud chcete vytvořit formulář z tabulky nebo dotazu v databázi, klikněte v navigačním podokně na tabulku nebo dotaz, který obsahuje data pro formulář, a na kartě Vytvořit klikněte na Formulář.
Access vytvoří formulář a zobrazí ho v zobrazení rozložení. Pokud potřebujete, můžete provádět změny návrhu, jako je třeba přizpůsobení velikosti textových polí datům. Další informace najdete v článku o nástroji Formulář.
Vytvoření prázdného formuláře v Accessu
-
Pokud chcete vytvořit formulář bez ovládacích prvků nebo předformátovaných prvků: Na kartě Vytvořit klikněte na Prázdný formulář. Access otevře prázdný formulář v zobrazení rozložení a zobrazí podokno Seznam polí.
-
V podokně Seznam polí klikněte na znaménko plus (+) vedle tabulky nebo tabulek obsahujících pole, která chcete zobrazit ve formuláři.
-
Pole přidáte tak, že na ně dvakrát kliknete nebo ho přetáhnete do formuláře. Jestliže chcete přidat několik polí zároveň, podržte stisknutou klávesu CTRL a klikněte na několik polí a poté je společně přetáhněte do formuláře.
Poznámka: Pořadí tabulek v podokně Seznam polí je možné změnit v závislosti na aktuálně vybrané části formuláře. Pokud do formuláře nemůžete přidat pole, vyberte jinou část formuláře a zkuste pole přidat znovu.
-
Pomocí nástrojů ve skupině Záhlaví a zápatí na kartě Návrh rozložení formuláře můžete do formuláře přidat logo, název nebo datum a čas.
-
Pokud chcete do formuláře přidat širší škálu ovládacích prvků, klikněte na Návrh rozložení formuláře a použijte nástroje ve skupině Ovládací prvky .
Vytvoření rozděleného formuláře v Accessu
V rozděleném formuláři můžete použít současně dva typy zobrazení dat – formulářové zobrazení a zobrazení datového listu. Práce s rozdělenými formuláři poskytuje výhody obou typů formuláře v jediném. Můžete například rychle vyhledat záznam v části formuláře s datovým listem a pak v části s formulářem záznam zobrazit a upravit. Tato dvě zobrazení jsou připojena ke stejnému zdroji dat a jsou vždy vzájemně synchronizována.
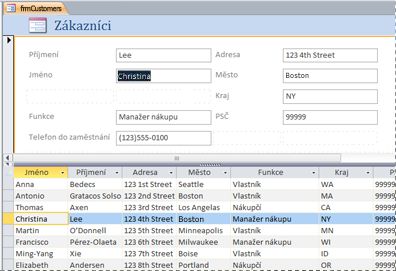
Chcete-li vytvořit nový rozdělený formulář pomocí nástroje Rozdělený formulář, klikněte v navigačním podokně na tabulku nebo dotaz obsahující data a na kartě Vytvořit klikněte na položku Další formuláře a poté na položku Rozdělený formulář.
Aplikace Access vytvoří formulář a můžete provádět změny formuláře. V případě potřeby můžete například přizpůsobit velikost textových polí datům. Další informace o rozděleném formuláři naleznete v části Rozdělený formulář.
Vytvoření formuláře s více záznamy v Accessu
Formulář s více položkami, označovaný také jako nekonečný formulář, je vhodný v případě, že chcete ve formuláři zobrazit více záznamů. Formulář lze přizpůsobit lépe než datový list a můžete jej vytvořit pomocí nástroje Více položek.
-
V navigačním podokně klikněte na tabulku nebo dotaz s daty, která chcete zobrazit ve formuláři.
-
Na kartě Vytvořit klikněte na Další formuláře > Více položek.
Access vytvoří formulář a otevře ho v zobrazení rozložení. V tomto zobrazení můžete upravit návrh formuláře, zatímco se v něm zobrazují data. Můžete třeba upravit velikost textových polí tak, aby se do nich vešla data. Další podrobnosti najdete v článku Vytvoření formuláře pomocí nástroje Více položek.
Vytvoření formuláře, který obsahuje podformulář v Accessu
Když pracujete se souvisejícími daty, která jsou uložená v samostatných tabulkách, je často nutné zobrazit data z několika tabulek nebo dotazů ve stejném formuláři. Vhodným způsobem, jak to udělat, jsou podformuláře. Existuje několik způsobů, jak přidat podformulář v závislosti na vašich potřebách. Další informace najdete v článku Vytvoření formuláře obsahujícího podformulář (formulář typu 1:N).
Další informace
Formuláře můžete přizpůsobit několika způsoby. V této části naleznete některé možnosti, které vyhovují vašim potřebám:
|
Možnosti |
Zobrazení tohoto prostředku |
|---|---|
|
Pokud chcete ovlivnit výběr polí, která se zobrazí ve formuláři, vytvořte formulář pomocí Průvodce formulářem. |
|
|
Pokud do formuláře přidáte karty, můžete ho lépe uspořádat a snáze používat, především pokud formulář obsahuje mnoho ovládacích prvků. |
|
|
Ovládací prvek webového prohlížeče umožňuje zobrazení webové stránky ve formuláři. Ovládací prvek můžete připojit k polím a ovládacím prvkům databáze a dynamicky určit, která stránka bude zobrazena. Pomocí adresy databáze můžete například vytvořit vlastní mapy na internetové stránce mapování anebo pomocí informací o produktu z databáze můžete vyhledávat položky na webové stránce dodavatele. |
|
|
Ovládací prvky jsou v aplikaci Access umístěny do systému vodítek, které se označují jako rozložení. Tento systém usnadňuje zarovnání ovládacích prvků ve formuláři. Přečtěte si další informace o přesunutí a změně velikosti ovládacích prvků nezávisle na sobě. |
Přesunutí a změna velikosti ovládacích prvků nezávisle na sobě |










