Tisk zobrazení, sestavy nebo kalendáře v Projectu je velmi podobný tisku v ostatních aplikacích Office:
-
Zvolte Soubor > Tisk > Tisk.

Ovšem dostat jenom určité informace z projektu do výtisku vyžaduje menší přípravu před stisknutím tlačítka tisku. Níže se dozvíte, jak na stránku dostat jen ty správné informace – pro vás i pro další zúčastněné strany.
Příprava tisku
Příprava zobrazení pro tisk
Formátování zobrazení
-
Změňte zobrazení, aby ukazovalo jen data, která chcete sdílet. Například:
-
Skrytím dílčích úkolů zobrazíte jenom úkoly nejvyšší úrovně.
-
Řazením podle úkolů nebo dat zvýrazníte konkrétní informace.
-
Skrytím sloupců dočasně zabráníte, aby se sloupce zobrazovaly ve výtisku.
-
Nastavení možností tisku a rozložení stránky
-
Zvolte Soubor > Tisk.
-
V části Nastavení zvolte, kolik informací z projektu chcete vytisknout. Můžete vytisknout celý projekt, nebo si vybrat rozsah stránek či dat.
-
Nastavte další možnosti tisku, jako je počet kopií, orientace stránky a formát papíru.
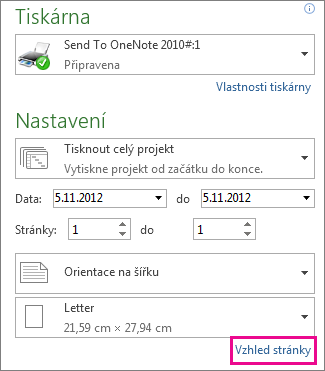
Přidání záhlaví, zápatí nebo legendy
Na každé stránce můžete vytisknout i záhlaví nebo zápatí. Některá zobrazení také na každé straně obsahují legendu pro Ganttovy pruhy. Přidat, odebrat nebo změnit záhlaví, zápatí nebo legendy můžete takto:
-
Zvolte Soubor > Tisk > Vzhled stránky (přímo pod částí Nastavení).
-
Vyberte kartu Záhlaví, Zápatí nebo Legenda.
-
Zadejte text do textového pole Doleva, Na střed nebo Doprava.
-
Pomocí tlačítek pod textovým polem naformátujte text nebo přidejte další prvky:
|
|
Čísla stránek |
|
Čas |
|---|---|---|---|
|
|
Celkem stran |
|
Název souboru |
|
|
Datum |
|
Obrázek |
Chcete legendu úplně odstranit? Na kartě Legenda v části Umístění vyberte Žádné.
Potřebujete změnit, které Ganttovy pruhy se zobrazují v legendě? Toto nastavení najdete v dialogovém okně Styly pruhů. Další pokyny najdete v článku Změna legendy v zobrazení pro tisk.
Příprava sestavy pro tisk
Formátování sestavy
Vytvořte a upravte si sestavu, aby ukazovala pouze ty informace, které chcete vytisknout. Můžete přidávat grafy, tabulky a odkazy, ale také měnit barvy a přidávat vizuální efekty.
Zobrazení rozložení při tisku při práci na sestavě
Přímo při práci na sestavě si můžete nechat zobrazit, jak bude sestava vypadat vytištěná.
-
Klikněte na libovolné místo v sestavě a pak zvolte kartu Nástroje sestavy – Návrh.
-
Ve skupině Vzhled stránky zvolte požadovanou možnost: Konce stránek, Okraje, Orientace nebo Velikost.
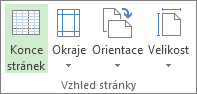
-
Sestava zobrazuje pokyny, které se mění v závislosti na zvolených možnostech.
Například volbou možnosti Konce stránek uvidíte, kolik místa zabere sestava na vytištěných stránkách. Pak zvolte Velikost, kde můžete vybrat jiný formát papíru nebo přeskupit prvky, dokud se na stránku nevejdou.
Pokud chcete nastavit další možnosti tisku, jako například počet kopií nebo které stránky tisknout, zvolte Soubor > Tisk a vyberte možnosti v Nastavení.
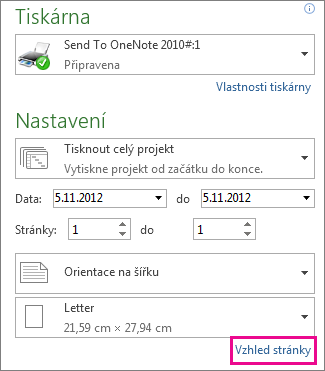
Přidání záhlaví a zápatí
-
Zvolte Soubor > Tisk > Vzhled stránky (přímo pod částí Nastavení).
-
Zvolte kartu Záhlaví nebo Zápatí.
-
Zadejte text do textového pole Doleva, Na střed nebo Doprava.
-
Pomocí tlačítek pod textovým polem naformátujte text nebo přidejte další prvky:
|
|
Čísla stránek |
|
Čas |
|---|---|---|---|
|
|
Celkem stran |
|
Název souboru |
|
|
Datum |
|
Obrázek |
Poznámka: Vytisknuté sestavy neobsahují legendy.
Tisk kalendáře, který zobrazuje konkrétní týdny nebo měsíce
V zobrazení Kalendář můžete zadat počet měsíců nebo týdnů, které chcete na každé stránce vytisknout.
-
Zvolte Zobrazení > Kalendář.
-
Zvolte Soubor > Tisk > Vzhled stránkya potom zvolte kartu Zobrazení.
-
Pokud chcete zadat měsíce, vyberte v části Tisk možnost Počet měsíců na stránku a pak zvolte 1 nebo 2.
Pokud chcete zadat počet zobrazených týdnů, vyberte Počet týdnů na stránku a do dalšího pole zadejte nebo v něm vyberte počet týdnů, které chcete zobrazit. Pokud chcete, aby na vytištěném kalendáři měly týdny stejnou výšku jako na obrazovce, zvolte Stejná výška týdne jako na obrazovce.
Počet týdnů na stránce můžete také změnit tím, že zvětšíte zobrazení. Na kartě Zobrazení zvolte Lupa.> Lupa a vyberte počet týdnů, které se mají zobrazit, nebo zadejte požadovaný časový interval, který chcete zobrazit.
Pokud byste zkoušeli na stránku vytisknout hodně týdnů, nebude kalendář čitelný. V následujících tipech se dozvíte, jak formátovat kalendář, aby byl čitelnější.
-
Pokud chcete zahrnout kalendáře předchozího a následujícího měsíce, zaškrtněte v části Podrobnosti políčko Tisknout kalendáře předchozího a následujícího měsíce v legendě.
Zobrazení celoročního kalendáře se nedá vytisknout, protože by nebylo čitelné. Místo něj použijte zobrazení Ganttův diagram a tyto tipy:
-
Změňte časovou osu Ganttova diagramu, aby umožňovala zobrazení celého roku. Časovou osu můžete změnit třeba tak, že místo měsíců bude zobrazovat čtvrtletí. Pro čtvrtletí a měsíce můžete použít zkratky.
-
Zmenšete písmo tak, aby se na stránku vešlo více textu.
-
Sbalte všechny úkoly, aby se zobrazovaly jenom souhrnné úkoly.
-
V dialogovém okně Vzhled stránky použijte pole Přizpůsobit na k tisku zobrazení na jednu stránku. Na stránce Tisk nastavte pole Data tak, aby se vytiskl celý rok.
Poznámky:
-
Pokud tisknete zobrazení Kalendář, zadejte požadovaný rozsah kalendářních dat do polí Data na stránce Tisk.
-
Zobrazení Kalendář můžete naformátovat tak, aby se na stránce zobrazovalo co nejvíce informací – naformátujte časovou osu a styly textu.
-
Můžete zadat jenom rozsah dat nebo počet po sobě jdoucích týdnů. Týdny, které na sebe nenavazují, se nedají zobrazit ani tisknout.
Další způsoby sdílení informací o projektu
-
Projekt můžete uložit jako soubor ve formátu PDF a ten potom vytisknout nebo poslat e-mailem účastníkům.
-
Můžete vytvořit časovou osu klíčových úkolů a milníků a tu pak vložit do e-mailu, dokumentu nebo snímku.
-
V kterémkoli zobrazení můžete zkopírovat data z polí a potom tato data vložit do Wordu nebo Excelu.
-
Project vám také umožňuje vytvořit seznam úkolů v SharePointu, který se synchronizuje s vaším projektem. Členové vašeho týmu v SharePointu vidí plán, můžou aktualizovat práci a vy uvidíte změny v Projectu. Samozřejmě to funguje i naopak.
















